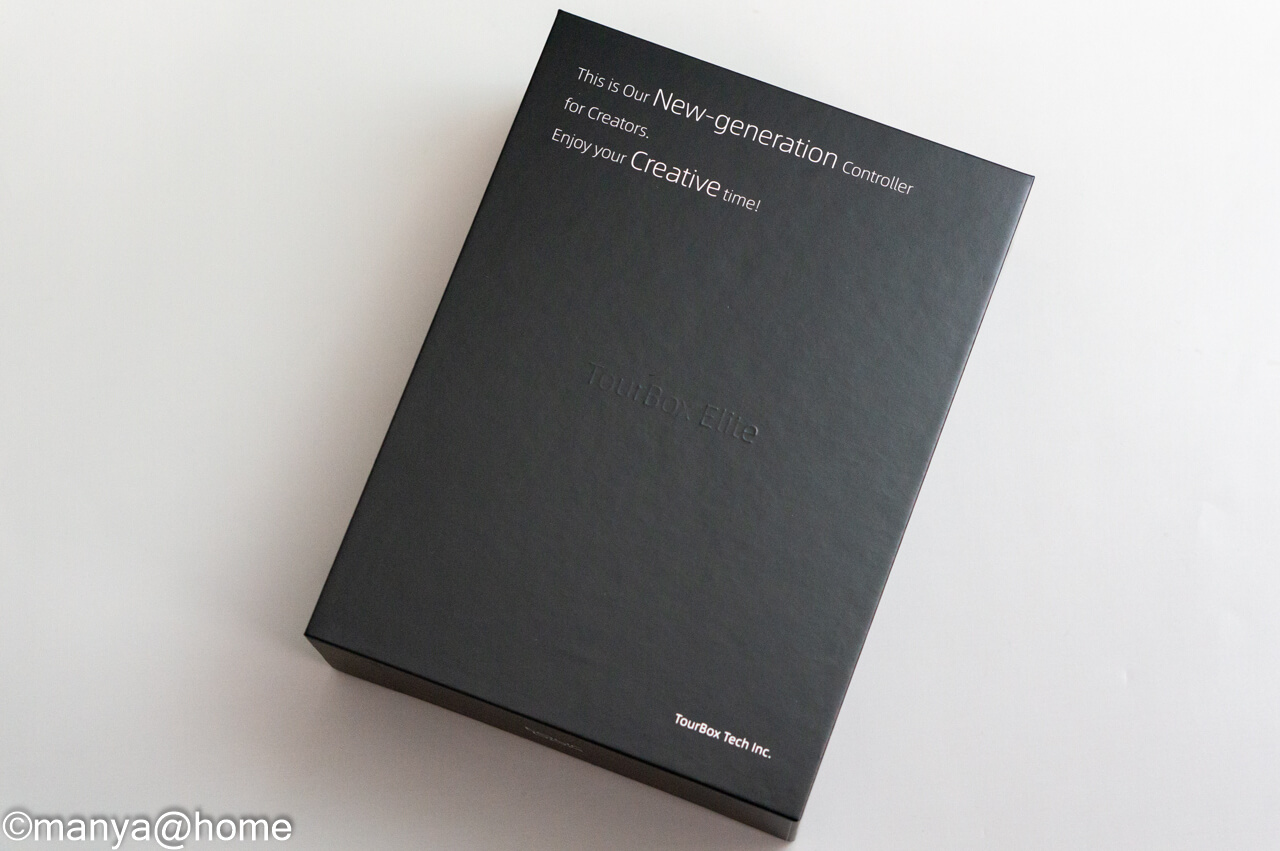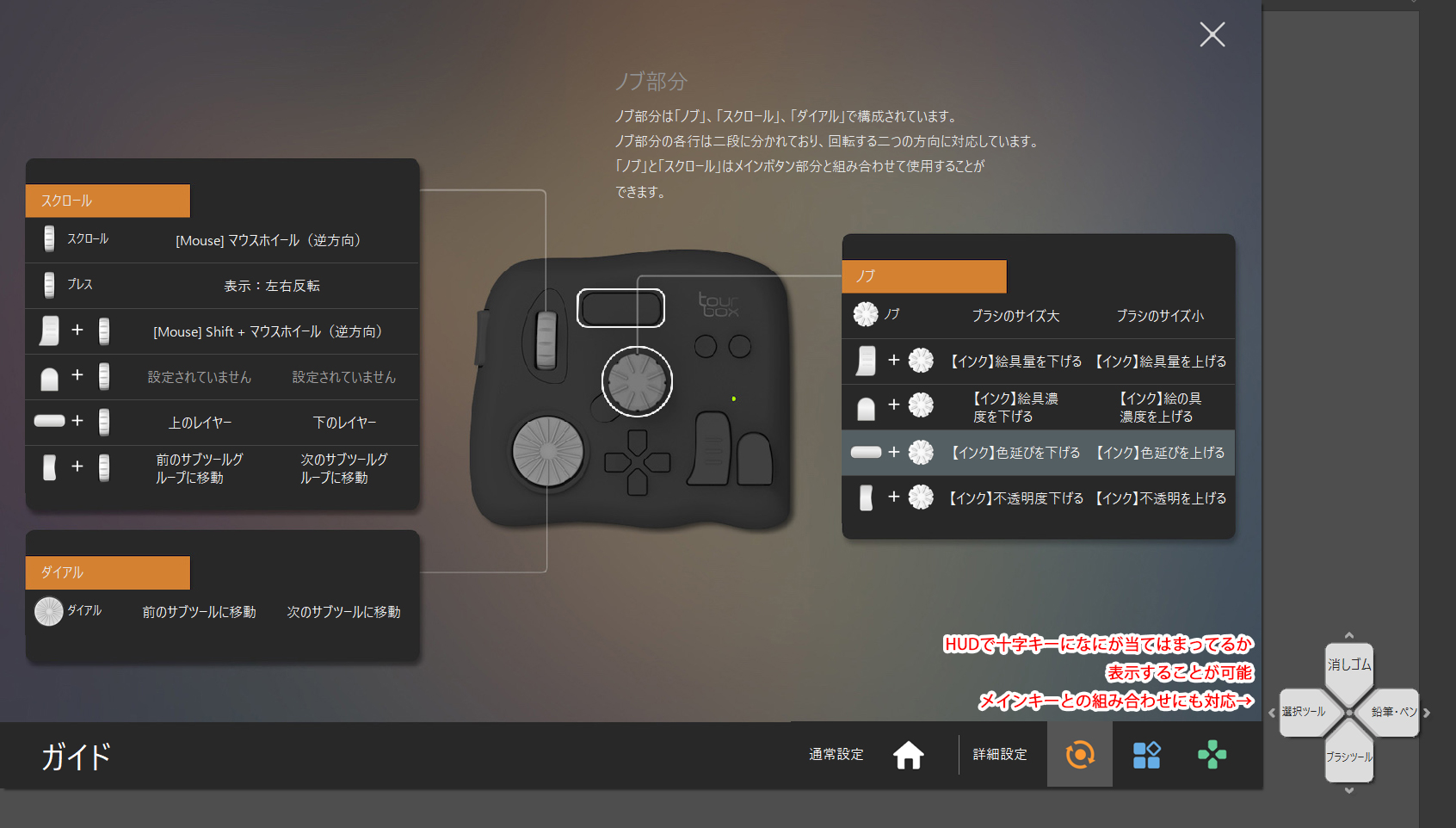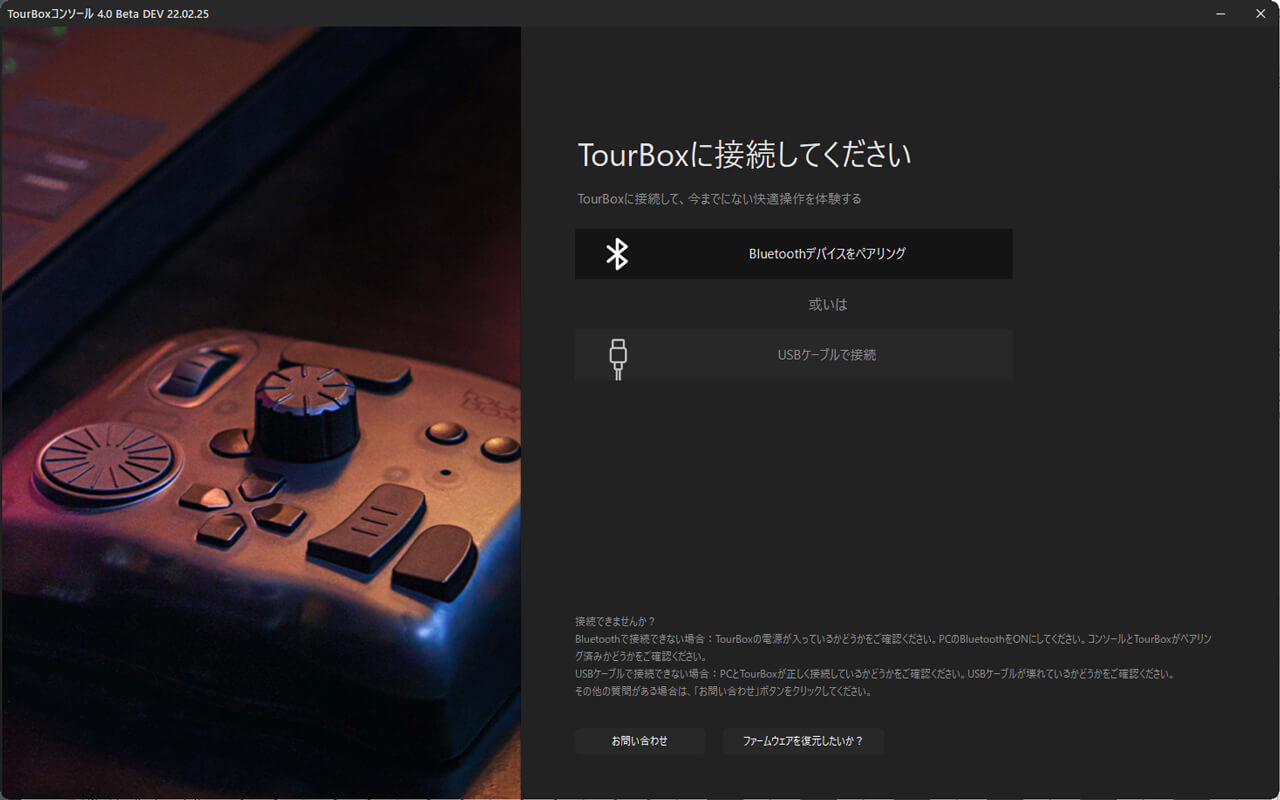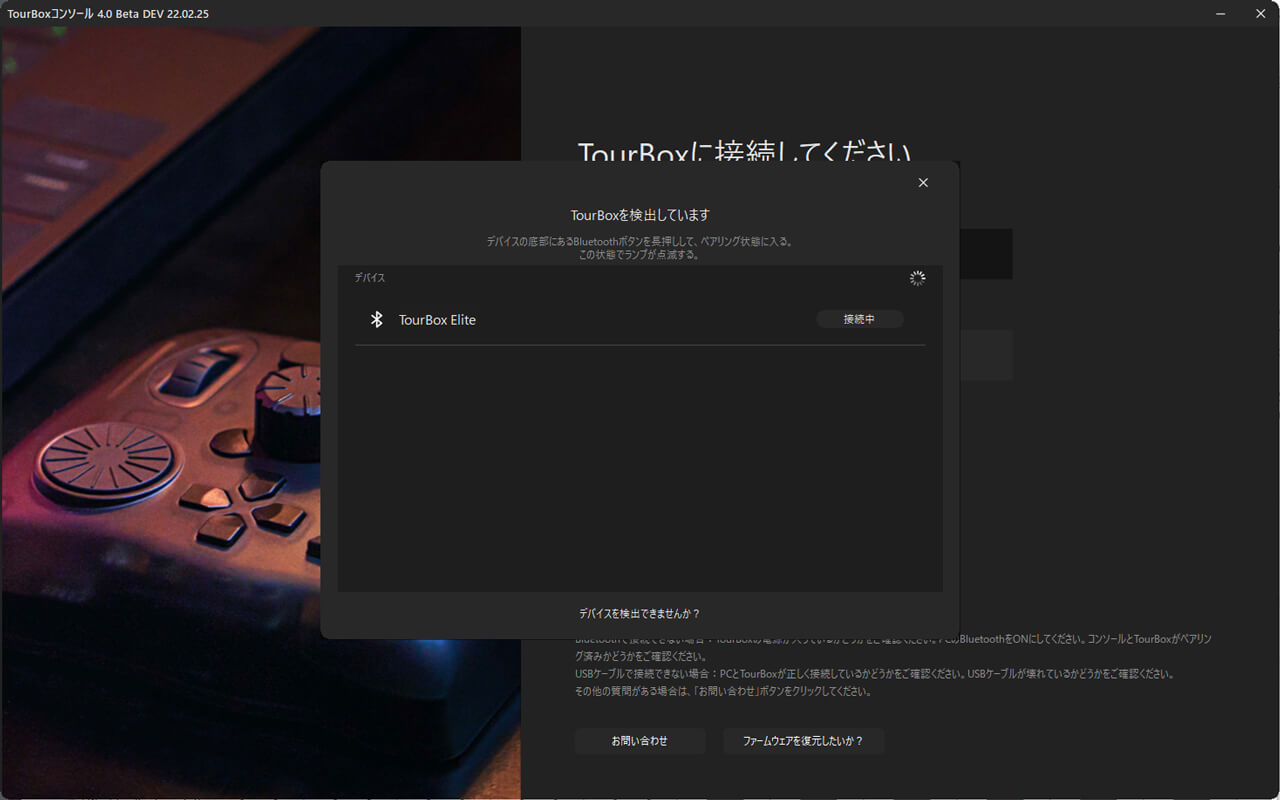TourBox Eliteの左手デバイスってどうなの?
オススメな設定は?
どこで買うのがオススメ?
左手デバイス使っているけど、ダイヤル、ホイールなどの回転軸が足りない…もう一つホイールがあると便利なんだけど…
左手デバイスでそんなホイール難民の方、いませんか?
仕事でイラストを描いているmanya@homeのイラスト担当manya嫁は、色々な左手デバイスを試していますが、多くのデバイスはホイールが一つな所が悩みどころでした。
ボタンと組み合わせれば複数の機能を設定することもできますが、やっぱり複数のホイールが欲しい!と思う時もあるものです。
そんな、左手デバイスで複数のホイールを使える左手デバイスTourBoxにBluetooth対応の最新作「TourBox Elite」がクラウドファンディングのCAMPFIREに登場!
今回はTourBox様のご厚意でプロトタイプを提供頂きましたので、一足先にレビュー、紹介します!
本記事の内容
- TourBox Elite レビュー
- インストール方法と初期設定
- おすすめ設定
- TourBox Eliteの疑問点に答えます【おすすめ購入先や口コミ疑問点】
本記事を読むことで『TourBox Elite 導入までの流れと気になる疑問点の解消』まで分かります。
TourBox Elite レビュー
TourBoxとは。デジタルクリエーター向けインプットデバイス!
アメリカ発の「TourBox」シリーズはTourBox Tech社が開発した左手デバイスです。2020年から日本市場に参入した独特な形状の設置型左手デバイスですが、バージョンアップでより使い勝手の良い製品にブラッシュアップされてきました。
2021年の「TourBox NEO」はノブ、ダイヤルが押し込みボタンにアップグレードされて更に使い勝手がアップ。
Amazonで星4.4の高評価で「TourBox NEO」でもう完成形かも?と思っていたところにBluetoothアップデートされた「TourBox Elite」がクラウドファンディングに登場!好評のうちに終了したクラファンを経て、2022/08/25日についに正式販売が開始されます!
セット内容
本体はあっさりしたデザイン。本体に加え、マニュアルやケーブルが付属していました。
プロトタイプ品は付属品としてUSBケーブルと単三電池×2が付属していました。
「TourBox Elite」はBluetooth接続が可能になった商品です。「TourBox Elite」製品版にはUSBケーブルは付属していません。電池は単三電池×2本です。
外観
「TourBox Elite」の特徴的なデザインは何と言っても回転軸の多さ。それ以外にも左手の指位置に合わせたボタンが配置されています。
左手親指で操作を想定したトールボタン、ショートボタンは、触感でボタンを識別できるようにトールボタンのみ表面にエンボス加工されていました。
各種回転軸(ホイール、スクロール、ノブ)には押し込み式のボタンにもなっているため、回転で選んでクリック、といった一連の動作もスムーズに行えます。
本体上面にはUSB-C端子があります。「TourBox Elite」では、Bluetooth接続だけでなく、USB接続することも可能です。
本体背面には電池ボックス、電源スライドスイッチ、Bluetoothペアリングボタンがあります。
TourBox Eliteの重量やサイズは?
TourBox Eliteは実際に触ってみると、「想像していたよりも重い!」と思う方も多そうです。実際に重量を図ってみました。電池込だと400gを超えるため、各種ある左手デバイスの中でも重量級になります。
- 電池無で376g
- 電池込で423g。
サイズのイメージのため、ペンタブのペンやマウスと比較してみました。横幅はマウスの2倍くらいになるので、左手デバイスとしては大型の部類であることが分かりますね。
他の左手デバイスとの比較
他の左手デバイスとサイズの比較をしてみました。まずは設置型同士の比較。設置面積はXP-Pen AC19 Shortcut Remoteに近いものがありますが、厚みや重厚感は圧勝。
質感はXencelabs クイッキーズリモートとTourBox Eliteはどちらも高いですね。Xencelabsの方は品の良さ、TourBox Eliteは質実剛健といった感じです。
回転軸部分はそれぞれサイズ感や質感が異なります。どの左手デバイスもセンタークリック対応(TourBox Eliteはノブやホイール自身を押し込めます)。
他の左手デバイスとも比較。
使ってみた感想
SPACE、Ctrl、Shift、Altを簡単に割り当てられてCLIP STUDIO PAINTの修飾キー設定をそのまま利用可能
修飾キー単独で登録できるため、Ctrlを押しながら~、とかSPACEと同時に~、といった動作が使えるのがありがたいです。
キーの形状やサイズも明確な違いがあるため、触感ですぐにわかるので、迷わず操作できますよ。
ホイール、ノブ、ダイアルが使いやすい!
回転軸が3種類あるのは、想像よりもなお便利!それぞれ表面に突起があるため、触感で場所が分かる工夫もされており、目線を外さずに使えるところも便利なポイント。
ダイヤルには、動作に振動を加えたり、反応のスピードも変更が可能なので、うっかり触ってしまった時も、振動があればわかりやすくとっても便利!でした。

TourBox Eliteならブラシサイズと表示の拡大縮小を1つの左手デバイスで同時に使えます!
カスタム性能が高いコンソール画面
とにもかくにも、細かく設定ができるコンソール。それぞれのボタン単独での設定はもちろんのこと、同時推しにも機能設定ができるので、単純なボタン数以上に設定が出来ます。
そのカスタマイズ性の高さ故に使いこなしまでの難易度は他の左手デバイスよりも難しいところではあります。
そこで、TourBox Techのホームページでは、ショートカットのプリセットを配布中。ソフト毎に選択できるので、一から作るのが難しい、どんな使い方ができるのか勉強したい、といった場合は有効活用しましょう。
HUD、ガイドで設定したキーを簡単に確認できる
HUDという十字キー機能の常時表示ができるため、動作が分かりやすいです。ボタンとの組み合わせで機能を変える場合も、表示項目が合わせて変化するため、わかりやすいですよ。
また、どのボタンに何を設定したか、ガイド表示する機能も割り当てることが可能です。

HUDとガイドで設定したキーはすぐに確認できる!
Photoshopやillustrator、他のソフトでも使える
クリスタのメーカーであるセルシス純正のタブメイトも使い勝手がよくオススメできる左手デバイスですが、最大の弱点はクリスタ専用なところ。
関連記事【左手用デバイス】タブメイトの使い方!インストールからおすすめ設定まで徹底解説。
TourBox Eliteはそんなことはなく、他のグラフィック系ソフト(グラフィック系に限らず)を追加できるので、アレンジ次第で便利に使えますよ。
Adobe系や動画編集などにも使えるので、幅広く使えます。
大きくて重くて厚い
TourBox Eliteはサイズ、厚みが大きい左手デバイスで、手首と机の間にスペースが開き気味。長時間作業を考えると、パームレストの導入を考えた方がいいかもと感じました。
価格は高め
これは、もうこんなに高機能だと仕方ないかな…とは思いますが、なかなか人に進めずらい価格かな…とも思います。
Amazonや楽天のセールを狙って購入するのが吉ですね!
仕様詳細
- 接続方式:デュアルBluetooth 5.1&有線USB Type-C
- 使い方:設置
- バッテリー稼働時間:最長約2か月
- サイズ:116×101×44mm
- 重量:376g (バッテリー含まず); バッテリー重量48g
- 動作環境:
Windows 7以降及びmacOS 10.10以降(ケーブルで接続可能)
Windows 10以降及びmacOS 10.13以降(Bluetoothで接続可能) - 定価:36,580円(税込)~
インストール方法と初期設定
TourBox Eliteを初めて使う場合、ドライバをダウンロードする必要があります。公式サイトのダウンロードからソフトウェアを選びましょう。
設定画面
TourBox Eliteの設定方法
- 設定したいソフトを登録
- ソフト毎のショートカットを登録
ソフトウェアのインストールが終わったらTourBox Eliteをパソコンに接続しましょう。といっても、画面指示にあるように、Bluetoothで繋ぐか、USBで繋ぐかくらいので悩まず設定できますよ。
- BluetoothかUSB接続かを選ぶ。
- TourBoxを選んで接続する。
TourBox Eliteのプリセット作ってみました。おすすめ設定
我が家で実際に使っている設定を公開します@ CLIP STUDIO PAINT!
manya@homeの使い方。
他の左手デバイスと異なり、重量感のある設置型のため、置き方はいたってオーソドックス。ショートカット機能が多いため、キーボードの使用頻度が格段に減りますね。素晴らしい!
manya@homeの使い方。ショートカット設定
出来ることが多彩なところが売りのTourBox Eliteですが、その多彩さ故に最初の設定に苦労しました。
ショートカットの設定方法については文字数が多くなるので、別記事にまとめました。
疑問点に答えます【おすすめ購入先や口コミ疑問点】
TourBox Eliteの良くある疑問点に対して、実際に使ってみて分かったことを答えていきます。
どこで買うのがオススメ?
Amazonや楽天といった各種モールで購入が出来ます。ポイントアップセール中に購入がオススメ!
Wacom(ワコム)製液タブ&板タブでも使える?
特に問題無く動作します。筆圧感知機能にも影響ありませんでした。
対応OSは?
WindowsとMacです。
iPadやChromebookで使える?
残念ながら使えません。
パソコンとの接続方式は?Bluetoothは使える?
接続できます。Elite最大の特徴はBluetoothに対応したこと。接続情報は2デバイス分保持できます。デスクトップとノートPC、WindowsとMac、といった複数のパソコンを使っている人にオススメです。
更にUSB-Cでの接続も対応しているので、家庭の電場環境が悪い場所ならBluetoothより有線USB-C接続してみましょう。
お絵描きソフト以外のソフトでも使える?
使えます。〇〇専用、というデバイスでは無いので基本何でも使えます。
事務仕事でExcel作業が多い方は、Excelのショートカット、マクロショートカットを登録しておくような使い方も良いですね。
ドライバCDがついていない
公式ページからドライバを入手しましょう。
※TourBox Elite対応のドライバは発売タイミングに合わせてアップデートされますよ。
まとめ
ブラシサイズや拡縮などに使える複数のダイヤル、ホイールが欲しい!置きながら使えるデバイスが良い!たくさんのshortcutを登録したい!
こういった方にぴったりの左手デバイスが『TourBox Elite』ですね。
お描きはどうしても右手に負荷が集中しますが、左手でショートカットを使えると右手の負荷が減り、格段に効率が上がりますよ。まだ使ったことが無い人はぜひお試しあれ。