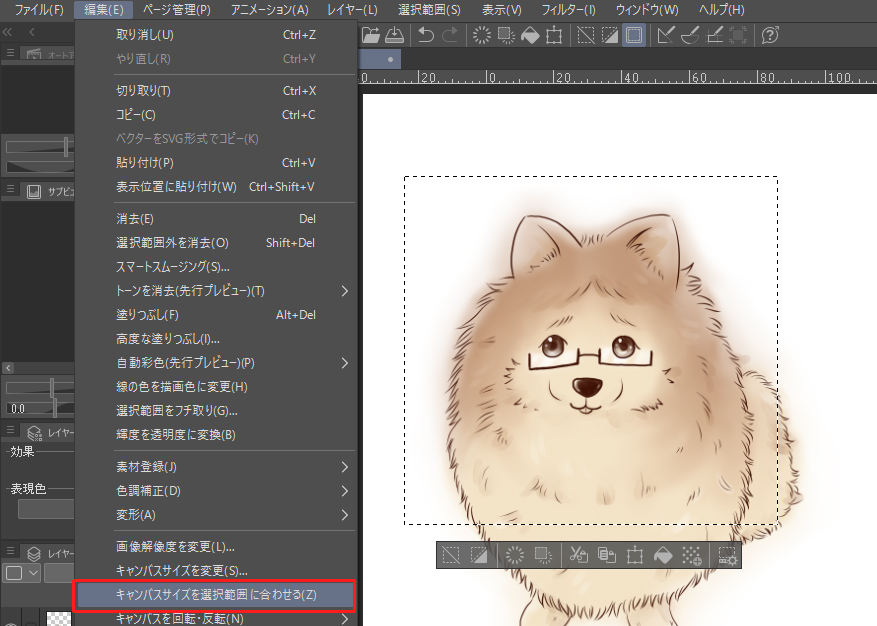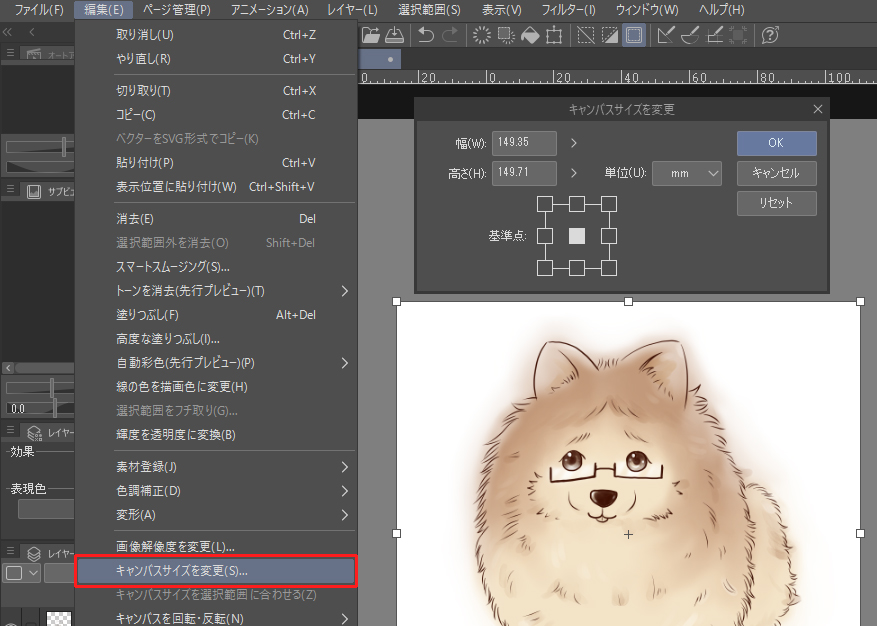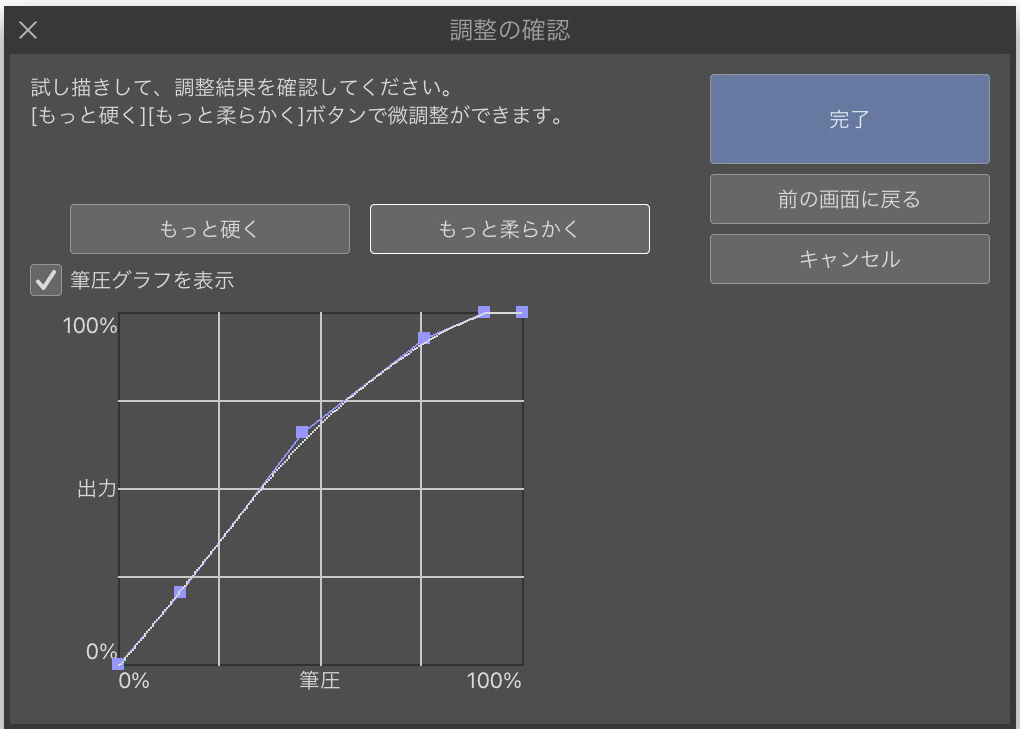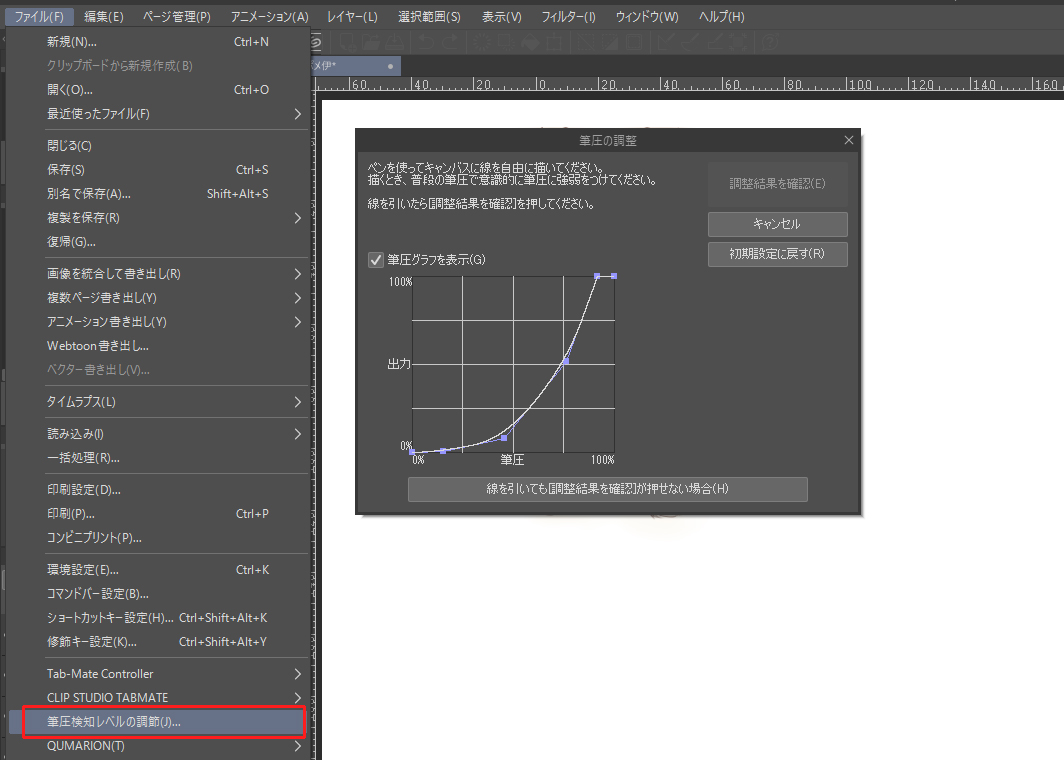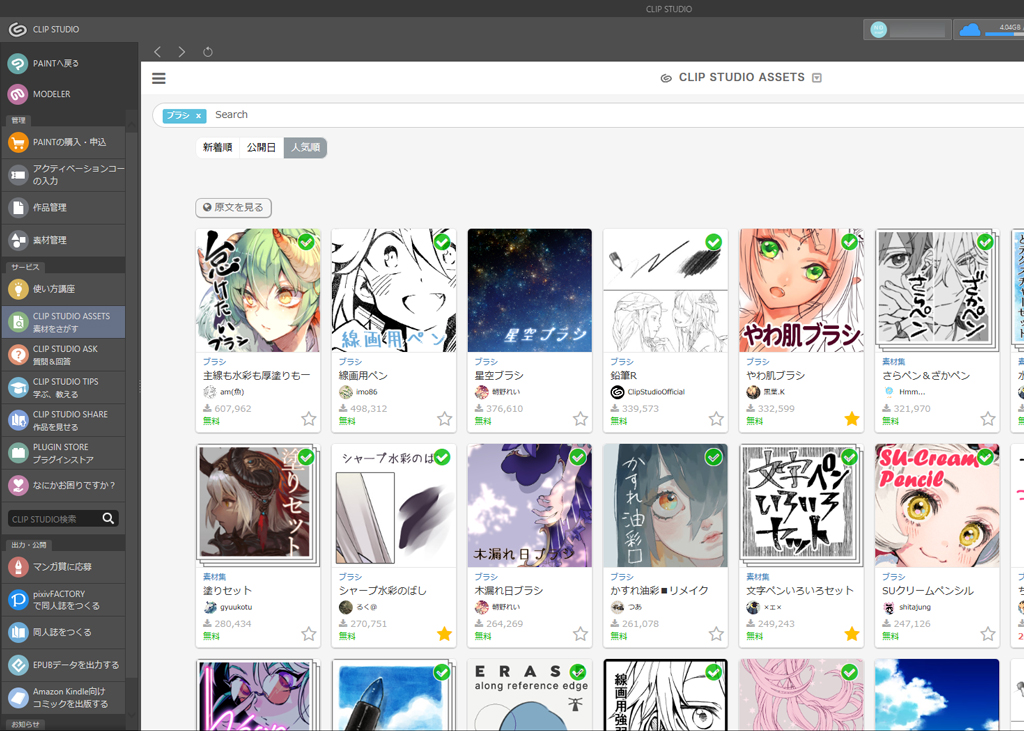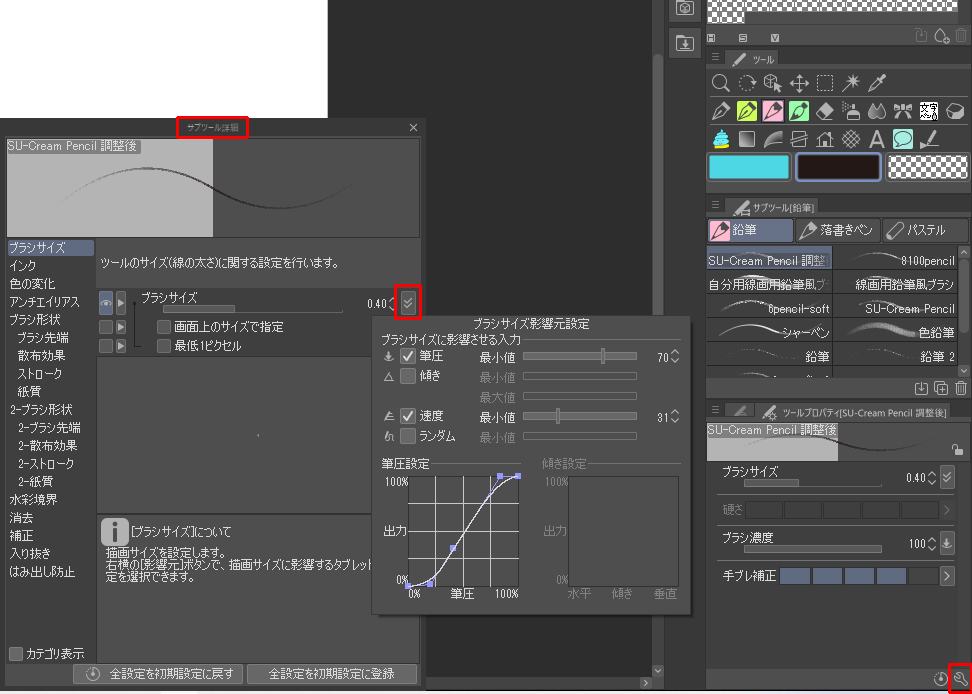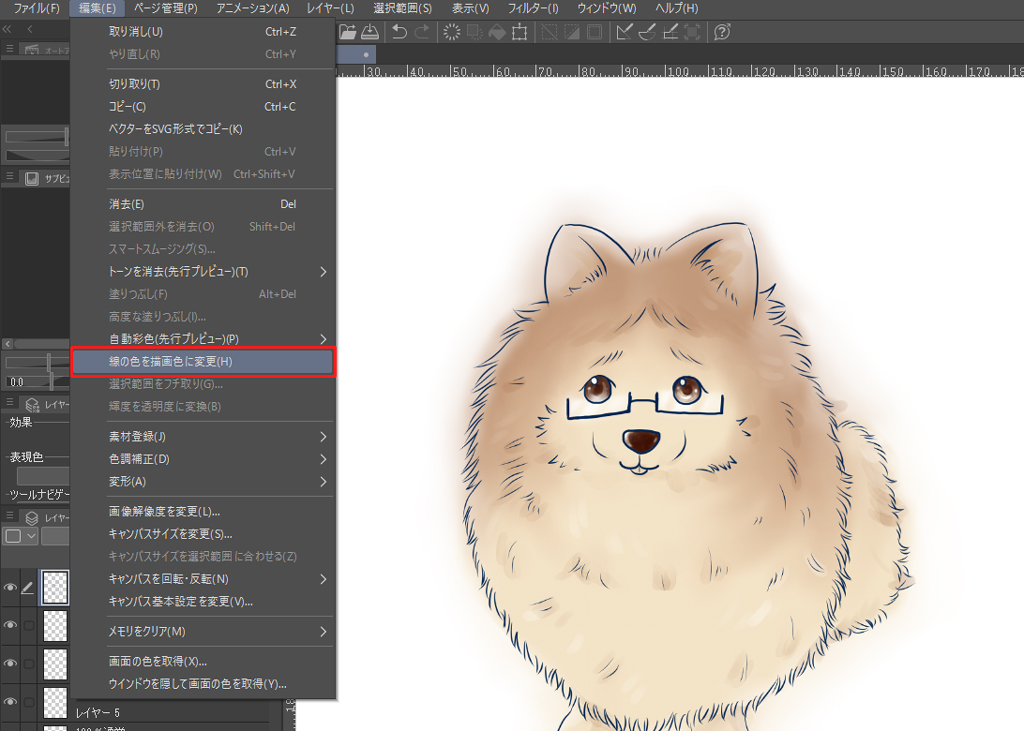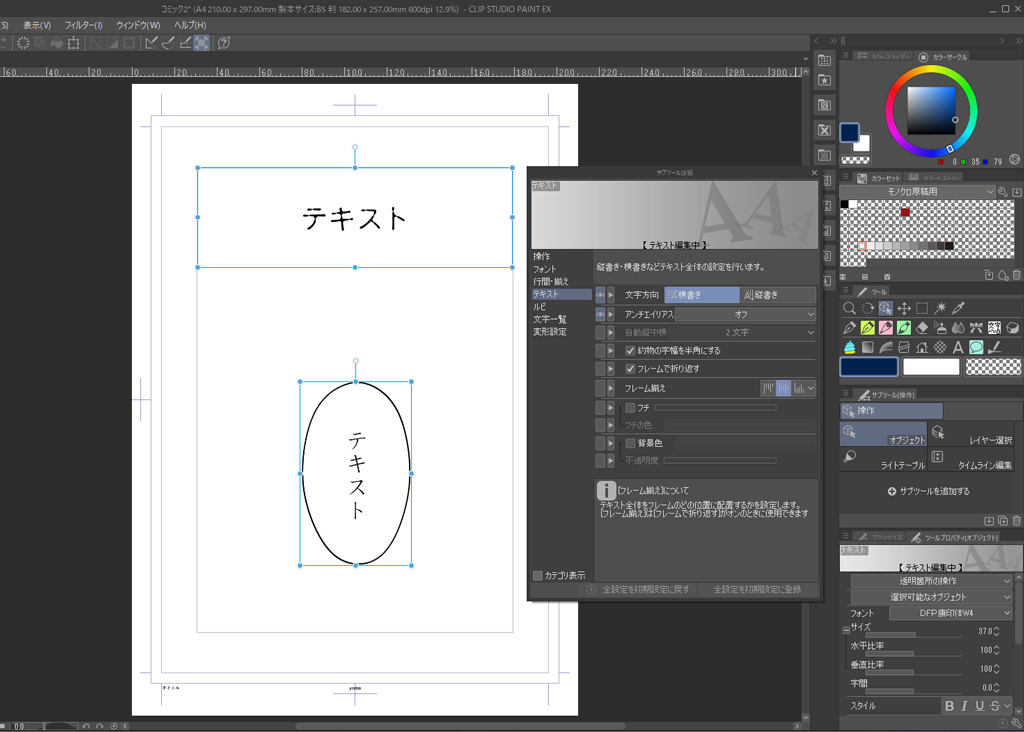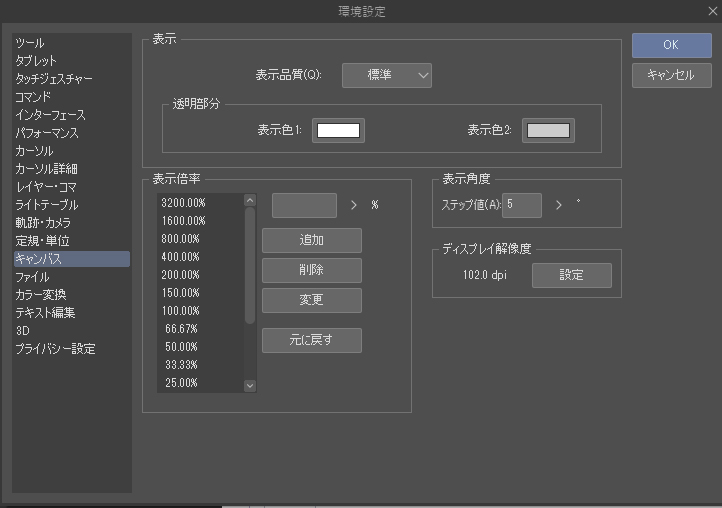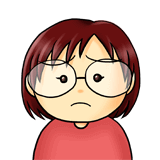
クリスタ使い始めたけど、MediBangやアイビスと操作系が違う…
まだ使い始めたばかりだけど、これを覚えておくと便利って機能ある?
クリスタ(CLIP STUDIO PAINT)を使い始めた初心者で、「思い通りの操作をする方法が分からない」。普段からクリスタを使っているけど、自己流なので「もう少し便利に使いこなしたい」。そんな風に思っている方はいませんか。
私、manya嫁は学生時代にCLIP STUDIO PAINTを使って、同人誌を出していたものの、一時離れていました。最近イラスト、マンガ作成を再開しました中で操作を忘れていたり、変わったりと苦労したものです。
そこでこの記事では、クリスタでお絵かき、マンガを描く上で「あれ?これどうやるの??」と調べたことや、「この使い方いつも忘れるな…」と覚えておきたい使い方を逆引きでまとめてみました。
クリスタについて
クリスタの種類
- CLIP STUDIO PAINT DEBUT
- CLIP STUDIO PAINT PRO
- CLIP STUDIO PAINT EX
クリスタは3種類のバリエーションがあります。
無料で使える機能限定版のDEBUT、イラスト向け機能充実のPRO、PROにマンガ向け機能が追加されたEX。実質PROとEXのどちらかを選択して使う形になります。
この記事で説明しているHow To はPRO、EXどちらでも使える機能になりますので、どちらのソフトを使っている方も参考にして下さいね。
クリスタの種類は次の記事で詳しく説明しています。
合わせて読みたいクリスタPROとEXの違いを解説。【おすすめはPRO】
切抜きツールは?画像をトリミングする方法
Photoshopでいう切抜きツールはCLIP STUDIO PAINTにはありません。画像をトリミングするには2つのやり方があります。
1.選択範囲ツールの長方形選択からキャンパスサイズを選択範囲に合わせる
次のどちらかの方法で、選択範囲でキャンパスをカットして画像をトリミングすることが可能です。
- 選択範囲ツール > 長方形選択で、切り抜きたい範囲を選択し、選択範囲ランチャーの「キャンパスサイズを選択範囲に合わせる」をクリックする
- 編集 > 「キャンパスサイズを選択範囲に合わせる」をクリックする
2.編集のキャンパスサイズを変更を使って画像をトリミングする
編集 > キャンパスサイズを変更 を利用して、画像をトリミングします。
描き心地を向上させる方法(筆圧・ブラシなど)
CLIP STUDIO PAINTの魅力として多種多様なブラシがあります。公式で提供させているブラシはもちろんですが、CLIP STUDIO ASSETSなどで無償・有償でDLすることができるブラシが多数あります。
CLIP STUDIO PAINTを導入してタブレットで下書きをしてみて「あれ?あんまり描き心地が良くない?」と感じた場合は、筆圧の設定が上手くいっていない、自分の好みの描き心地のブラシに巡り合えていない可能性があります。
まずは筆圧の設定(ソフト全体)
ファイル > 筆圧検知レベルの調整 でソフト全体としての筆圧の設定をします。(なにかしら新規ファイルを開いていないと筆圧検索レベルの調整は選択できないので注意!)
そうしますと、ペンを使ってキャンパスに自由に描いてくださいと促されますので、描きますと、自動的に筆圧が調整されます。
調整された結果を確認を押すと、その筆圧で試し書きができますので、試し書きをしてみてもう少し柔らかい方がいい、硬い方がいいという微調整を行います。
- 筆圧検知レベルの調節
- iPad版筆圧検知レベルの調節
次に公式が配布しているブラシを試す
先日のアップデートで公式にて配布されているブラシの種類もかなり増えました。まずは筆圧を調整した後CLIP STUDIO にデフォルトで入っているブラシを試してみましょう。筆圧調整がされていない時と比べてもだいぶ描き心地が向上しているはずです。
やっぱりどうにも好みじゃない場合はCLIP STUDIO ASSETSで人気のブラシをDLする
デフォルトのブラシでどうにも描き心地がしっくりこない場合は、CLIP STUDIO ASSETSの出番です。
「ASSETSで素材をさがす」からCLIP STUDIO ASSETSに移動して、検索窓にて「ブラシ」や「鉛筆」など自分の求めるツール名を入力してクリック、検索結果を人気順に並び替えて、50,000DL以上されている人気ツールをDLして試してみましょう。
CLIP STUDIO PAINT 初心者が1から自分好みのブラシを作ることは困難です、片っ端から人気のブラシをDLしてひたすら線を引いてみましょう。
好みのブラシが見つかった、でもあとちょっと調整したい!
そんな時は、DLしたブラシを複製してから(←複製が大事です。その際わかりやすい名前を付けるといいです)、ブラシごとの筆圧を調整しましょう。
各ツールの サブツール詳細 > ブラシサイズ の横にあるダブルチェックのようなマークを押すと出てくる「ブラシ影響元設定」でさらに筆圧設定が可能です。
筆圧設定のグラフをいじったり、数値を変更したりしながら、何度も線を引いてみて調整してみましょう。(速度の数値を変更してみるのもおすすめです)
ベクターレイヤーに引いた線の色を変更したい
編集 > 線の色を描画色に変更で、レイヤーに引いてあるすべての線の色を描画色に変更が可能です。
この機能、別にベクターレイヤー専用でもなければ、線専用でもなく、選択しているレイヤーに描画されているものを描画色1色で塗りつぶしてくれます。地味に便利な機能です。
レイヤーの透明部分を選択範囲にしたい
Photoshopでいう、選択範囲 > 選択範囲を読み込む > チャンネル 透明部分 です。
CLIP STUDIO PAINTの場合その機能は選択範囲メニューにはなく、レイヤーメニューの中にあります。
レイヤー > レイヤーから選択範囲 > 選択範囲を作成 で選択したレイヤーに描画されている部分がすべて選択されます。これでPhotoshopのチャンネル透明部分と同じ効果が得られます。
透明部分に描画したい場合は、そのまま選択範囲を反転すれば、透明部分をすべて選択することが可能です。
タブレット版でShiftキーを手軽に使いたい
直線引きたい時にShift押しながら線引ければ楽なのに!!選択範囲追加したいからShiftキー押したいなど、キーボードを繋ぐほど頻度は高くないけど、あったら嬉しいというShiftキー。ほかにもcontrolやesc、option、command、spaceキーなどがタブレット版であったらという方は多いのではないでしょうか。
実はエッジキーボードというのがiPad版クリスタにはあり、その中に全部入ってます。
左右どちらかの端から中央に向かって、指でスワイプすると出てくるエッジキーボード、この中にesc、shift、option、command、spaceキーおまけにショートカットが設定できるタッチキーが15個出てきます。
文字を縦横中央揃えにしたい
デフォルトですと、CLIP STUDIO PAINTで入力した文字はフレームの大きさを変更するとそのまま自動で文字が大きくなります…。行揃えで中央寄せはできますが、決まった範囲内の中央に寄せたい・縦横中央に寄せたい、フキダシの中のセリフをきれいに中央に配置したいなどの時とても不便です。
実は、テキストのサブツール詳細 > テキスト > フレームで折り返す のチェックを入れると、今まで文字の大きさ変更に使われていたフレームが文字配置用のフレームに変更されます。
あとは表示したい範囲にフレームの大きさを変更し、行揃えとフレーム揃え(先ほどのフレームで折り返すの下にあります)で範囲内での縦横中央揃えが可能です。
漫画のセリフなどそんなにコロコロ文字の大きさを変更することはありませんので、一度基準となる文字をフレームを折り返す機能で作ってそれをコピーして使いまわすと簡単です。
文字のサイズ変更とかフォントの変更が反映されない
文字レイヤーを選択し、ツールプロパティやサブツール詳細で色々変更したのに、なぜか反映されない!
私もよくやりますが、文字レイヤーにレイヤーを移動しただけでは文字が選択できていません。
文字ツールで変更したい文字を実際にクリックするか、オブジェクト操作ツールに変更した状態で文字レイヤーをクリックすればツールプロパティでの変更が反映されます。
どのツールでも文字レイヤー選択時には変更反映して欲しいな…とも思いますが、そういう仕様です。
虫めがね ズームイン・ズームアウトの刻みを細かくしたい
環境設定 > キャンバス の表示倍率がそのまま虫めがねツールのズームイン・ズームアウトで変更される数値になっています。ショートカットに設定してるけど、いつも大きくなりすぎる、もっと細かく倍率を変更したい場合は、表示倍率の数値を追加すると幸せになれます。
以上、9点を書き出してみました。そのうちまた追加していきたいなって思っています。
どなたかのお役にたてれば幸いです。
クリップスタジオ機材について
CLIP STUDIO PAINT向けのノートパソコンの選び方。価格別のオススメも紹介。
CLIP STUDIO PAINT向けのBTOパソコンの選び方。価格別のオススメも紹介。
【クリスタ】スマホの次はiPad miniかiPad無印か。どちらがオススメ?
HP Chromebook x360 12bレビュー。【GIGAスクールおすすめ端末】
クリップスタジオでお絵かきのお供!左手デバイスのすすめ
左手デバイスおすすめ6選。お絵描き向けはこれ。【クリスタ・液タブ】
【左手用デバイス】タブメイトの使い方!インストールからおすすめ設定まで徹底解説。
【左手用デバイス】XP-Pen AC19 Shortcut Remoteの使い方!インストールからおすすめ設定まで徹底解説。
【自作キーボード】クリスタ用左手デバイス作ってみました。【TONE&NOTE】
クリップスタジオについて。ソフトの違いやおすすめの本を紹介
関連記事クリスタPROとEXの違いを解説。【おすすめはPRO】
関連記事クリップスタジオおすすめ本8選!【初心者向けお絵描き鉄板本!】