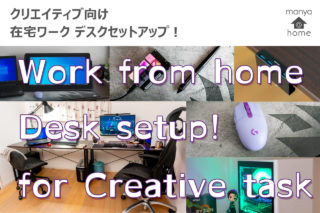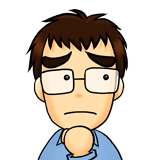
パソコンデスク用の照明が欲しい。
モニターの反射光を抑えて手元をしっかり照らしてくれる照明、といえばBen-Qスクリーンバー。
使ってみた感想を知りたい。どんな人にオススメ?
そんな疑問に答えます。
本記事の内容
- パソコンデスク用の照明の新機軸、クリップ型の魅力。
- Ben-Qスクリーンバー使ってみた感想。
- Ben-Qスクリーンバーはどんな人におすすめ?
パソコンデスク用の照明の新機軸、クリップ型の魅力。
パソコンデスクに限らず、ワークデスクに照明は必需品。一般的なスタンド型、クランプ型を選ばれることが多いと思います。
スタンド型なら場所の制約が少なく、手元をピンポイントで照らせます。クランプ型ならベースが無い分すっきりする。一長一短ありますが、スタンド型、クランプ型の共通点はアームがあること。
上から手元を照らすには光源を高くする必要があるので壁付けや天吊りライトを使う以外ではデスクライトにはアームが必需品でした。
Ben-Qスクリーンバーにはアームがありません。パソコンモニターをアームの代わりにして、光源をモニター上に配置しています。素晴らしいパラダイムシフトです。
Ben-Qスクリーンバー e-Reading lamp 使ってみた感想。
Ben-Qスクリーンバー e-Reading lamp 設置編
おしゃれな外箱に、説明書きのような梱包です。テンションあがりますね!
本体はシンプルなバー形状。中央付近に4つのタッチセンサーと背面中央にUSB-C端子があるだけ。USB給電で別途の電源ケーブルは不要なので、配線もスッキリ。

裏にはLEDが綺麗に配置されています。

付属ケーブルはUSB-C to A 1.5m。ライト本体側がUSB-C接続なので、パソコン側とはUSB-A端子で接続します。デスク上で結線するには十分な長さですが、モニターアームを使ったりパソコンをデスク下に置いたりするにはちょっと不足気味です。

次にクリップ部について。ライト本体をクリップするC型のクリップ部分の反対にカウンターウェイトがついています。カウンターウェイトをモニター背面側にかけるように置くだけでバランスがとれて安定して設置できます。クリップ背面のモニターと直接接触する部分にはすべり止めが付いています。
モニターに引っ掛ける形なのでモニター厚みに制限がありますが、1~3cmと幅が広く一般的なモニターなら問題ないでしょう。
ただし、ノートパソコン用には向ていません。ノートパソコンではモニターを斜めにして自分の方向に向けるので、配光の向きが合わないことと、カウンターウェイトの重さでモニターが垂れ下がるためです。
どうしてもノートパソコンで使いたい!という場合は、ノートパソコンスタンドを使って液晶面を目線まで上げて垂直にしているなら使えるかもしれませんね。ヒンジが硬い機種でないと垂れ下がってきそうですけど。
設置の方法は至って簡単な3ステップ。
- クリップにライト本体をはめ込む。
- モニター上に設置する。
- USB-Cをつなぐ。
配線もUSB-C一本で済むので、設置も簡単、取り回しもスッキリです。

Ben-Qスクリーンバー e-Reading lamp セッティング編
Ben-Qスクリーンバーのセッティングをしていきましょう。最初にセッティングしてしまえば、ノータッチで常用できます。これが便利!
まずは各種ボタン配置から。

| 電源 | タップで切替。 |
| 自動調光 | タップで切替。 |
| 色温度調整 | 8段階調整。タップ、ホールドで切替。 |
| 明るさ調整 | 14段階調整。タップ、ホールドで切替。 |
電源ボタンは一度入れておけば、パソコンの起動に合わせて自動で点灯/消灯します。点け忘れ、消し忘れはありませんよ。
自動調光ボタンを押すと、周辺光センサーで拾ってデスク面が500ルクスになるよう自動調整してくれます。自動調整がONになっていると、ボタン前のアイコン表示下に緑LEDが点灯するので、自動調整が効いているかはすぐに分かります。
色温度とマニュアル明るさ調整ボタンはタッチで1段階毎に変える方法とホールドすることで連続的に切り替えることが出来ます。ホールドは狙ったところで止めるのが難しいのでタップでの切替を推奨。
色温度はANSIの白色基準にある2700K~6500Kの8種類を網羅。好きな色温度に設定できます。デスクワークメインなら6500k寄り、リラックスして動画鑑賞なら2700K寄り。各種あるボタンの中でたまに触る可能性があるボタンと言えばこれくらい。
自動調光が優秀なのでマニュアルの明るさ調整はほとんど使いません。
グレアフリーの配光制御
Ben-Qスクリーンバーの特徴の一つが非対称工学設計の配光。モニターへの映り込みをなくし、手元のみを照らすことのできるグレアフリーライトです。
ライトの角度は±10°調整が可能。配光の確認のため、机表面の反射具合の比較。手前側に向けた場合と奥側に向けた場合でこのくらい差があります。
- 配光手前
- 配光奥
実際に使う場合は、キーボード側に光を向けるので、ここまで奥側に配光を寄せることはないと思いますが、一番奥側にしても直下の机表面に光が集中しており、モニター表面に光が入り込んでいないことが分かりました。
モニターからの反射光が無いのは想像以上に快適。もっと早く購入すればよかった!
Ben-Qスクリーンバー e-Reading lamp 使用感
机がスッキリ!
デスクライトからアームが無くなるとデスク周りがとてもスッキリします!目線の高さの情報量がぐっと減るのでモニター画面により集中できますね。

ライトが眩しくない!
Ben-Qスクリーンバーはかなりあおらないと光源が直接目に入らないです。下から覗きこめば眩しいですが、普段使いでは気になることはまずありません。

ライトの角度も±10°調整が可能なので、ライトの目線の位置関係から適切なポイントに微調整出来ます
ウルトラワイドモニターでも問題無し!
我が家の設置状況はこんな感じ。モニターはDELL P3421W。34インチのウルトラワイドモニターです。

ウルトラワイドモニターに比べると、Ben-Qスクリーンバーの横幅は半分くらいですね。ですが、モニターへの反射光はほとんど無いので、画面の見やすさは中央に比べても遜色ありません。
デスク上の作業領域はカバーできるので、画面サイズが大きくて躊躇している人にもオススメできますよ。
ノータッチでストレスフリー!
自動調光をONにしておけばBen-Qスクリーンバーはノータッチです。電源も自動で調光も不要。明るさ、色温度の調整が的確なのが嬉しいですね。
パソコンさえつければすぐに使えるのが便利です。
不向きな用途はこれ。ノートPCや液タブには向かない。
Ben-Qスクリーンバーはモニターに引っ掛けますが、モニター面が垂直であることが基本です。
ノートPCや液タブなど、モニターを自分側に向ける機器には不向きです。
こういう時は欲しい位置に光源を持っていけるアームがあるライトの方が良いでしょう。

Ben-Qスクリーンバーはどんな人におすすめ?
モニター上に設置するのでパソコンデスクがスッキリするBen-Qスクリーンバー。デスク上をキレイに整理したかったのでベストなデスクライトでした。その経験からオススメする人はこんな人。
Ben-Qスクリーンバーはこんな人にオススメします
- パソコンデスクをきれいにしたい人
- モニターを一枚で運用している人(ウルトラワイドモニターでも大丈夫)
- 操作フリー、ストレスフリーのデスクライトを探している人
Ben-Qスクリーンバーはストレスフリーで快適です。パソコンデスク上もスッキリと情報量が減ってデスクワークに集中できますよ。
ただし、ノートパソコンや液タブなど、モニターを斜めに使う使い方には向きません。万人向けとは言えませんが、刺さる人にはもうこれしかない!といったデスクライトです。
まとめ

パソコンデスク周りに無駄なものを置きたくない!そう思って導入したBen-Qスクリーンバーですが自動ON/OFFや自動調光など、使い勝手にも非常に快適でした。
デスクトップ派(外部モニターを使うならノートパソコン派も)がBen-Qスクリーンバーを使えば、ストレスフリーなデスク環境になりますよ!
調光コントロールダイヤル付きのScreenBar Plusもあります。手元ダイヤルで微調整したい方はこちらですね。


![BenQ ScreenBar スクリーンバー モニター掛け式ライト [デスクライト monitor lamp モニターライト]](https://m.media-amazon.com/images/I/31l6z-WKqAL._SL160_.jpg)