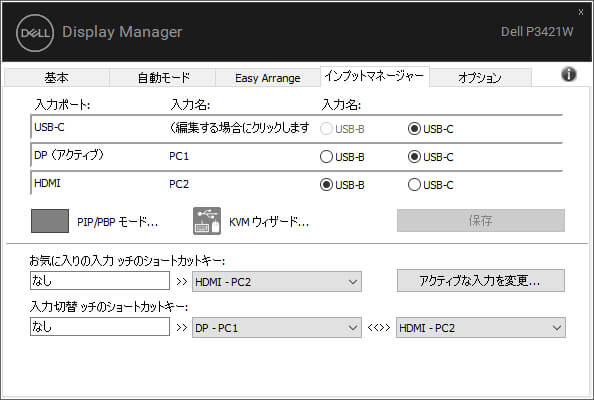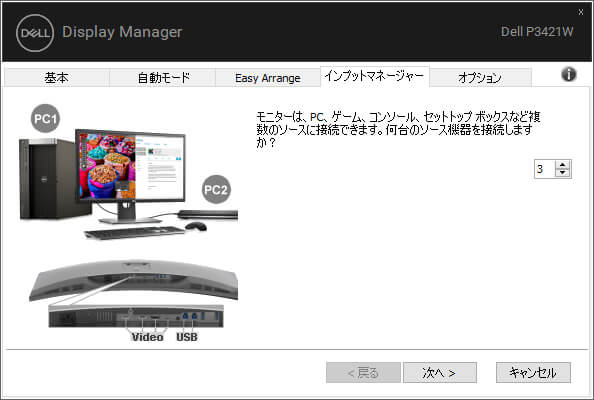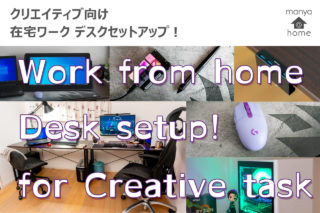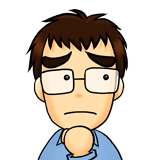
在宅ワーク用に画面を広く使えるウルトラワイドモニターが欲しい!
ゲーム機能は求めないので、デスクワーク向きけにお手頃なモニターはないかな?
そんな疑問に答えられる「DELL P3421W」を購入したのでレビューします。
本記事の内容
- DELLモニターを選ぶ理由。手厚い保証が在宅ワークに安心なポイント
- P3421W 34インチワイドレビュー
- P3421Wのメリット・デメリット
- P3421Wはどんな人におすすめ?
Dellのモニターを選ぶべきポイント。手厚い保証が在宅ワークに安心なポイント。
在宅ワークで使う上でトラブルへの対策がしっかりしているメーカーを選びたいもの。ウルトラワイドモニターといえばLGが一大勢力。その上でDELLモニターを選ぶ理由はこんなポイントです。
プレミアム パネル交換
Dellのプレミアム パネル交換ではたった1つのピクセル欠陥(輝点)が見つかった場合でも、ハードウェア限定保証期間中であれば無料で交換できるので安心です。
良品先出しサービス
モニターには3年間の良品先出しサービスが付属しているので、交換が必要になった場合、3年間のハードウェア限定保証期間中であれば翌営業日に代替製品が発送されます。
新しいモニターを買ってもドット抜けがあるとうれしさ半減。それが中央にでもあったものなら・・・
DELLなら1点でもあれば交換保証。保証期間は延長無しでも3年。追加保証もつければ5年まで保証をのばせます!
また、いざ交換という時に、良品先出しサービスがあるのでモニターが無い期間はありません。良品が届くまでは交換対象のモニターを使えるので仕事をストップさせずにすみますよ!
仕事用のモニターを買うなら保証がアツいDELLが安心です。
Dell プロフェッショナルシリーズ P3421W 34インチワイド 曲面USB-Cモニタ- レビュー
Dell プロフェッショナルシリーズ P3421W 34インチワイド 曲面USB-Cモニタ-セットアップ
箱外寸は長辺で94cmと長いうえに重量は14.9kg、その上で取っ手は無しなので、とても持ちにくかったです。
この持ちにくさのせいか、どこかにぶつけたのでしょう。届いた時点で外箱の一部に凹みが入っていました。

念のため箱を開ける前に返品対応した方が良いのか、DELLのサポセンに連絡してみました。

開梱前に凹みがあることを連絡して頂いたため、中身を確認して頂き支障があれば、返品/返金/交換対応可能です。
さすがは大手企業、サポセン対応もしっかりしてますね!これなら安心して使えそうです。
今回の箱の凹み部分は付属品側であったため特に問題もありませんでしたが、外箱で気になる傷がある場合は事前に確認取ると安心できますよ。
- 付属品とスタンド 梱包状態
- 付属品一覧
内容一覧
- ディスプレイ
- スタンドライザー
- スタンドベース
- 電源ケーブル
- DisplayPortケーブル
- HDMIケーブル
- USB Type-C(3.2 Gen2)ケーブル
- USB 3.2 Gen1 (5 Gbps) アップストリーム ケーブル(Type-B to Type-A)
- ケーブルタイ
- ペーパー類(セットアップガイド・安全、環境規制情報)
3種類の映像入力端子(DisplayPort、HDMI、USB-C)すべてのケーブルが付属するので、余計な出費無しに使い始められますね。Picture-by-Picture(PbP)およびPicture-in-Picture(PiP)機能といった複数画面表示にも対応しているので同時に2台のパソコンの画面表示を出来ますよ。
付属のスタンドはかなりしっかりしたもの。スタンド単独で3.6kgと結構な重量です。中央に大きめのケーブルホールもあるので、複数の映像端子やUSB端子を接続してもキレイに配線できますよ。。
- スタンド正面
- スタンド側面
続いてディスプレイ側。まずは端子類ですが、すべて底面側からアクセスできます。
- メイン端子部
- DELL P3421W ウルトラワイドモニター USB USB 3.2 Gen1端子部
ほとんどの端子は奥まった中央部分の下側に接続するため、正面側からはケーブル類が見えにくい形になります。

USB USB 3.2 Gen1のダウンストリーム端子2基はモニター底面にあります。この二つの端子はモニター設置後も正面側からアクセスがしやすくなっています。
USBはメイン側の2.0が2基、底面の3.2 Gen1が2基の4基分のUSBハブ機能も備えています。
モニターとしても複数画面表示(PbPやPiP)にも対応していることに加え、このUSB2.0端子を使ったKVM(Keyboard-Video-Mouse)機能もあります。
ボタン類は正面から見た場合、右下側のディスプレイ裏面にあります。電源ボタンと押し込みありのジョイスティックの二つです。

ディスプレイ裏面 電源ボタンとジョイスティック
スタンドから上下に出ている爪を取り付け部分に引っ掛けて本体に接続します。スタンドの爪はリリースボタンを押さないと外れない機構になっており、不意なディスプレイ脱落が起こらない仕様で安心です。
- スタンド取り付け部
- スタンド取り付け後
なお、この接続部分がモニターアームなどを付ける100mm角VBSA対応の取り付け穴になっています。後述しますが、ウルトラワイドモニターはモニターアームで使い勝手良くなるので、VESA対応かどうかは重要なポイントです。
モニターの高さは上辺が541.1mmから391.1mmまで無段階可変式。最下段まで下げると隙間が2.5cmくらい。かなり下げられますよ。
- モニター最上段
- モニター最下段
背面側はすっきりしたデザインですが、側面から見ると結構スタンドの厚みが気になるますね。
- 背面
- 側面
設置してみたところはこちら。とにかくデカい!

1200mm幅のデスクに設置していますが、モニターの横幅815.7 mmなので、デスクトップを置くともう机上がいっぱいです。デスクトップスピーカーも横に置けなくなったのでモニター下に滑り込ませました。
一緒に設置したパソコンはRyzen5 5600Xを使ったMINI-ITXの自作PCです。
≫ Ryzen5 5600XでMINI-ITXのパソコン作成。構成レビュー。
いままで使っていた27インチ フルHDモニタと同サイズのウィンドウを表示したときの比較。
- 34インチウルトラワイドモニター(WQHD 3440 x 1440)
- 27インチフルHDモニター(FHD 1980 x 1080)
今まではLightroomを全画面で使っていましたが、ウルトラワイドモニターなら編集しながら別作業もモニター1枚に表示できますね。
Dell プロフェッショナルシリーズ P3421W 34インチワイド 曲面USB-Cモニタ-仕様一覧
| モデル | DELL P3421W |
| 機器タイプ | LEDバックライト付液晶モニター – 34.14″ |
| カーブスクリーン | 対応 |
| 特徴 | USB 3.2 第1世代ハブ |
| パネルタイプ | IPS |
| アスペクト比 | 21:09 |
| 実効解像度 | WQHD 3440 x 1440 @ 60 Hz |
| 画素ピッチ | 0.2325 mm |
| 輝度 | 300 cd/m² |
| コントラスト比 | 1000:1 |
| 応答時間 | 8 ms (GtoG 典型); 5 ms (GtoG高速) |
| 最大表示色 | 10.7億色 |
| 入力コネクタ | HDMI, DisplayPort, USB-C |
| ディスプレイ位置調整 | 幅, 旋回式, 傾斜式 |
| スクリーンコーティング | 反射防止, 3Hハードコーティング |
| 寸法 (幅x奥行きx高さ) – スタンド含む | 81.57 cm x 23.74 cm x 39.11 cm |
| 重量(スタンド含む) | 10.8 kg |
| 重量(モニターのみ) | 6.7kg |
| 環境基準 | TCO Certified Displays 8 |
| 準拠規格 | DisplayPort 1.2 |
| 画面サイズ | 34.14″ |
| 特徴 | 99% sRGB 色域, フリッカフリー技術, Dell Easy Arrange, Dell ComfortView, 3面ベゼルレス |
| 曲率 |
3800R |
Dell プロフェッショナルシリーズ P3421Wのメリット・デメリット
P3421Wのメリット
3800Rの緩い曲面、WQHD60Hz IPS液晶。高すぎない価格帯でデスクワーク用に向いた構成
曲率の低い3800Rなので、曲面モニターでも歪みが小さくデスクワークでの利用に適していますよ。その上、WQHD(3440 x 1440)の解像度で、複数のウィンドウ立ち上げしても同時作業が出来ます。
リフレッシュレートは60Hzなので、一般的なモニターレベル。最近はゲーミング用として144や240Hzといった高いリフレッシュレートのモニタも出ていますが、高性能な分コストもアップ。
直販価格で94,800円62,980円。キャンペーン期間ならさらに10%OFFになったりするので、34インチ曲面ウルトラワイドモニターとしてはリーズナブルな価格帯ですね。
VESA規格対応、モニター単独重量6.7kgでモニターアームを選びやすい
モニター単独重量6.7kg。公式ページにはスタンド込で重量10.8kgとありますが、モニター単独ならそこまで重くないです。
VESAも対応しており、モニターアームの選択肢も結構広いですよ。
可動式のエルゴトロン LX(3.2kg~11.3kg)や固定式のサンワダイレクトのモニターアーム(耐荷重10kg)で十分対応可能です。
充実のマルチタスク機能。PbP、PiPにUSB-C 65W充電、KVMで入力機器までスッキリ

DELL p3421wはパソコン複数台体制の方にピッタリなモニター。デスクトップとノート、WindowsとMacといった2台を運用している方でもワークデスク周りをシンプルに片づけることが出来ます。
モニターはDP(ディスプレイポート)、HDMI、USB-C(65W)の3系統入力

モニター入力は3系統あるので、最近の機器ならだいたい繋がります。DVIやVGAなどのレガシーポートは残念ながらありません。
PbP、PiPでパソコン2台の画面を同時表示
- 入力切替のショートカットを設定できる
- ソース機器数の選択
USB-Cは65Wの電源供給が出来るので、USB-C充電が使えるノートパソコンはケーブル1本で接続ができます。
DELL p3421wのUSB2.0ポートにつないだキーボードやマウスはKVM機能によって2台のパソコンの操作をすることが出来ます。キーボードでどちらのパソコンを操作するかは「DELL Display manager」で設定した切替ショートカットで随時切替が可能ですよ。
KVMスイッチでパソコン2台のキーボード&マウスのシェア
映像出力端子の並びにあるUSB-A(2.0)の端子にキーボードやマウスを接続しておくと、KVMスイッチが使えます。
KVM機能による入力機器接続の組み合わせ
- パターンA パソコン①にDisplayPortとUSB-C、パソコン②にHDMIとUSB-B
- パターンB パソコン①にUSB-C、パソコン②にHDMIとUSB-B
KVMを使う場合は、どちらのパターンでも1台のパソコンはHDMI接続にする必要があるので、KVM目当ての方は接続予定の機器の端子をよく確認しておきましょう。
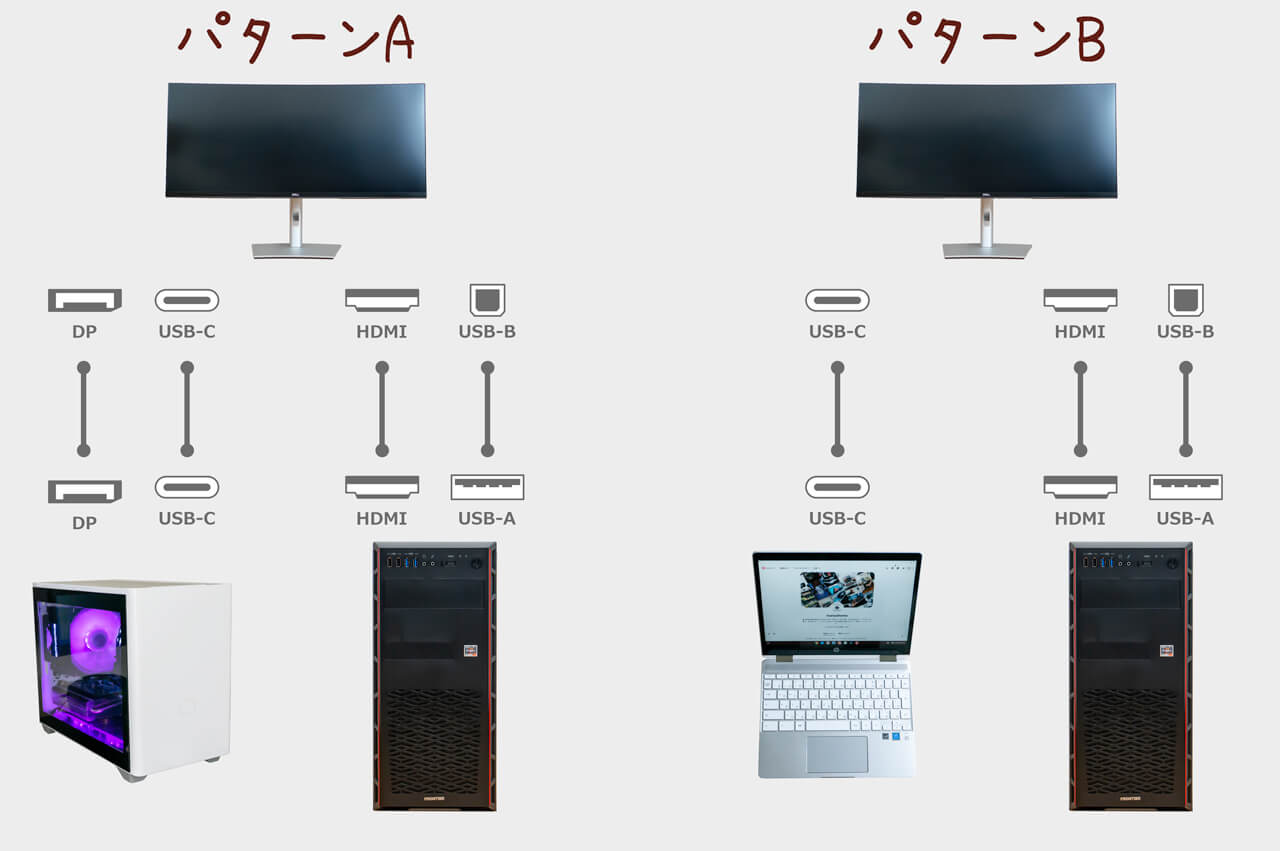
つなぎ方イメージ
KVMを使う場合に必要な4本なケーブルはすべて付属していますので、別途購入が必要ないところもオススメポイント。
複数接続時に自動選択をONにしておくと、最初に電源がONになった機器を選択します。複数機器の電源を入れて切り替えたい時は、ディスプレイ裏側のジョイスティックで選択します。
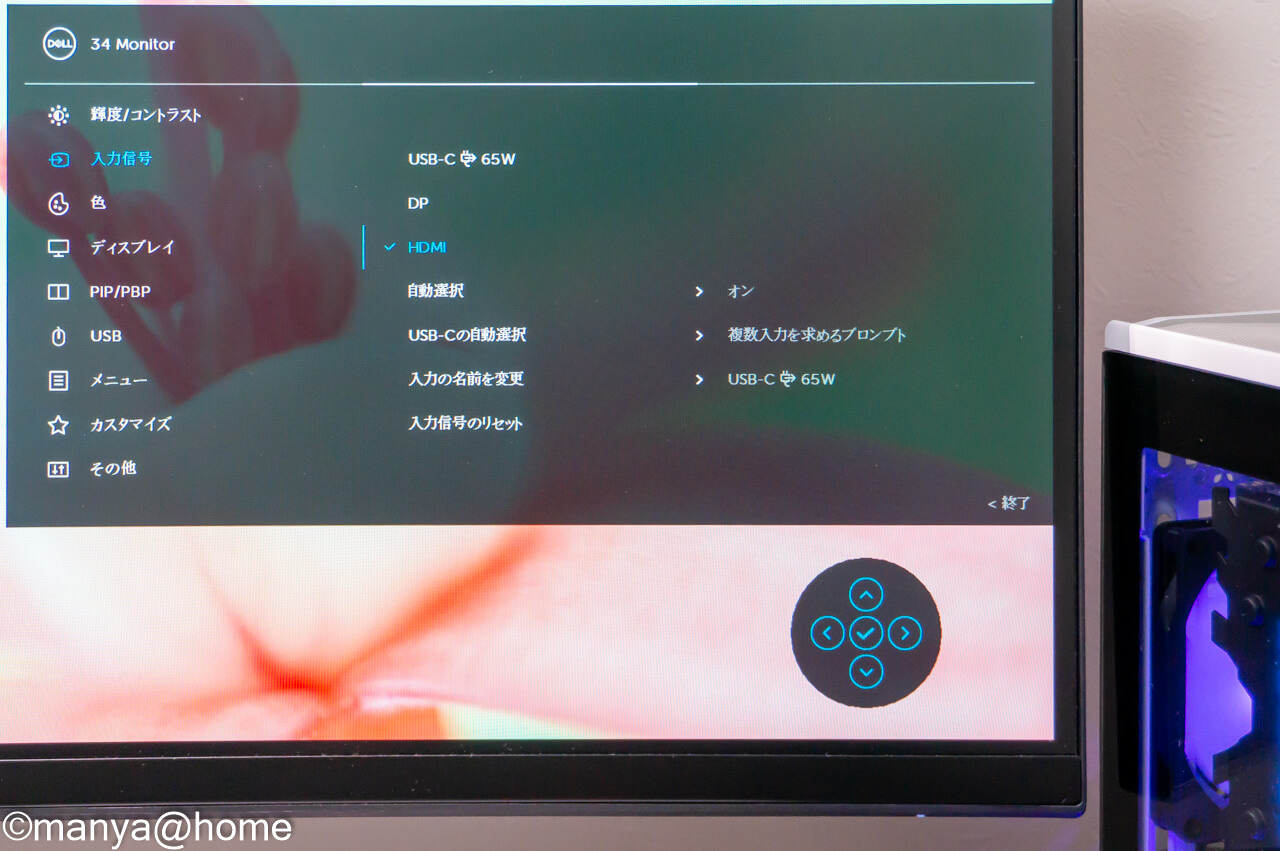
P3421Wのデメリット
スピーカー無し。⇒USBスピーカーで解決
モニター内蔵のスピーカーだと音質は期待できないものの、音質を求めない仕事であれば、その分デスクスペースを節約できるというもの。
とはいえ、スピーカーを追加すれば解決出来る問題ですので、デスクサイズに合わせてスピーカーを選んでみてくださいね。
≫ JBL「PEBBLES」感想。手頃な値段でパソコンの音をグレードアップ。
コンパクト&リーズナブルで良い音を出すJBL「pebbles」ですが、モニターが大きいので横にして使う事になりました。
pebblesは横置きが出来る点もおすすめですよ。
リフレッシュレートが60Hz。⇒デスクワーク用途なら問題無し
ゲーミングモニターのように高リフレッシュレートの機能はありません。ゲームをやる方には不足があるかもしれませんが、デスクワークならそこまで重視する必要は無いと思います。
スタンドの奥行が広くパソコンデスクが狭くなる。⇒モニターアームで解決
買ってみて気になった点は奥行。スタンドの奥行が広く、パソコンデスク上の作業スペースが狭くなる。これは購入するまで考えていなったデメリットでした。
我が家の場合
デスクは奥行60cmのサンワダイレクトのシンプルデスク。
≫ 【在宅ワーク】サンワダイレクトのシンプルデスクレビュー。豊富なサイズ展開が魅力!
このデスクを壁から9cm離した状態でセットアップ。デスクの奥に寄せてモニターをセットアップした場合、モニター画面中央の位置は壁から24.5cmの位置でした。
差し引きでモニター画面は机の奥側から15.5cm手前側にあることに。
- モニター中央 壁からの距離
- パソコンデスク 壁からの距離
付属スタンドをつかうと奥行60cmの机でも作業スペースが45cmの机と同様になってしまうところが難点です。
解決策はモニターアームの活用。モニターを宙に浮かせて作業スペースを確保できる点はもちろん、画面を奥にセットバックさせることができる点がウルトラワイドモニターと相性が良いところ。エルゴトロン LXを使って奥行18.5cmまでセットバックさせて使っています。

エルゴトロン LX使用時の奥行
モニター下のスペース有効活用に加えてモニター自体をセットバック。DELL 3421wはモニターアームとの組み合わせがオススメですよ。
合わせて読みたい≫ エルゴトロンLXはウルトラワイドモニターもしっかり保持できるモニターアーム !
箱とスタンドが邪魔!⇒そういう人はLGの34WN780-Bがおすすめ
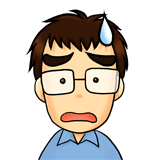
曲面ウルトラワイドは下手に箱を捨てられない。がっちりしたスタンドはモニターアームを使う前提だと邪魔になる・・・
購入後約3か月使った上での追記デメリット。モニター自体は理想的で不満が無いDELLのウルトラワイドモニターですが・・・箱が邪魔!
箱なんて捨てればいい、と思いきや、曲面ディスプレイだと箱がかなり重要です。
スタンドやモニターアームを付けたりするには、モニター面を下にしておく必要があります。曲面モニターを地面に置くとモニター両端に6.7kgの負荷が集中します。モニターの箱には曲面に添った受け形状の梱包材が入っているので、安心して伏せて置くことができます。
床に直置きは重量級のモニターのため、壊れそうでチャレンジする勇気はありません・・・
また、モニターアームを使う場合、この箱には付属のスタンド4.1kgが入れっぱなしになります。
曲面モニターのため大きい箱が捨てられず、スタンドが重い。ここがP3421Wを買ってみて気付いたデメリットです。
我が家はなんとか箱を収納する場所を用意できましたが、このデメリットが許容できない方には、LGの34インチウルトラワイドモニター「34WN780-B」をオススメします。
出典:Amazon
LGの「34WN780-B」もDELL P3421Wと同じ34インチのウルトラワイドモニター(3440×1440)。特徴は何と言っても、付属品がスタンドではなくモニターアームであること。
モニターアームを後付けで買わなくても良いので、余計な出費もかからずスタンドも余りません。
モニターも平面なので、床置きも可能。箱を使わなくてもモニターアームやスタンドの付け替え対応ができますよ。
DELL P3421Wはどんな人におすすめ?
34インチのウルトラワイドで作業スペースがく取れるDELL P3421W。パソコンでゲームをしないmanya@homeには良い選択肢でした。その経験からオススメする人はこんな人。
ウルトラワイドモニター DELL P3421Wはこんな人にオススメします
- モニター1台でマルチタスク作業がしたい人
- ドット抜け保証が欲しい人
- 複数のパソコンを使っていてモニターや入力機器をスッキリさせたい人
ウルトラワイドモニターに変えてみると、想像通りマルチタスク作業がやりやすい。その上で机がスッキリするのでデスクワーク用途にピッタリの縦横比ですよ。
ドット抜けがあるとやっぱり気になるもの。良品先出サービスでドット抜けを保証しているDELLなら安心です。
KVMも付いているモニターなので、ノートパソコンとの2台持ちでも同じキーボードを使えるので快適な操作性を確保できますよ。
逆に、モニターアームを使う、大きな箱を捨てたい、そういう方にはオススメできません。この場合はモニターアーム標準付属の平面34インチウルトラワイド、LGの「34WN780-B」を検討してみましょう。
まとめ
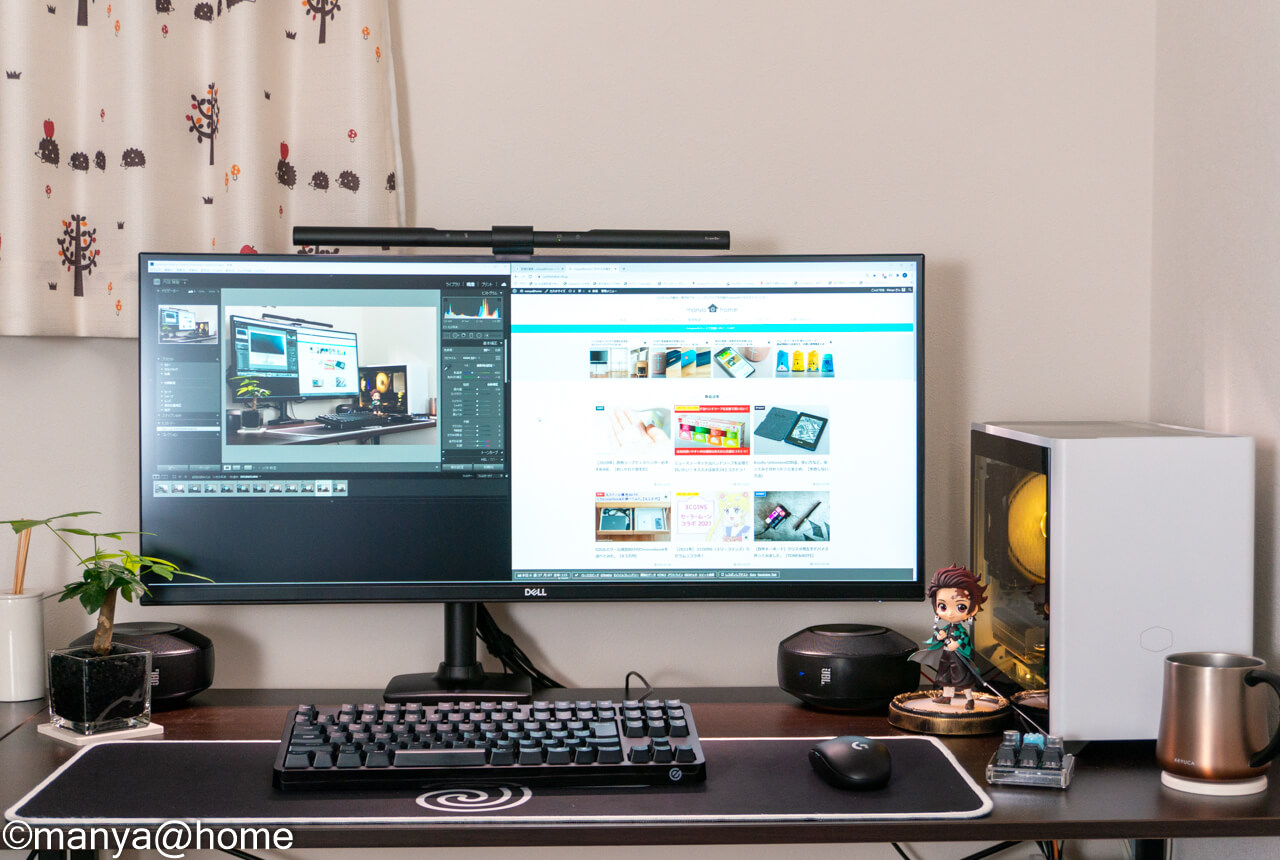
ウルトラワイドモニターにしよう!と思っていろいろ探していましたが、DELL P3421Wにして正解でした。デスクワーク用として使い勝手の良いモニターでした。
DELLの場合はモニター保証(ドット抜け、良品先出し)があるので、安心して購入できますよ。