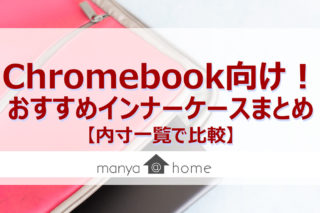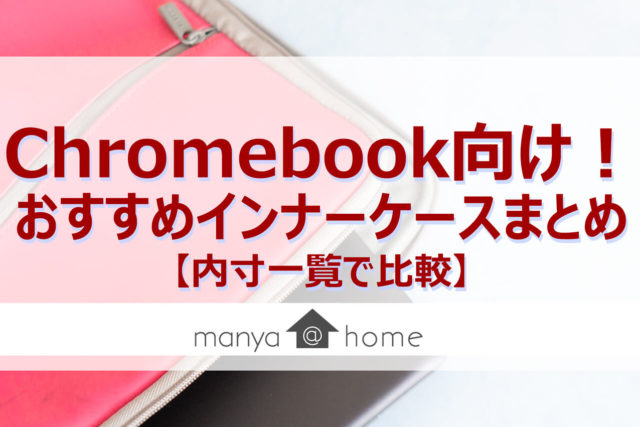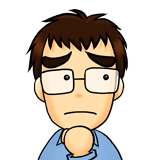
はじめてCromebook使うけど、どんな設定をするの?
学校から渡されたけど、今まで使ったことないんだよね。
最初に設定するおすすめ設定が知りたい。
そんな疑問に答えます。
グラブルやプリコネなどのゲームアプリで有名なサイバーエージェント運営の小学生のためのプログラミングスクール「Tech Kids School」。2020年9月よりオンライン指導サービス「Tech Kids Online Coaching」が開講しました。
ゲーム作りを通してプログラミングの基礎を学べるスクールなので、飽きっぽい子供も夢中になりますね!
無料体験会には保護者相談会も含まれているので、子供がプログラミングスクールに興味あるみたいだけど、プログラミングに強くない保護者の方でも安心して体験することが出来ますよ。
Chromebookをはじめて使うときにやっておきたい基本の設定
設定画面の開き方
各種設定をするための設定画面の開き方は今後何度も出てきます。
設定画面の開き方
- ステータストレーをタップ
- 設定ボタンをタップ
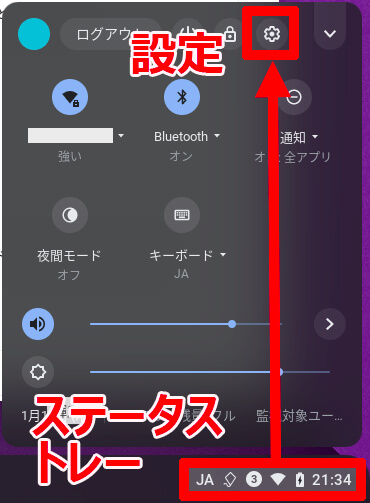
画面ロックとセキュリティ:ロック解除用PIN設定を設定
ロック解除用PINの設定:3ステップ
- ステータストレーから設定画面を立ち上げる
- ユーザータブから「セキュリティとログイン」を開く
- ログイン方法を「PINまたはパスワード」に変更する
1.デスクトップ画面右下のステータストレーから設定ボタンをクリック(タップ)
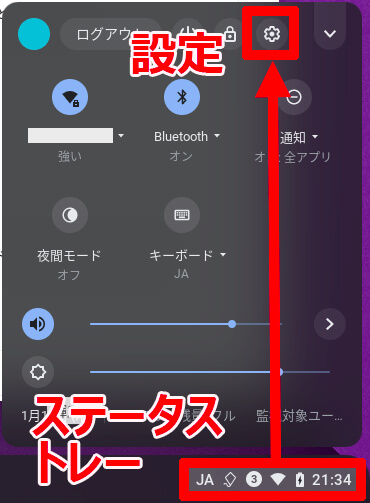
2.ユーザータブから「セキュリティとログイン」を開く。
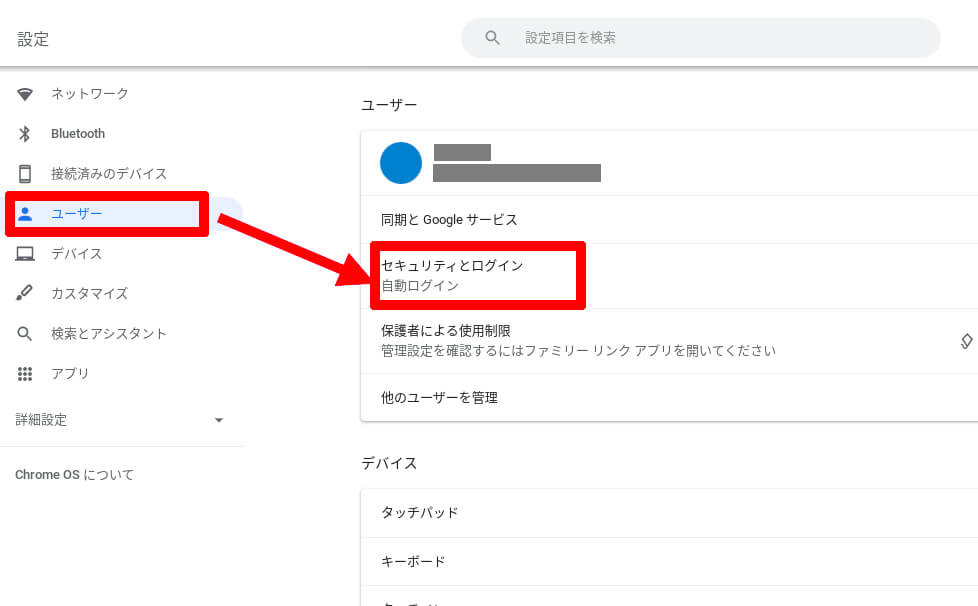
セキュリティに関する変更なので、パスワードの再入力が求められるので入力します。
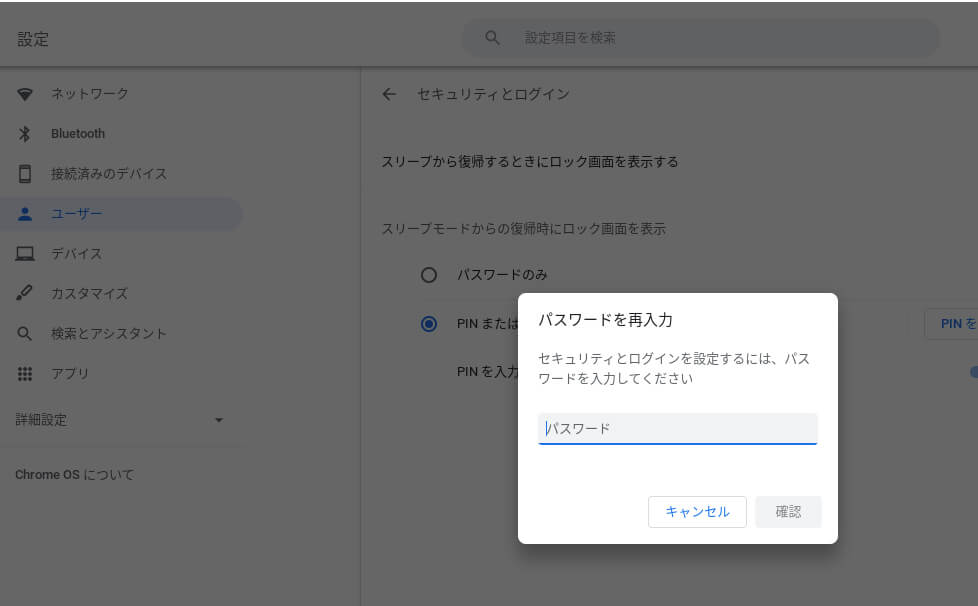
3.ログイン方法を「PINまたはパスワード」に変更する
PINを使えるように変更します。初期設定では電源オンの時にロック画面になりますが、スリープ状態からの復帰はロック無し。GIGAスクールなど学校や職場で使うならスリープ復帰時にロック画面表示にチェックを入れる方が良いでしょう。
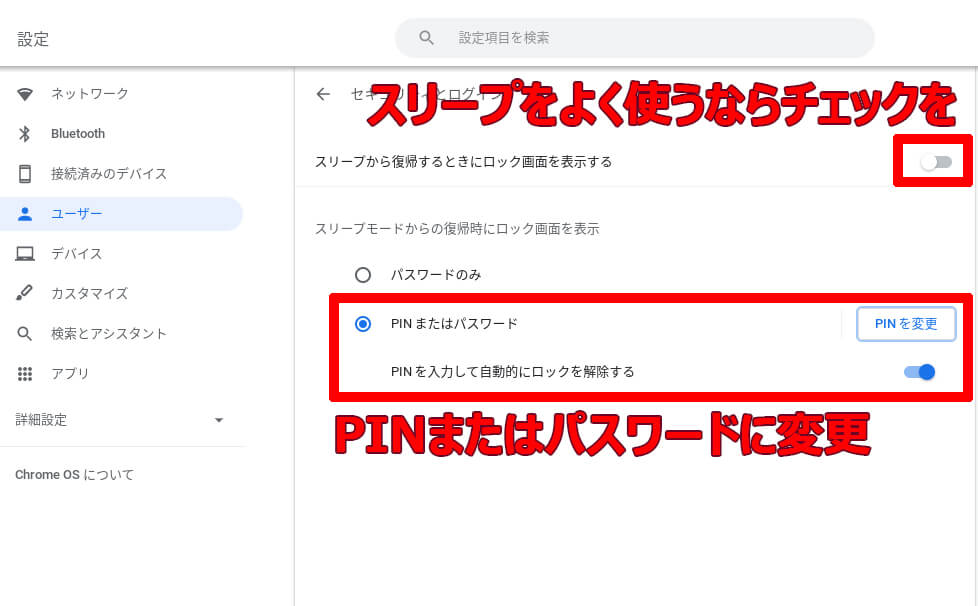
「PINまたはパスワード」に変更した後にPINを設定します。
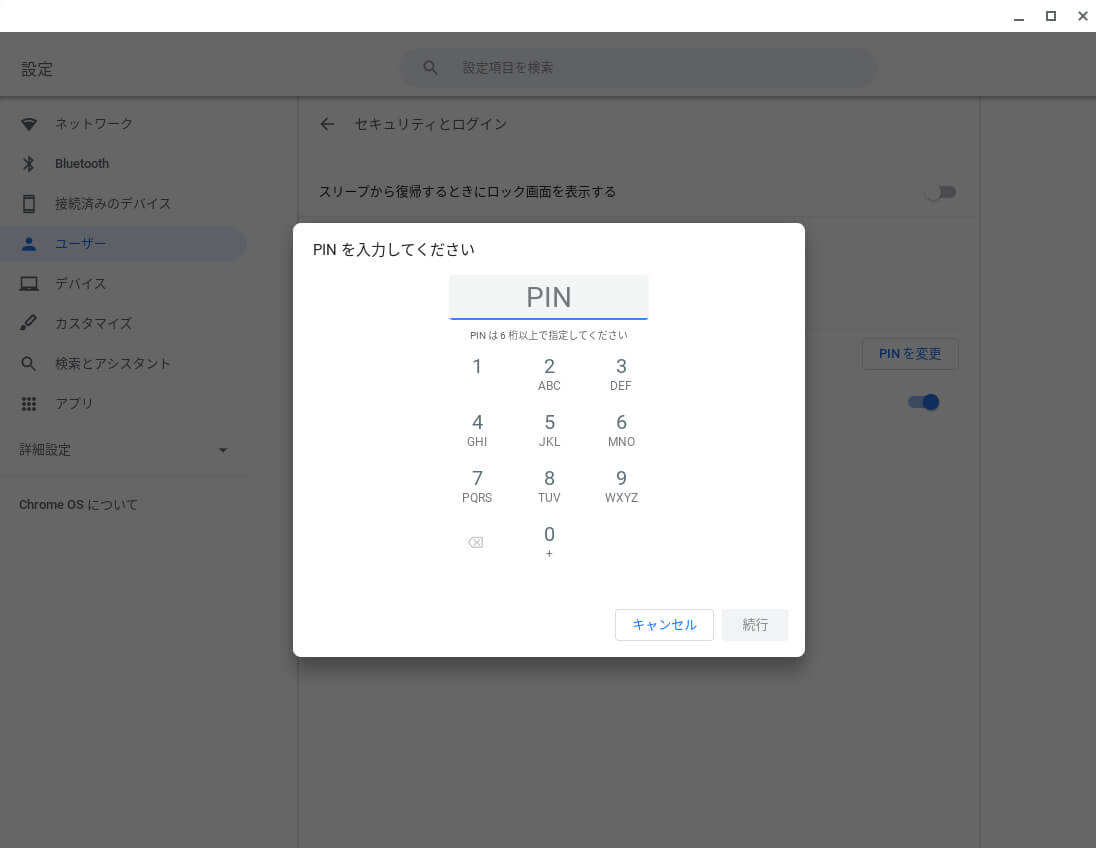
PIN設定ができると、ロック画面がデフォルトでPIN入力画面になります。パスワード入力でもロック解除できますが、普段塚いはPIN入力の方が使いやすいですよ。
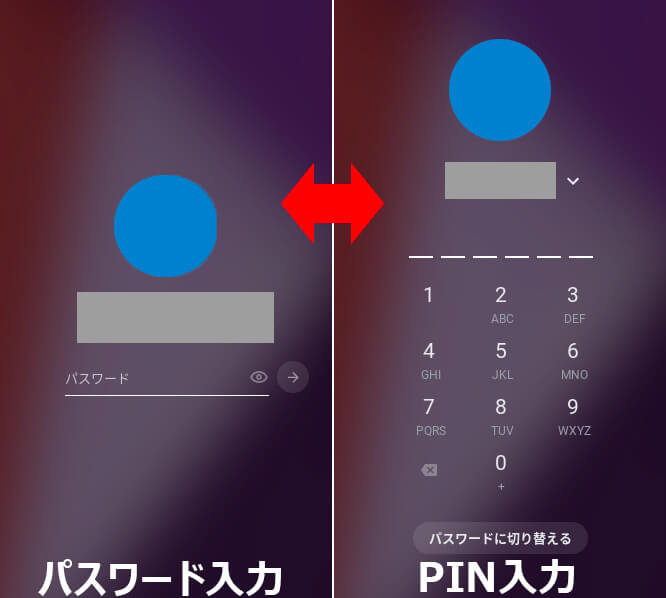
日本語入力の設定
日本語入力の設定
- ステータストレーをクリック>キーボードをクリック
- ステータストレーをクリック>設定(歯車)ボタンをクリック
1.ステータストレーをクリック>キーボードをクリック

キーボードを開いてから設定(歯車)ボタンを押すと設定内の「入力方法」タブを直接開くことが出来ます。
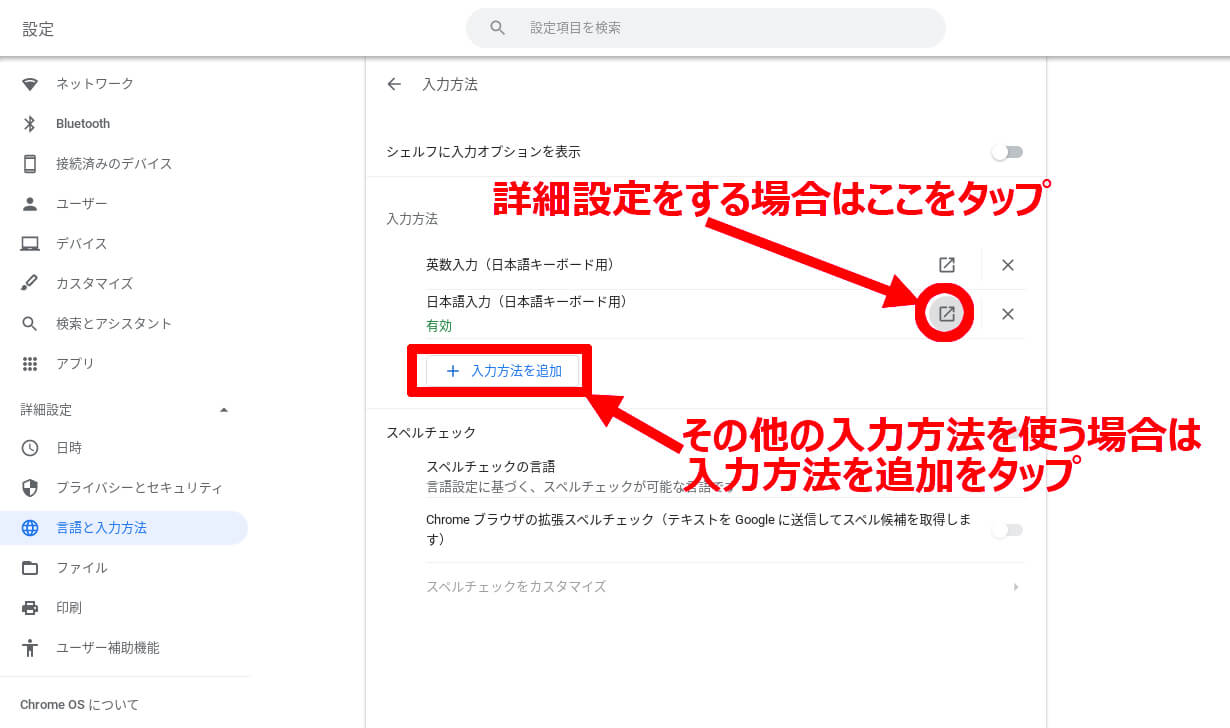
日本語入力の設定では変更項目が多くありますが、中でも「ローマ字入力・かな入力」の切り替え、「キー設定の選択(ATOKやことえりなど)」で使い慣れたキー設定変更の2か所を好みの方式に変更しましょう。
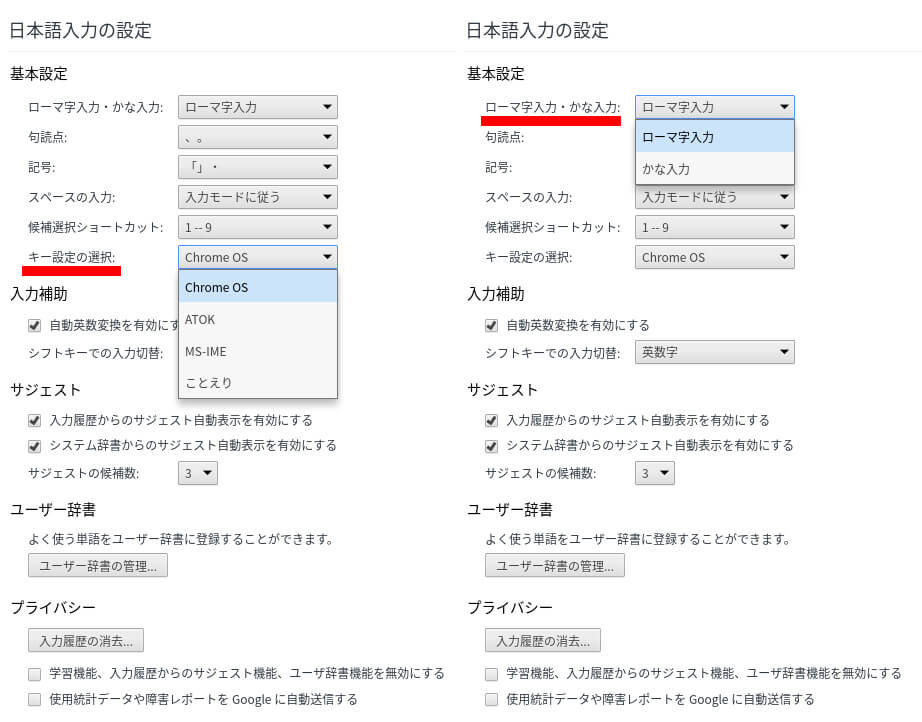
入力方法に必要な方法が無い場合は、「入力方法を追加」をタップし、必要な入力方式を選択する。
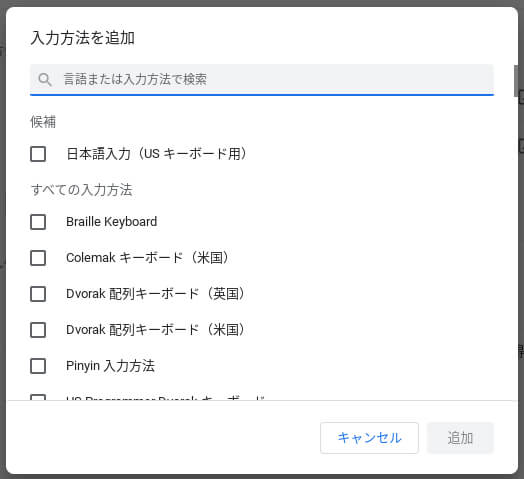
日本語⇔アルファベットの切り替え方
日本語⇔アルファベットの切り替え方法:2種類
- かな⇔英数キー
- ctrl+スペースキー
かな⇔英数キーがあるキーボードの場合はこれが楽ですね。ctrl+スペースでもできるので、ショートカットに慣れているならこちらでもテンポよく切替が出来ます。

Chromebookにプリンタを追加する
プリンタ追加
- 設定画面から詳細設定を開き、プリンタをタップする。
- 対象のプリンタを選択して「保存」をタップする。
1.設定画面から詳細設定を開き、プリンタをタップ
設定画面に入り、詳細設定の▼を開くと詳細画面が展開、「印刷」をタップし表示された「プリンタ」をタップする。
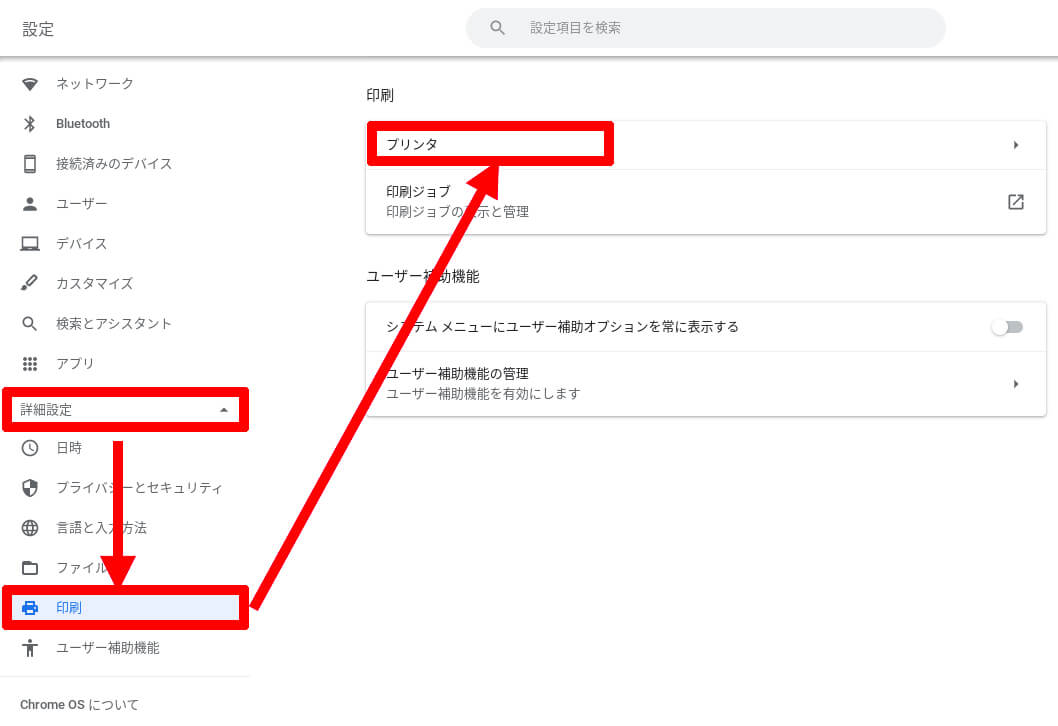
2.対象のプリンタを選択して「保存」をタップする。
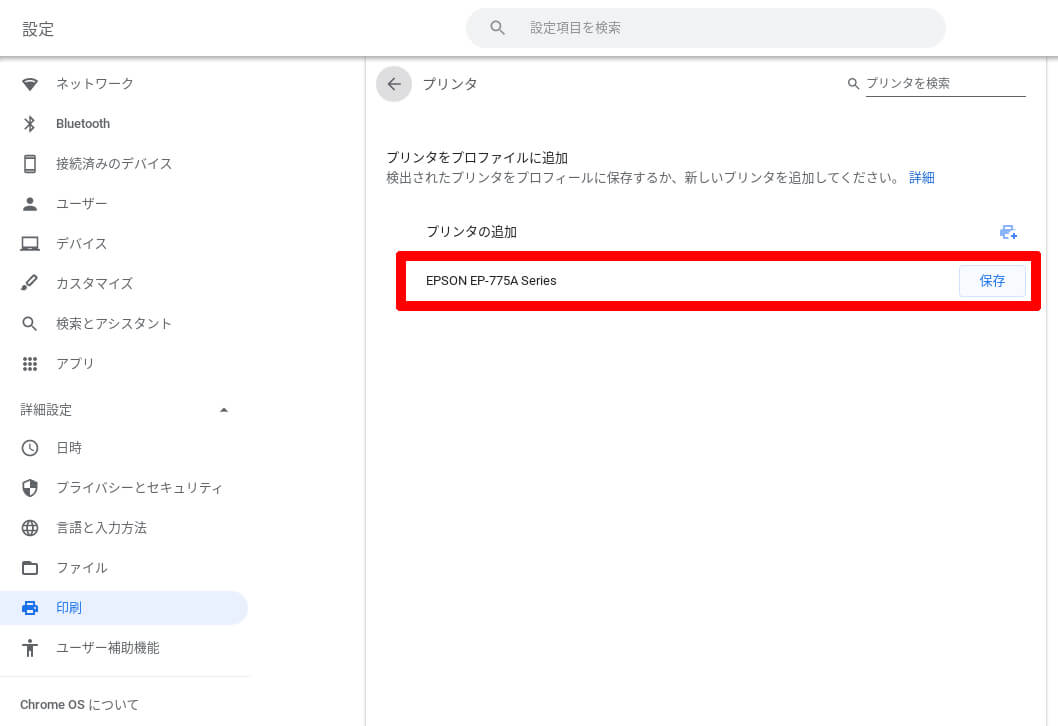
選んだプリンタが追加されていることを確認しましょう。
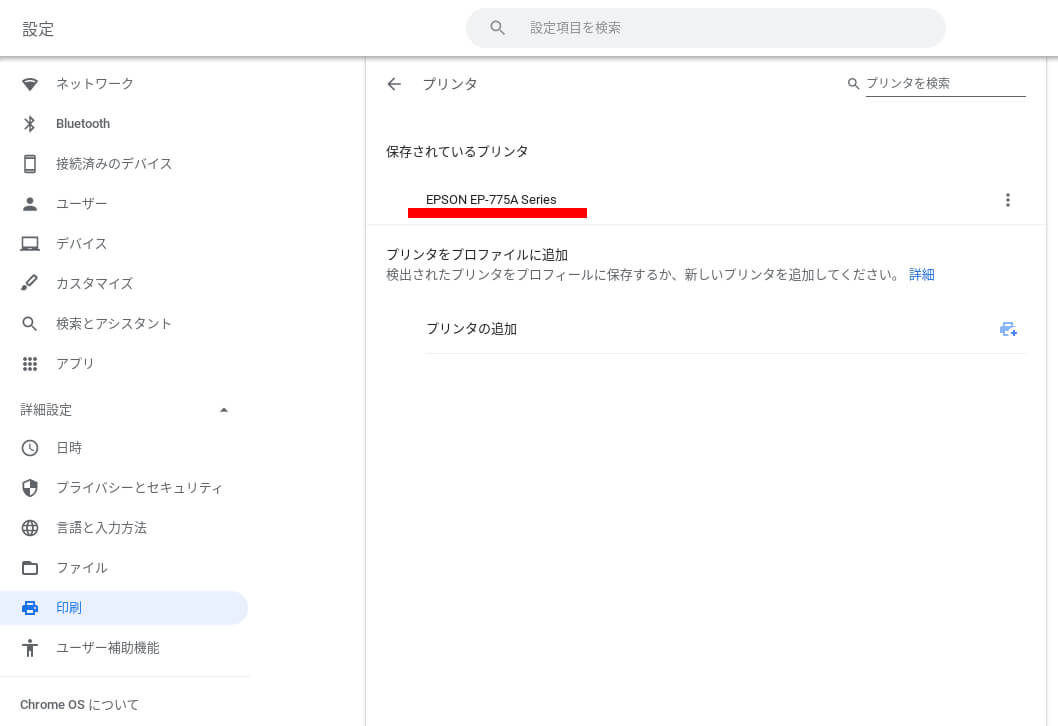
Chromebookで印刷する
Chromebookで印刷する
- 印刷したい画像やドキュメントから印刷を選ぶ。
- 「送信先」に対象のプリンタを選択して「印刷」をタップする。
1.印刷したい画像やドキュメントから印刷を選ぶ。
- Chromeブラウザの場合は右上「その他オプション」タップからの印刷をタップ
- 画像の場合は右上「その他オプション」タップからの印刷をタップ
- ドキュメントの場合はファイル>印刷(ブラウザ側からでも可)
- ショートカットはWindowsと同じctrl+P ←オススメ!
Chromeブラウザから印刷する場合は右上のその他オプションから。
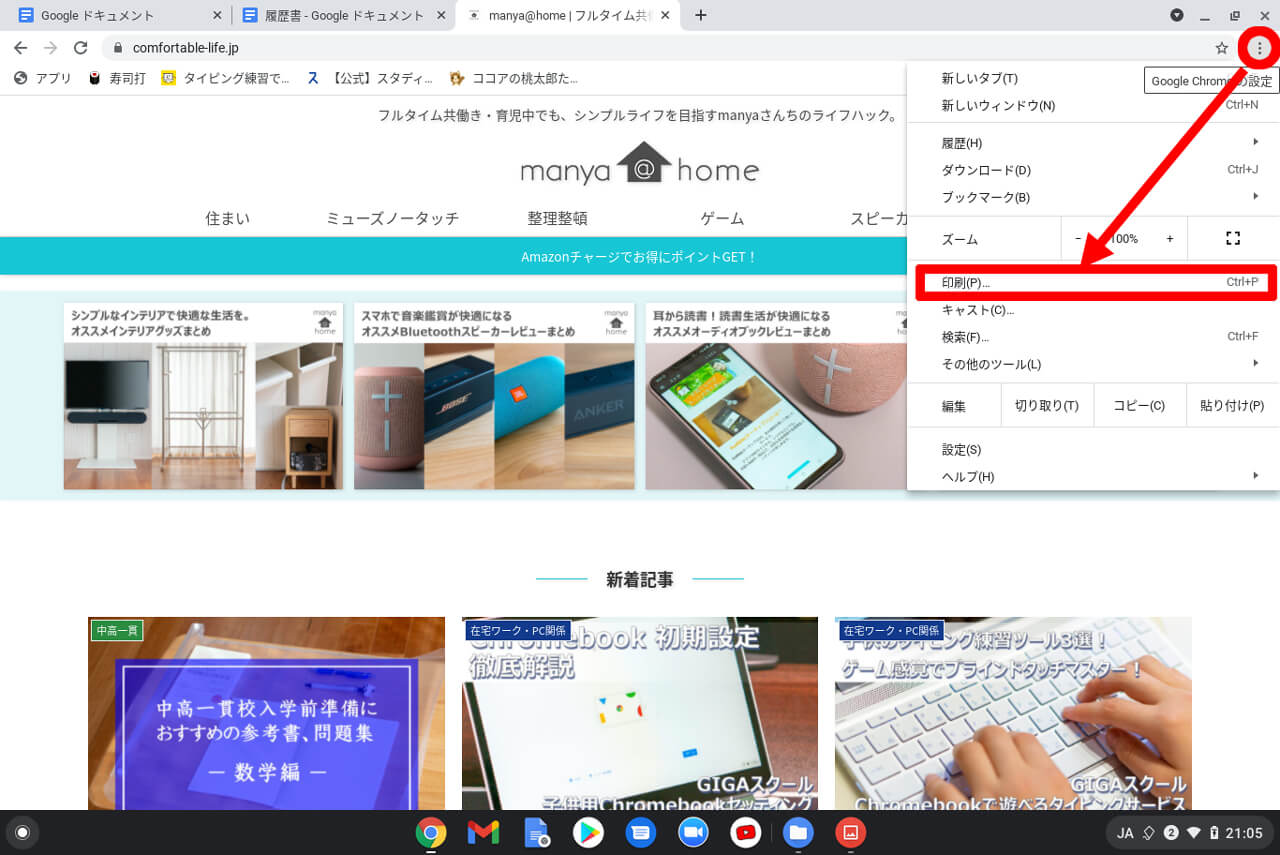
画像の場合は右上「その他オプション」タップからの印刷をタップ
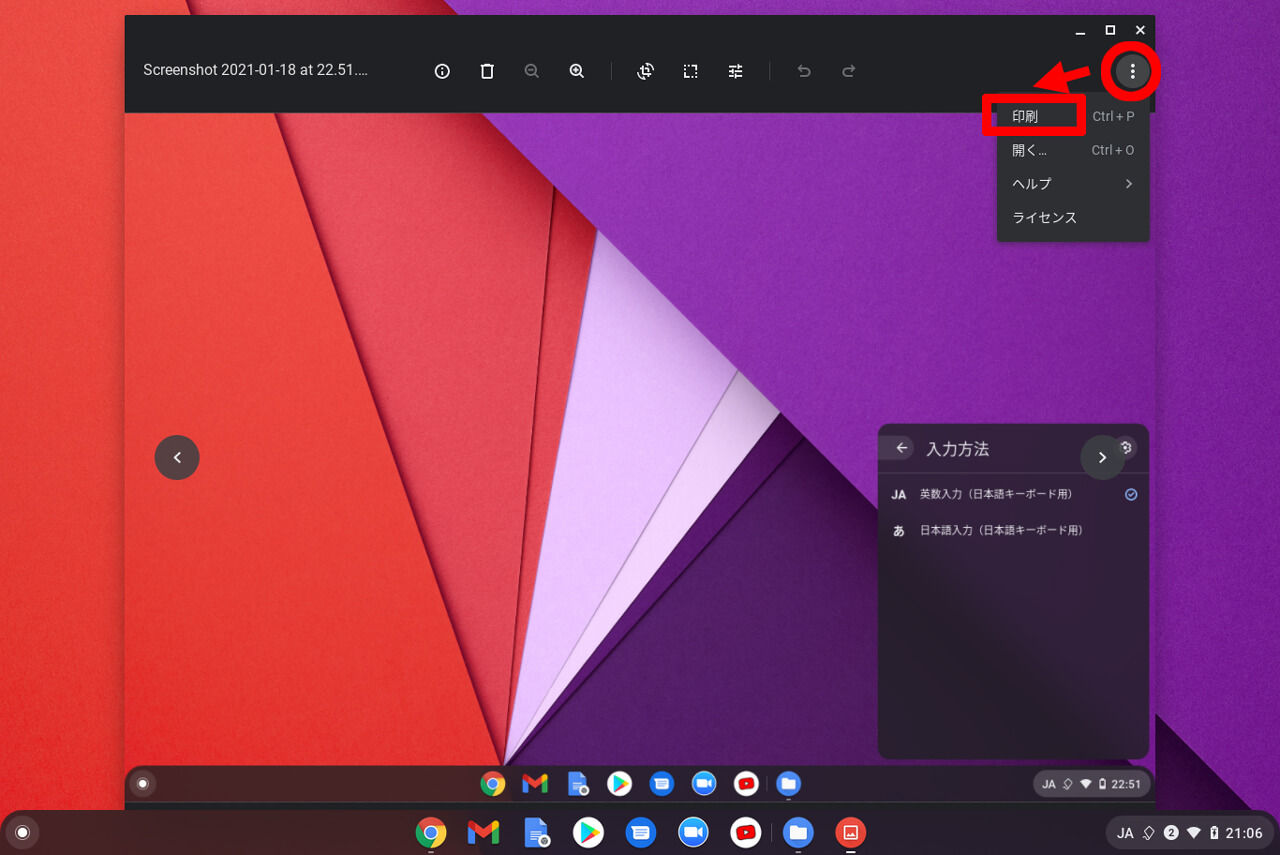
ドキュメントの場合はファイル>印刷(ブラウザ側からでも可)
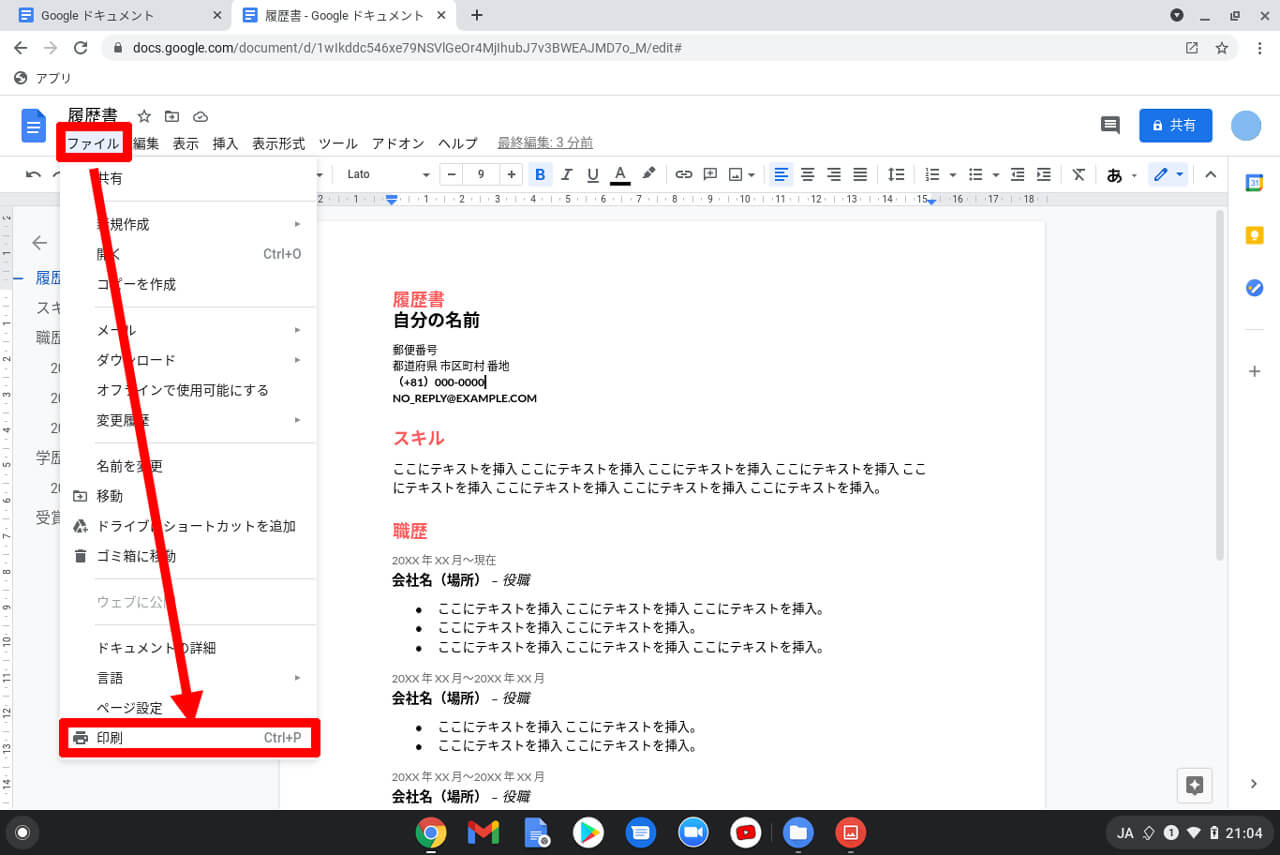
ChromebookでもWindowsと同じ「ctrl+P」のショートカットで印刷できますよ。
2.「送信先」に対象のプリンタを選択して「印刷」をタップする。
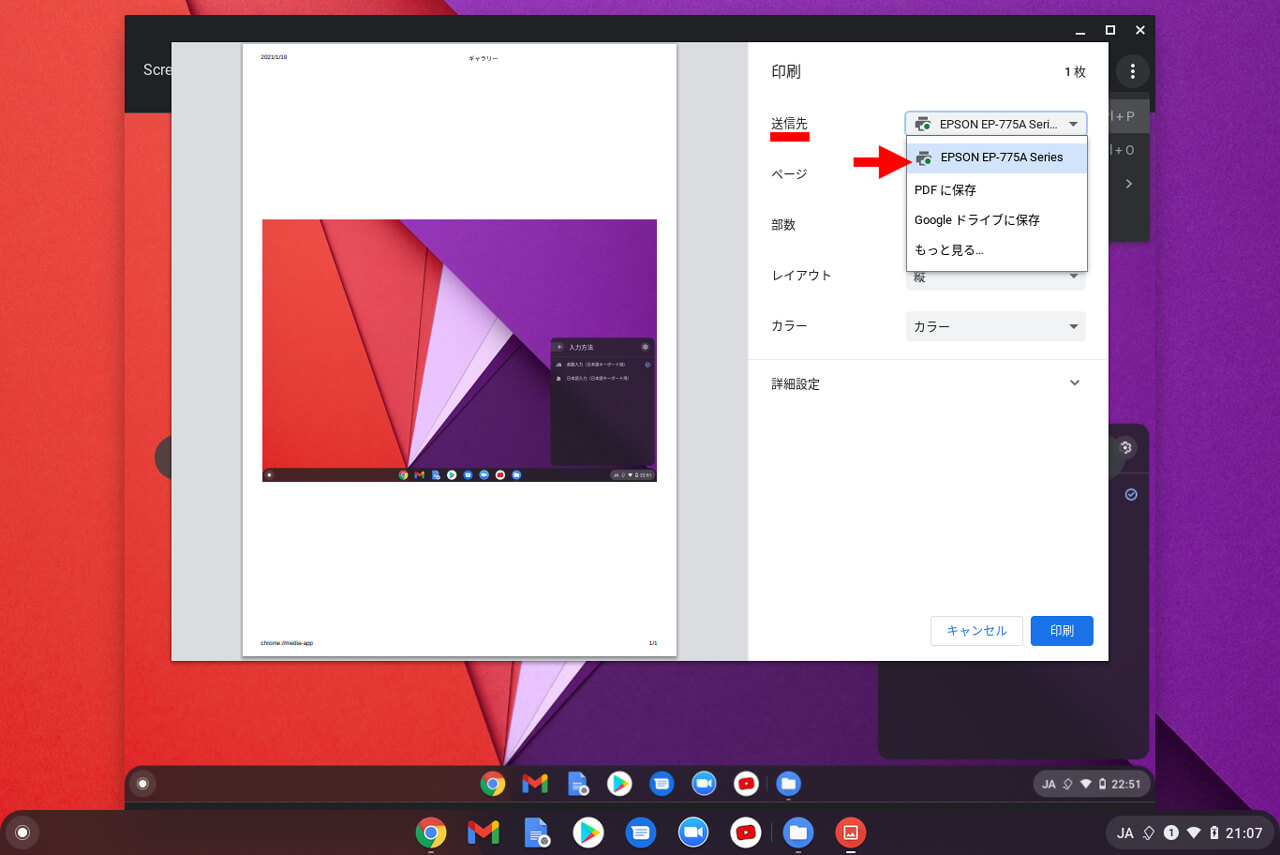
プリンタ以外にもデフォルトでpdf保存やgoogleドライブ保存が選択できますよ。
グラブルやプリコネなどのゲームアプリで有名なサイバーエージェント運営の小学生のためのプログラミングスクール「Tech Kids School」。2020年9月よりオンライン指導サービス「Tech Kids Online Coaching」が開講しました。
ゲーム作りを通してプログラミングの基礎を学べるスクールなので、飽きっぽい子供も夢中になりますね!
無料体験会には保護者相談会も含まれているので、子供がプログラミングスクールに興味あるみたいだけど、プログラミングに強くない保護者の方でも安心して体験することが出来ますよ。