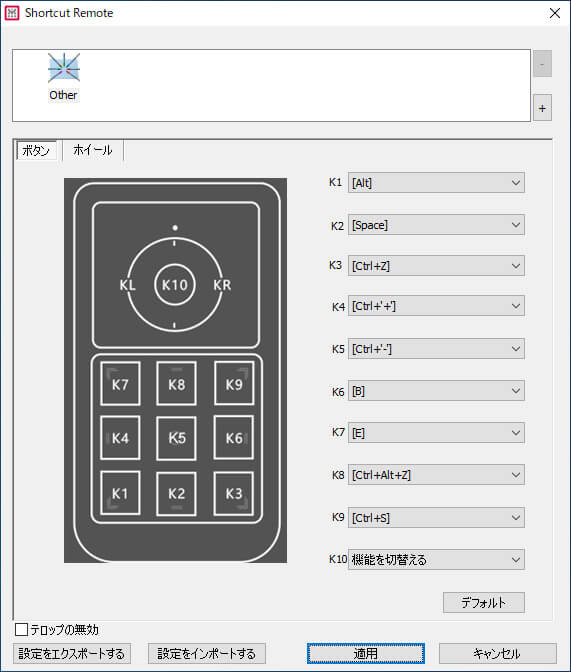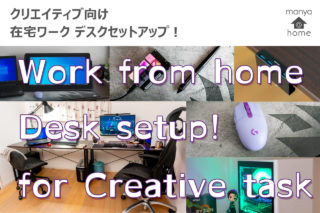XP-Penの左手デバイスってwacomタブでも使えるの?
オススメな設定は?
どこで買うのがオススメ?
左手は机に置きながら作業がしたい、タブレットに手を添えながら作業をしている。そんな方なら設置型の左手デバイスが気になりませんか?
仕事でイラストを描いているmanya@homeのイラスト担当manya嫁ですが、右手を酷使して手が痛くなることがしばしば。在宅ワークを機に左手デバイスを導入して少しでも作業不可を分散させています。
本記事の内容
- XP-Pen AC19レビュー
- インストール方法と初期設定
- おすすめ設定
- XP-Pen AC19の疑問点に答えます【おすすめ購入先や口コミ疑問点】
本記事を読むことで『XP-Pen AC19導入までの流れと気になる疑問点の解消』まで分かります。
XP-Pen AC19 Shortcut Remoteレビュー
XP-Penとは。手頃な価格の中華板タブ・液タブメーカー
XP-Penといえば勢いのある中華板タブ、液タブメーカーですね。液タブは特にWacomと価格差が大きいので、初めて導入する液タブはXP-Penという人も多いと思います。
そんなXP-Penからは左手デバイスも発売されています。Wacom系のタブレットだと使えないの?といえばそんなことは無く、Wacom派でも普通に左手デバイスとして使えますよ。
セット内容
本体と取説類だけの簡単なパッケージ。取説には付属のドライバCDからインストールすると書いてありましたが、ドライバCD付属はありませんでした。
- XP-Penのキャラ?結構かわいい
USBドングルは本体背面に格納されています。乾電池式(単四)ですが、電池の付属はありませんでした。ペーパー類は3部。分厚いマニュアルは多国語対応で日本語説明は10ページくらいです。

外観
XP-Pen AC19 Shortcut Remoteは設置型の左手デバイス。形状を見て分かるように利き手の影響は受けず左右どちらでも使えます。上半分はホイールと中央にボタン。

背面は上下にコの字のゴム足があり、机やタブレット上に置いたとき位置がずれにくくなっています。
- ゴム足部拡大
サイズ比較に定規を当ててみました。小さめな電卓くらいのサイズ感。単四電池込で重量は67gでした。
ドングルは本体背面格納タイプ。硬めにホールドされているので取り出しにくかった・・・ドングルサイズは良くあるUSBレシーバーサイズで、ドングルにもAC19と書かれています。他のレシーバーと混ざっても分かりやすい!

設置状態、液タブとのサイズ比較
液晶タブレット上に設置してみました。使用している液タブはWacom Cintiq 22。21.5型の液タブです。
タブレットの額縁に置くと一部画面にかかるようになります。

額縁が約47mmくらい。エッジ部分は傾斜があるので、実用的に置くにはこのくらいの位置関係になります。

結構きつめの傾斜にしても液タブから落ちずに粘ってくれるところはありがたい。とはいえ30度くらいまでで45度くらいからは滑ってくるので普段どのくらいの傾斜にしているかで設置位置が変わりますね。角度付けてイラストを描く方には両面テープや粘着テープを使って使いやすい位置の固定してしまいましょう。

ちなみに、横向き利用も可。ホイールを親指で回す方には横置き推奨です。

使ってみた感想
ホイールが使いやすい

軽い力で画像回転ができるよ!
ホイールの回転が軽快です!軽い力で回るので回転やブラシサイズ変更を設定すると便利に使えます。
Photoshopやillustratorでも使える
お絵描き用左手デバイスと言えばタブメイト。
ですが、タブメイト(クリスタ専用)にないメリットはここ。同じ感覚でAdobe製品が使えるのが良いですね。
ホイールの位置が惜しい!
自作左手デバイスも使っていますが、こちらは横置き型のデバイスで、親指ロータリーの位置が最適化されています。
ホイールが軽くて使いやすいところが気に入っていますが、親指をホイールに置いたままだとなかなかボタンに手が届かないんですよね。
縦置き使いの人なら気にならないと思いますが、横置きを考えている人は考慮に入れた方が良いかもしれません。
仕様詳細
- 接続方式:無線(2.4 GHz・専用レシーバー同梱)
- 使い方:手持ち or 設置
- 電源:単四電池×1
- サイズ:幅70mm×奥行129mm×高さ15mm
- 動作環境:Windows7、8、10 , macOS 10.7 以降
- 定価:3,999円
インストール方法と初期設定
XP-Pen AC19 Shortcut Remoteを初めて使う場合、ドライバをダウンロードする必要があります。
Windlwsの場合、製品のドライバページに複数のドライバソフトがあります(2021/02/28時点)。総合ドライバの方が定期更新されているので、こちらを使います。
| XP-PENWin_1.6.4.210111(Official Driver) | 総合ドライバ |
| XP-PENWin_3.0.8.201225(New UI Beta Driver) | UI変更ベータ版 |
| AC 19 Shortcut Remote Driver【Win】 | AC19 Shortcut Remote単独ドライバ |
インストールは画面に従えばすぐに終わりましたよ。
ただし、インストールした直後は、ドライバが競合したのかWacomの筆圧感知がうまく機能しなくなりました。再起動したらどちらも問題なく動いたので、ドライバを入れたら再起動しておくと良いでしょう。
設定画面
AC19 Shortcut Remote設定方法
- 設定したいソフトを登録
- ソフト毎のショートカットを登録
AC19 Shortcut Remote設定画面はソフトの登録を行い、ソフト別にショートカットを設定していきます。
1.ソフトの登録
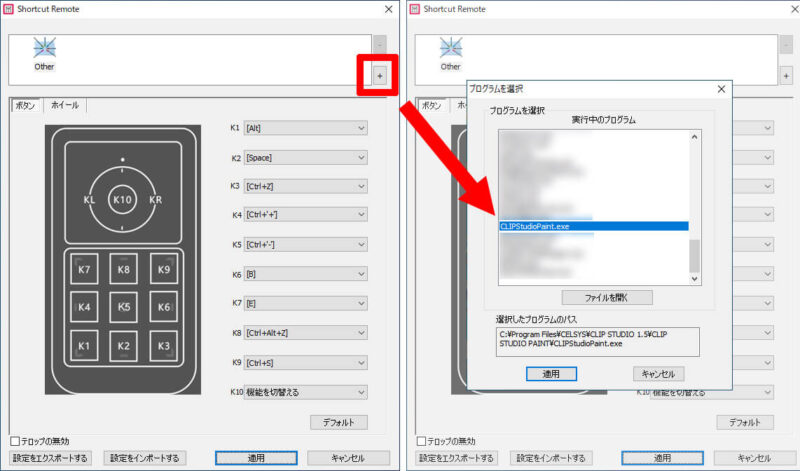
設定画面上部にソフト追加の画面が出てきます。デフォルトでは”other”とありますが、ソフト個別設定が無い場合はother設定のモードで機能します。
ソフト別の設定を追加したい場合は右下の”+”ボタンからプログラムを選択して対象のプログラムを選んで適用しましょう。
2.ソフト毎のショートカットを登録
デフォルト設定画面はボタン設定とホイール設定タブの2枚構成。
- ボタン設定画面
- ホイール設定画面
ボタン設定は9+1カ所
ボタン設定は9ボタン(K1~K9)+ホイール中央にあるボタン(K10)の計10カ所を設定できます。ホイール中央のボタンには『機能を切替える』とありますが、これはホイールの機能(ファンクション設定)を切り替える機能です。
ホイールは最大5枚の機能を持たせられる
ホイールは全部で5枚の機能を設定可能。『機能切替ボタン』を押すごとにファンクションが1→2→3→4→5→1→…と切り替わっていきます。LEDインジケータは無いので、今何枚目の機能になっているかは試してみないと分からないところが難点。
初期設定では3種類の登録がありますが、複数の機能を持たせると切替が面倒になるので、3、できれば2枚が良いところ。
ホイールの機能を1枚に限定すれば、ボタンは10個使える
ホイール中央のボタン(K10)に『機能を切替える』が設定されていますが、この機能を使わずにショートカットボタンとして使うことも。
ホイールの機能は1枚だけになりますが、回転で使いたい機能よりもボタン数が欲しい場合はこういった設定方法もありますよ。

ホイールに拡大縮小、ホイールボタンに拡縮リセットという設定もいいかも!
おすすめ設定
我が家で実際に使っている設定を公開します!
manya@homeの使い方。本体は横置き!

親指ホイール派なので、本体は横置きです。

XP-Pen AC19はホイールの使い方が肝。私は親指操作派なので横向きです。写真のようにタブレット面に置かずに机に置いて使っています。
manya@homeの使い方。ショートカット設定
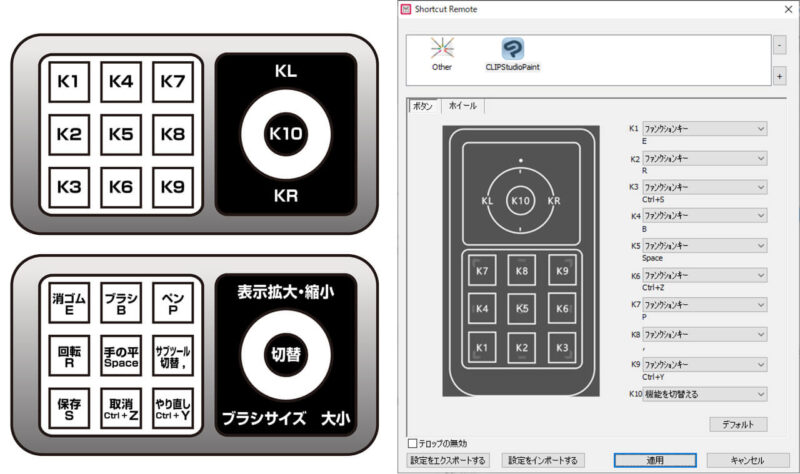
manya@home家の設定公開
各ボタンの設定はこんな感じ。ホイールは『表示拡大縮小』と『ブラシサイズ 大小』の2枚切替設定。枚数多いと切替が面倒なので、絞って2枚にしました。
- 消しゴム/ブラシ/ペンは3つセットにして横並び。一番使うので上のボタンはこちらに。
- 中央はスペースキーを割り当て。手のひらツールも使用頻度高し。
- 下段は保存/取消/やり直しのセットです。
疑問点に答えます【おすすめ購入先や口コミ疑問点】
XP-Pen AC19の口コミで良くある疑問点に対して、実際に使ってみて分かったことを答えていきます。
どこで買うのがオススメ?
楽天市場『XP-Pen楽天市場店』がオススメ。
AC19 Shortcut Remoteおすすめ購入先
- 楽天市場『XP-Pen楽天市場店』・・・ポイント還元!発送は数日
- Amazon・・・Amazonプライム配送で早ければ翌日届く!
価格に関しては、XP-Pen公式サイト、Amazon、楽天どこでも3,999円(税込)。
XP-Pen公式サイト購入特典でタブレット自体なら保証期間が延びる(12→18か月)メリットがありますが、AC19は保証期間延長は無し。ポイント還元も無いので積極的にXP-Pen公式サイトから買う理由は無いでしょう。
AmazonはAmazonプライム翌日配送があるので、急ぎの場合はAmazonを選びましょう。
楽天市場はポイント還元があるので、安く購入できます。セール期間はなおのこと!配送期間を待てるのであれば楽天市場『XP-Pen楽天市場店』がベストな選択肢です!
Wacom製液タブレットでも使える?
問題なく使えます。ドライバインストール時に筆圧感知不具合が出ましたが、再起動したら問題無く動いています。
対応OSは?
WindowsとMacです。
iPadやChromebookで使える?
現在は使えません。Bluetooth接続ではないのでiPad対応は今後も難しいと思われます。Chromebookはメーカー次第といったところでしょうか。
パソコンとの接続方式は?Bluetoothは使える?
Bluetooth接続はできません。ドングル(USBレシーバー)をパソコンのUSBに刺して接続しましょう。
お絵描きソフト以外のソフトでも使える?
使えます。〇〇専用、というデバイスでは無いので基本何でも使えます。事務仕事でExcel作業が多い方は、Excelのショートカット、マクロショートカットを登録しておくような使い方も良いですね。
ドライバCDがついていない
公式ページからドライバを入手しましょう。
ベータ版のドライバ(New UI Beta Driver)も公開されていますが、Official Driverを入れればOKです。
電池を入れても電源が入らない?
本体背面に小さな電源スイッチがあります。
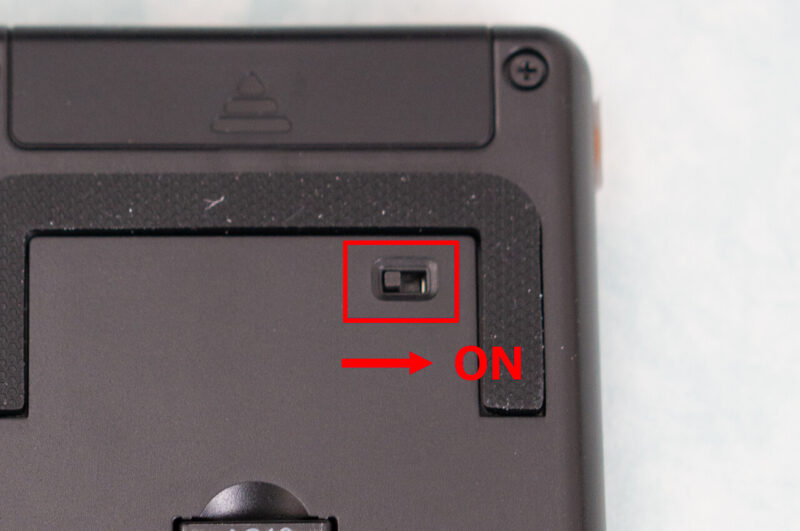
まとめ

お絵描き用なのでホイール機能が欲しい!置きながら使えるデバイスが良い!こういった方にぴったりの左手デバイスが『XP-Pen AC19 Shortcut Remote』ですね。
お描きはどうしても右手に負荷が集中しますが、左手でショートカットを使えると右手の負荷が減り、格段に効率が上がりますよ。ぜひお試しあれ。