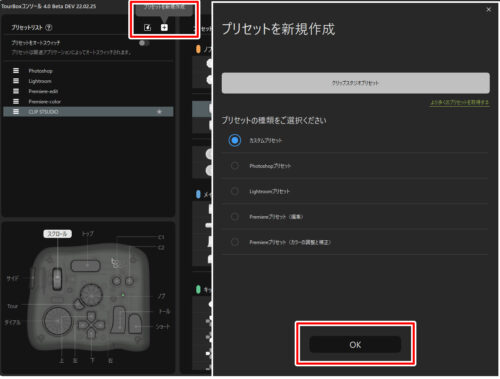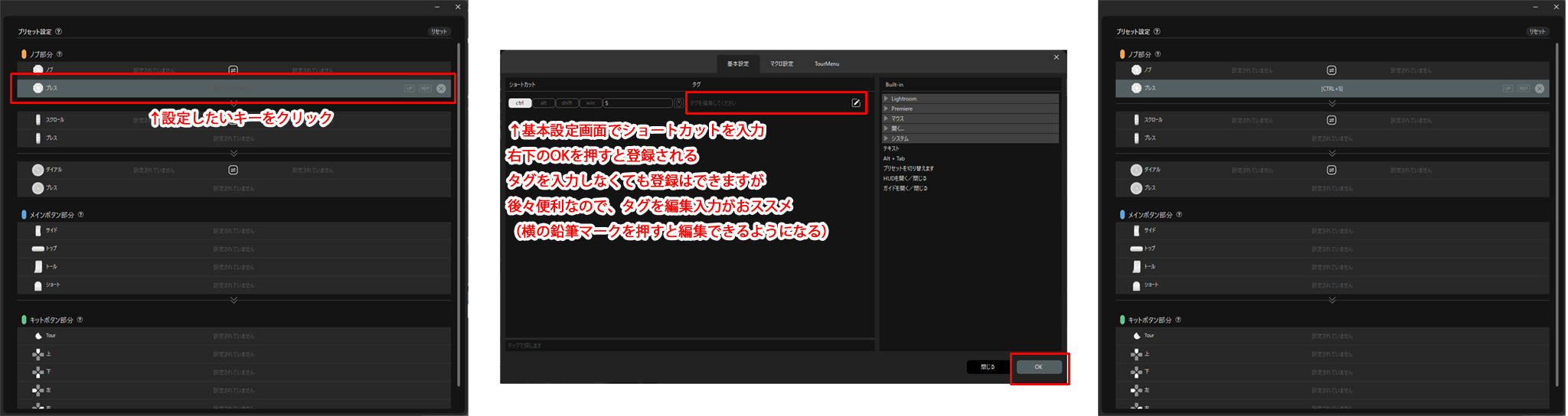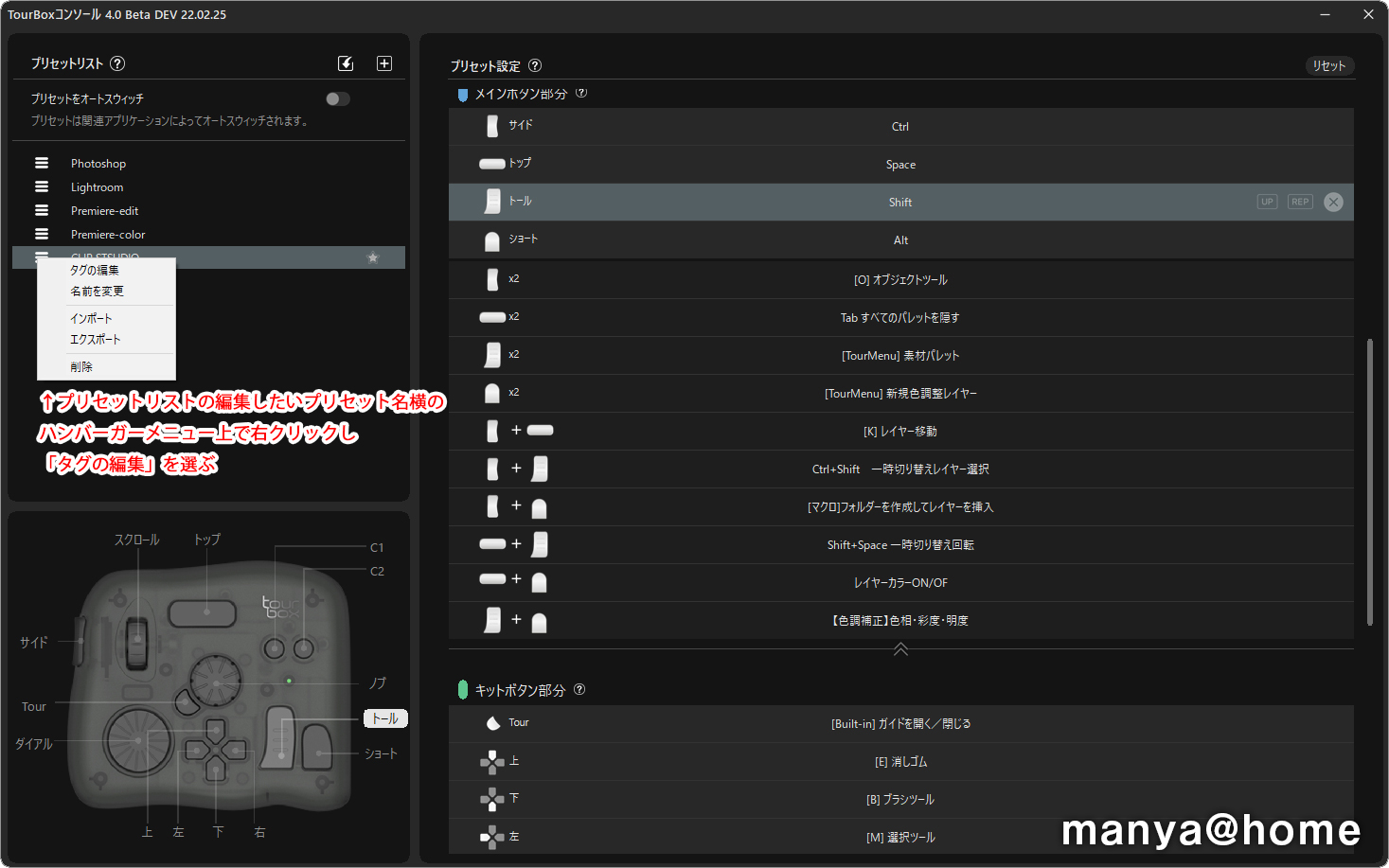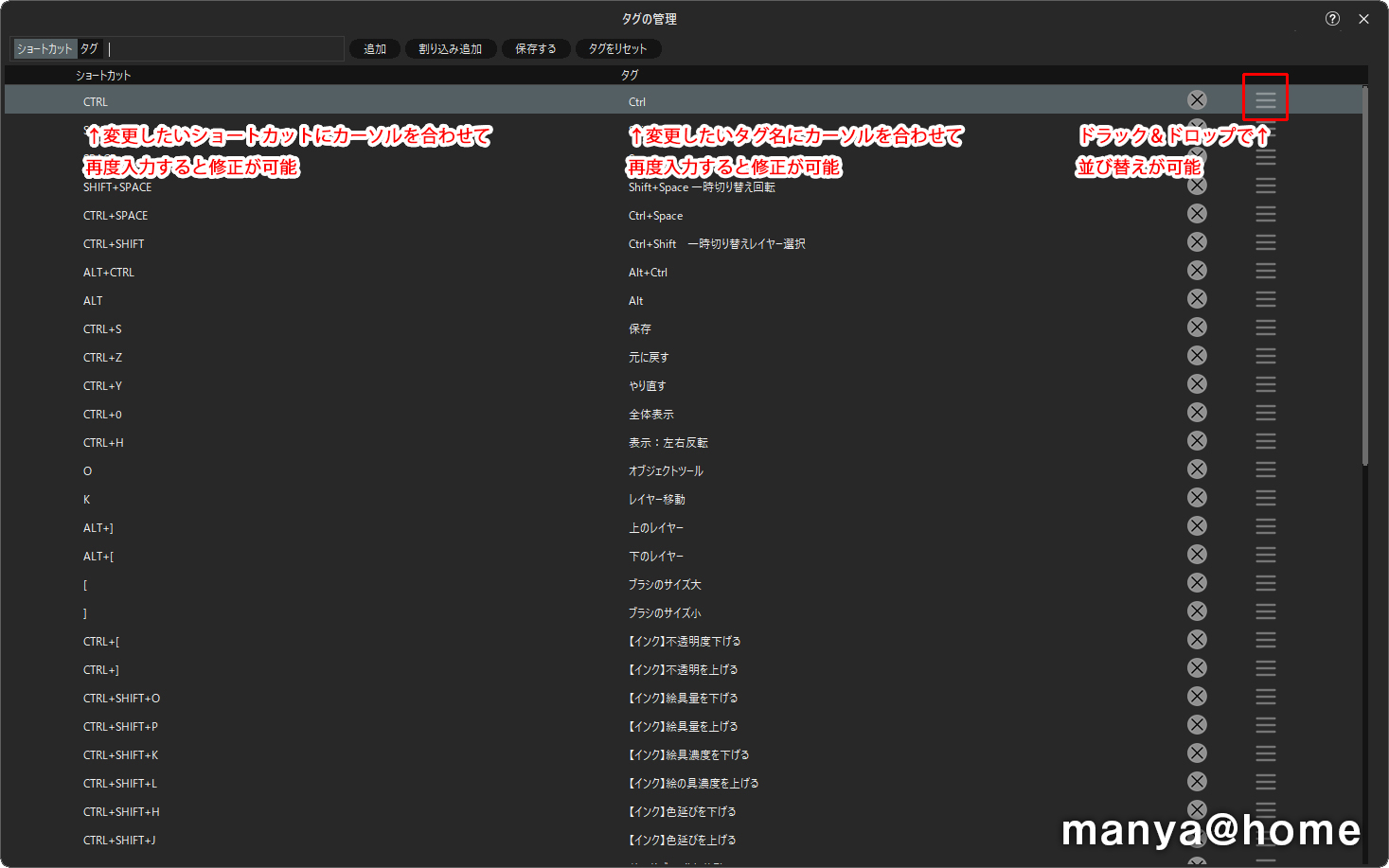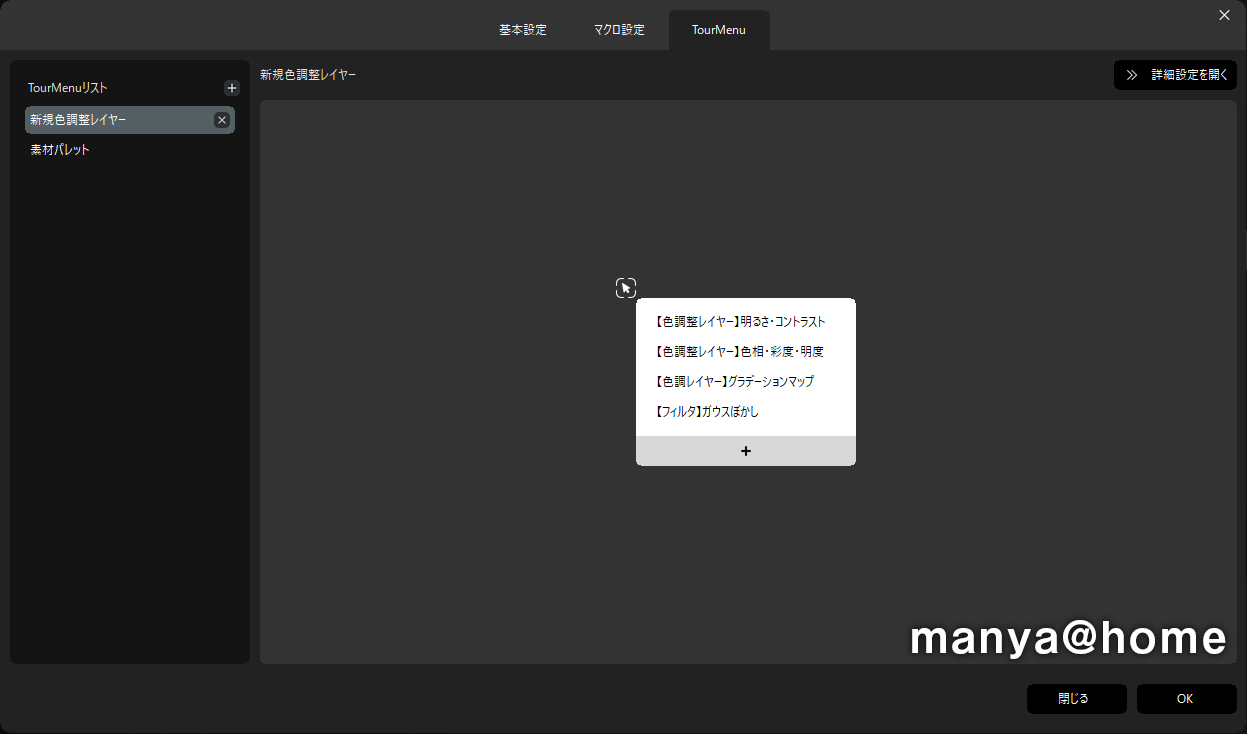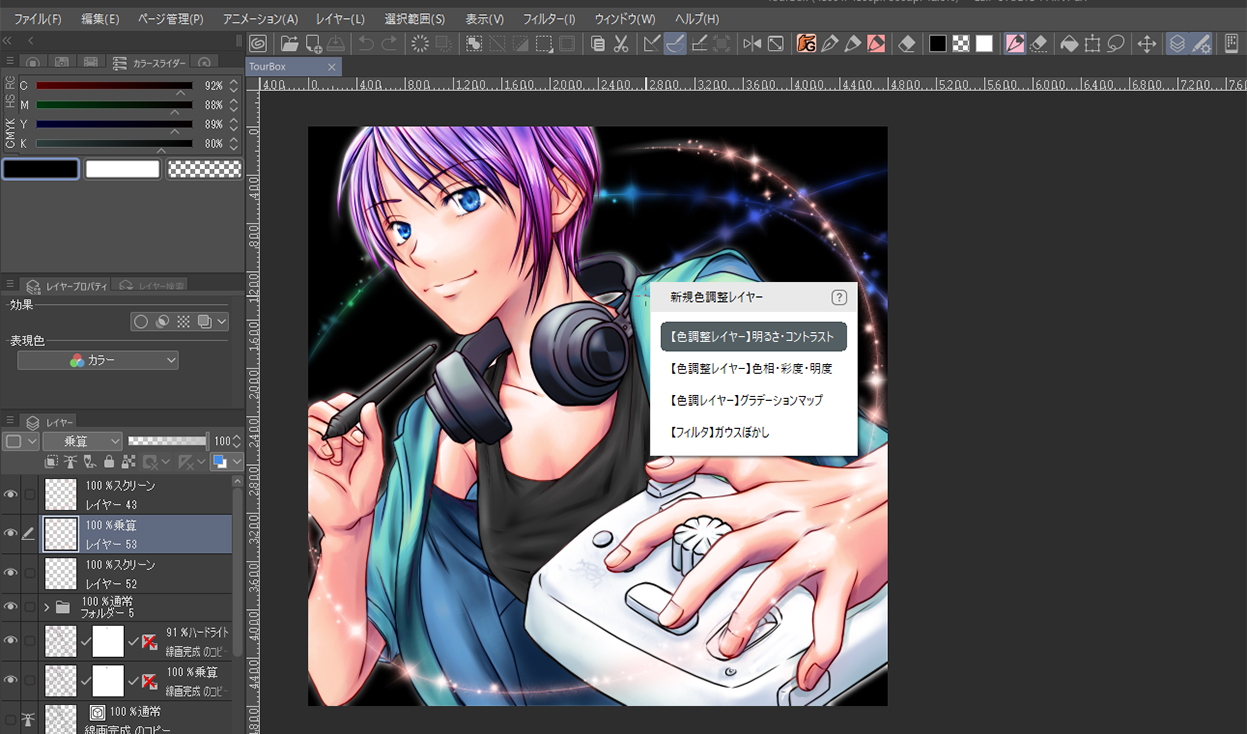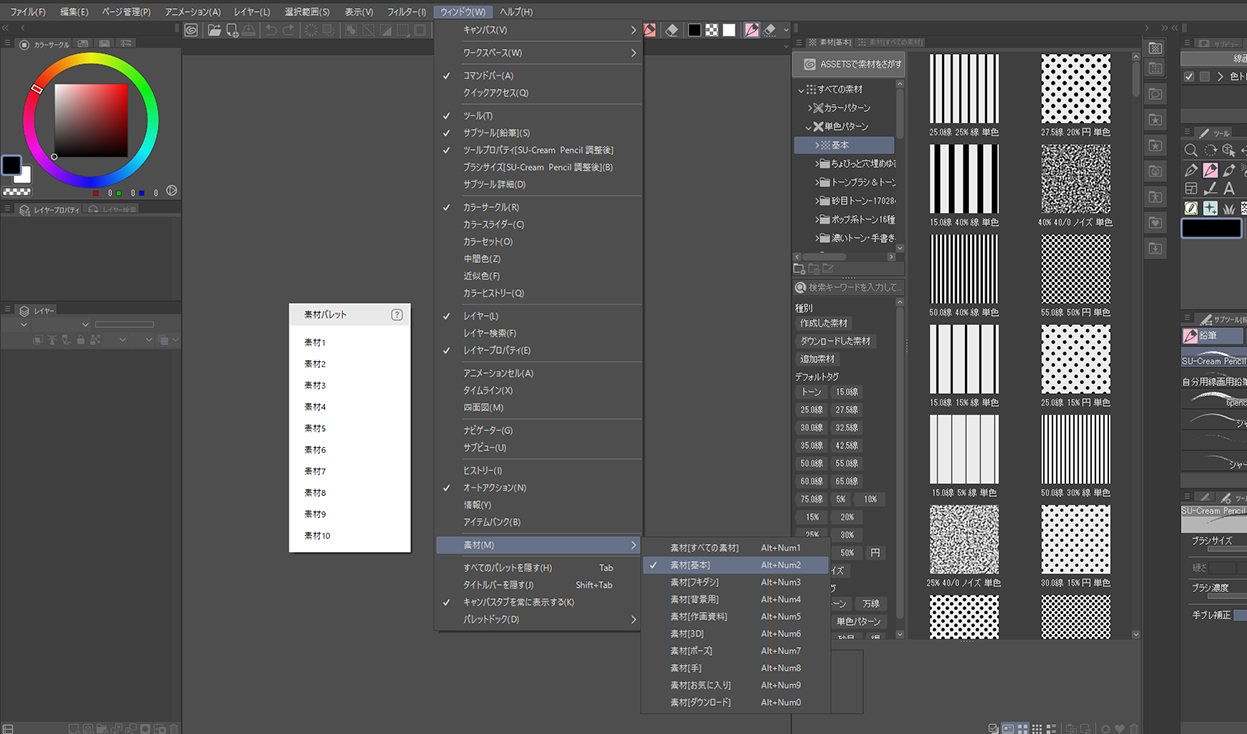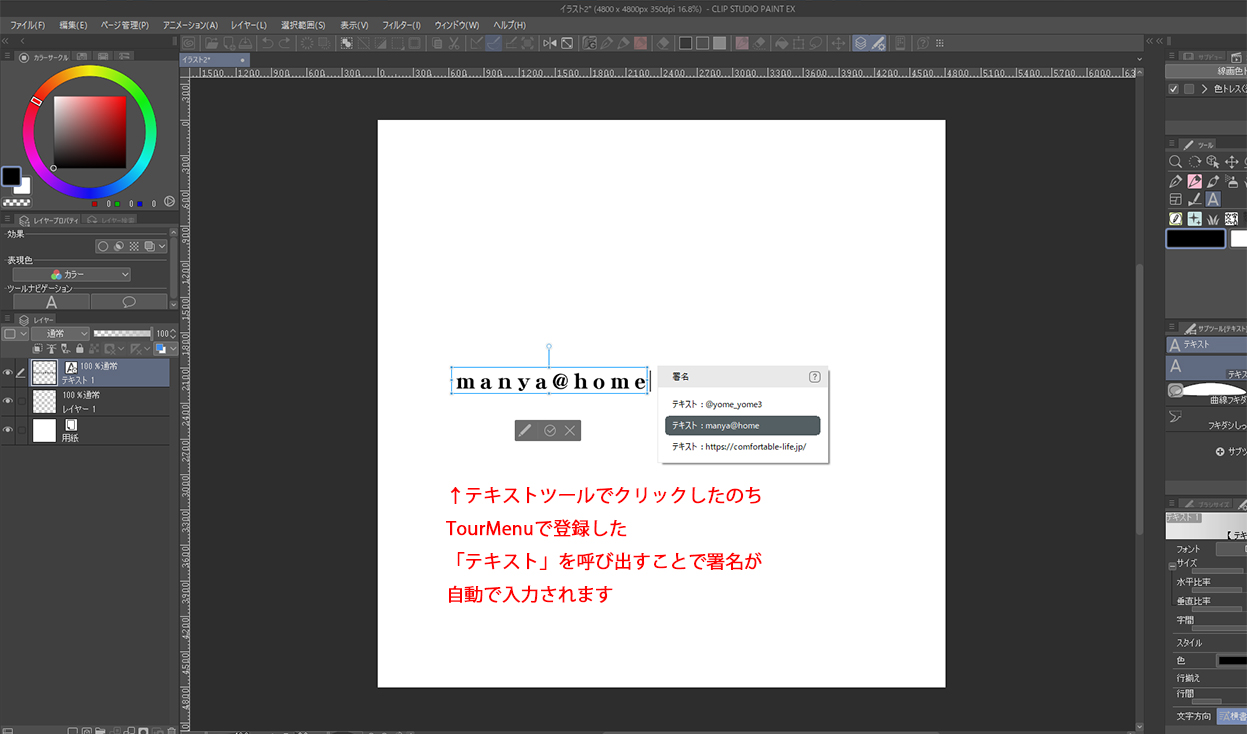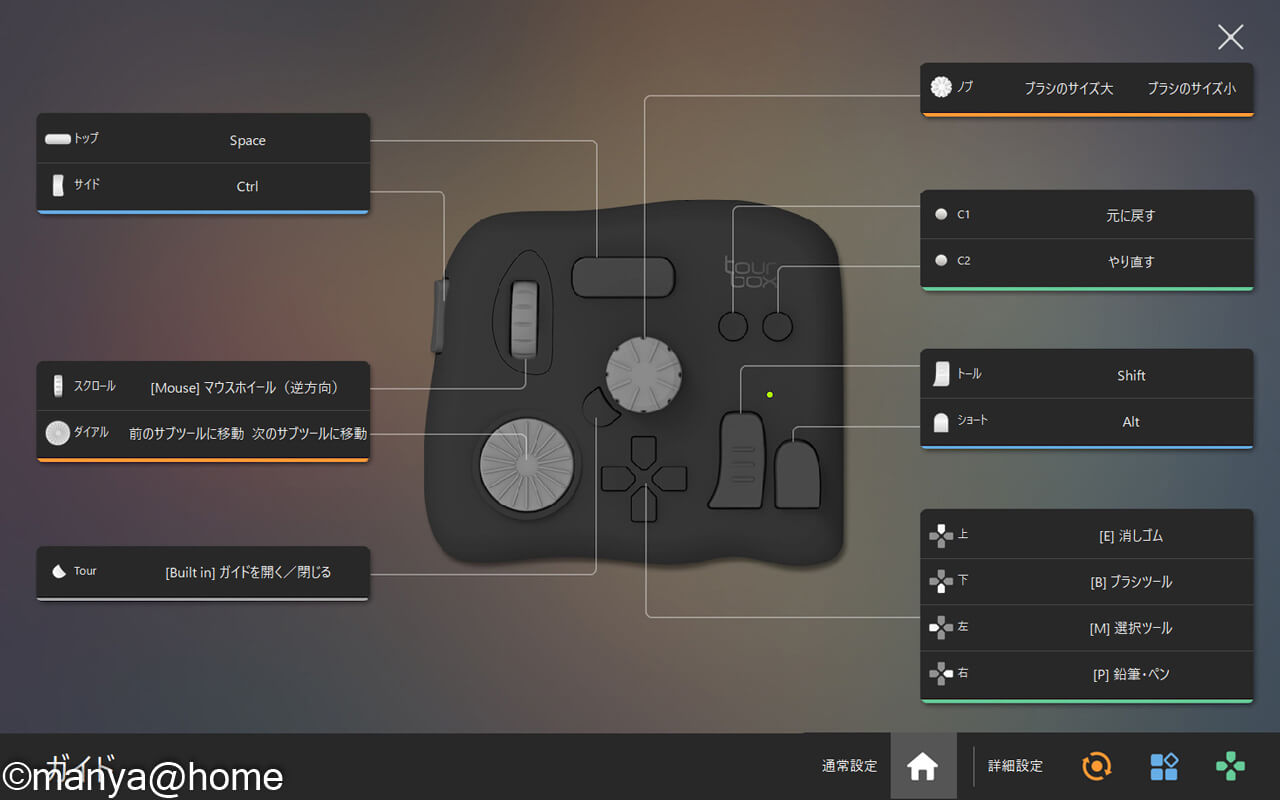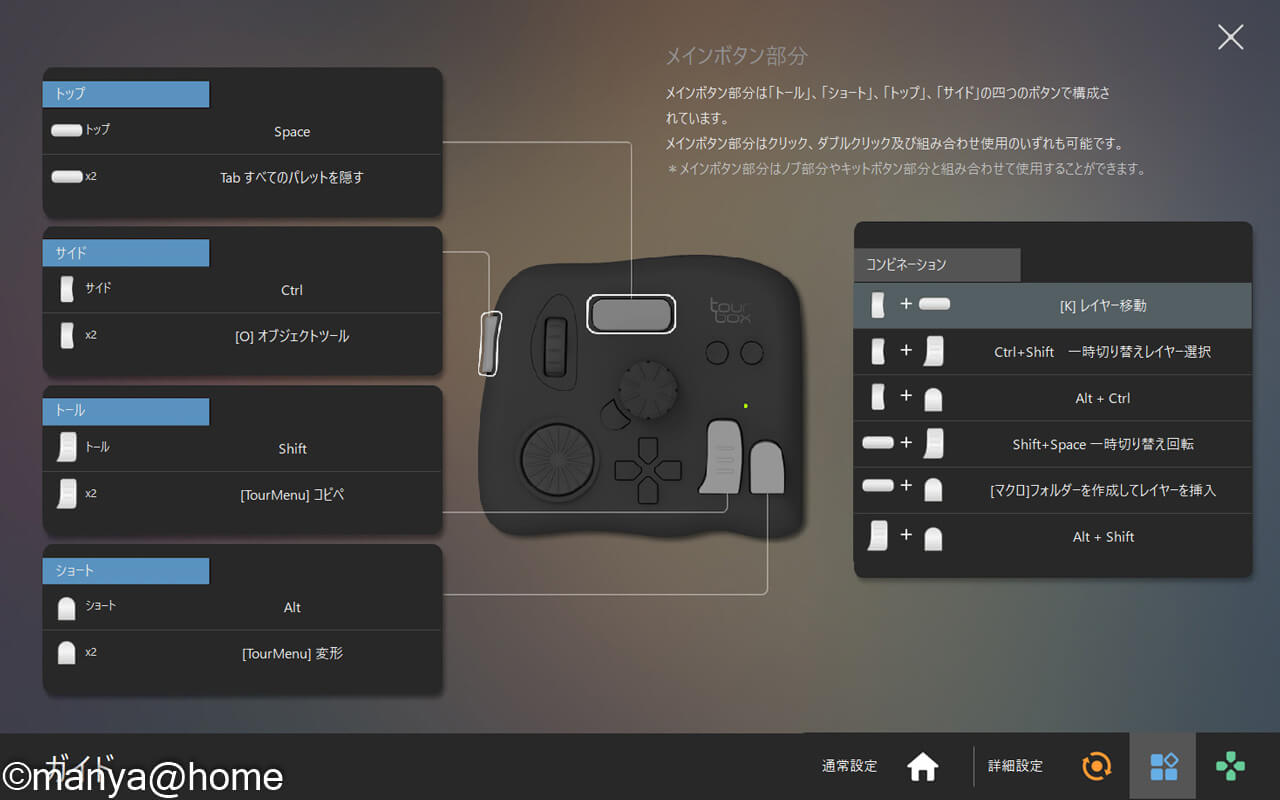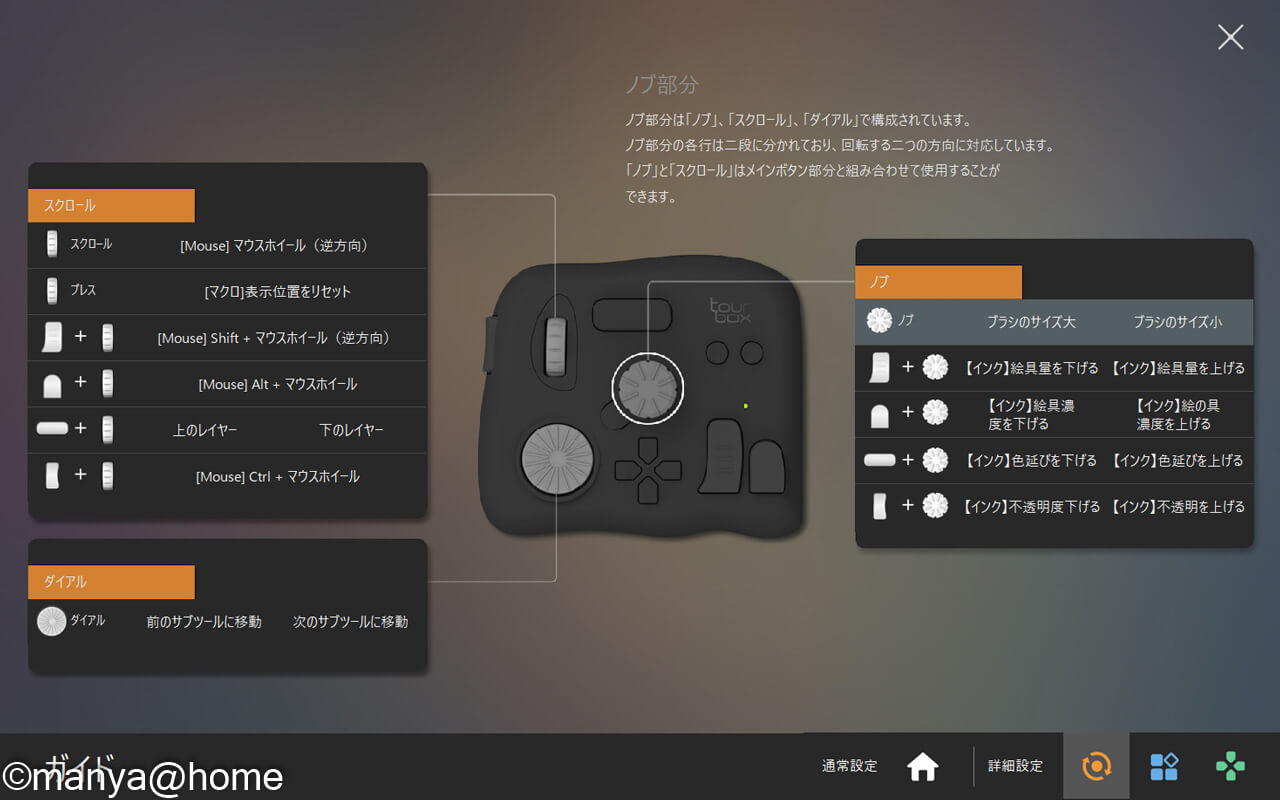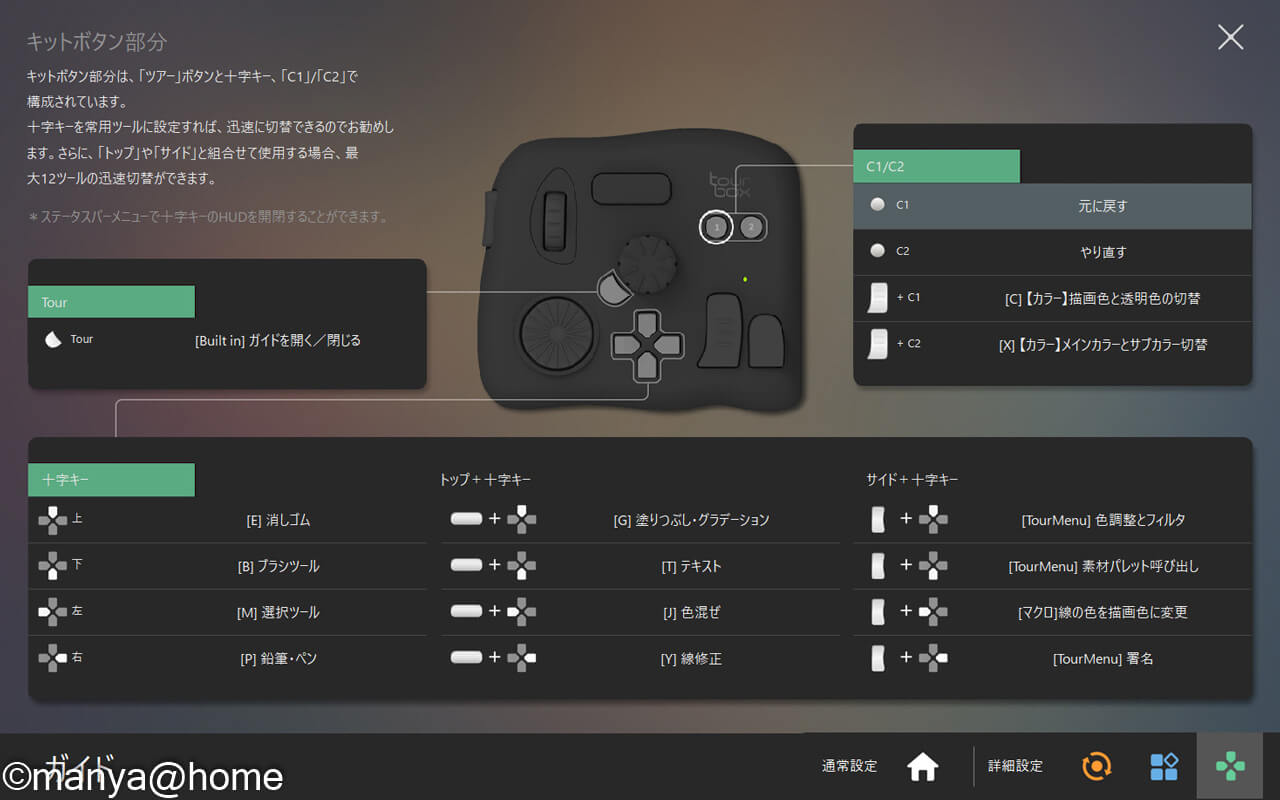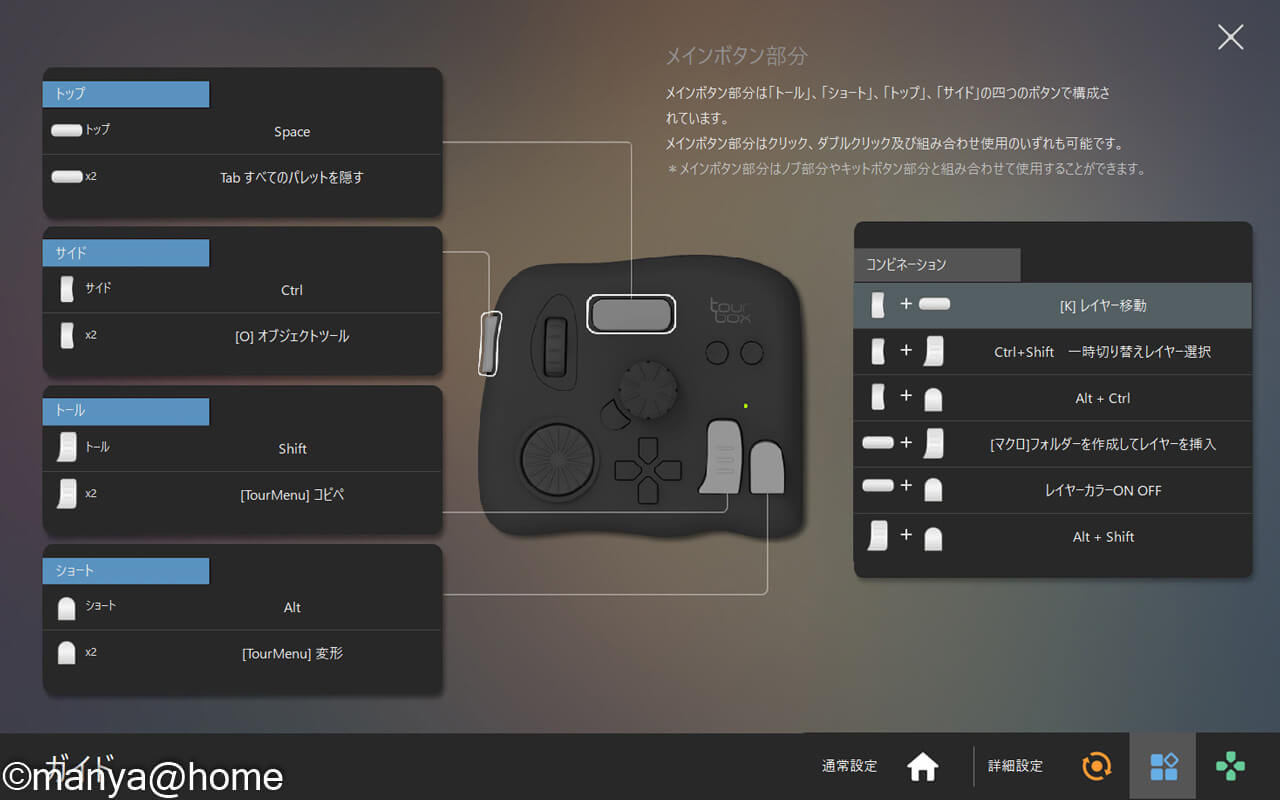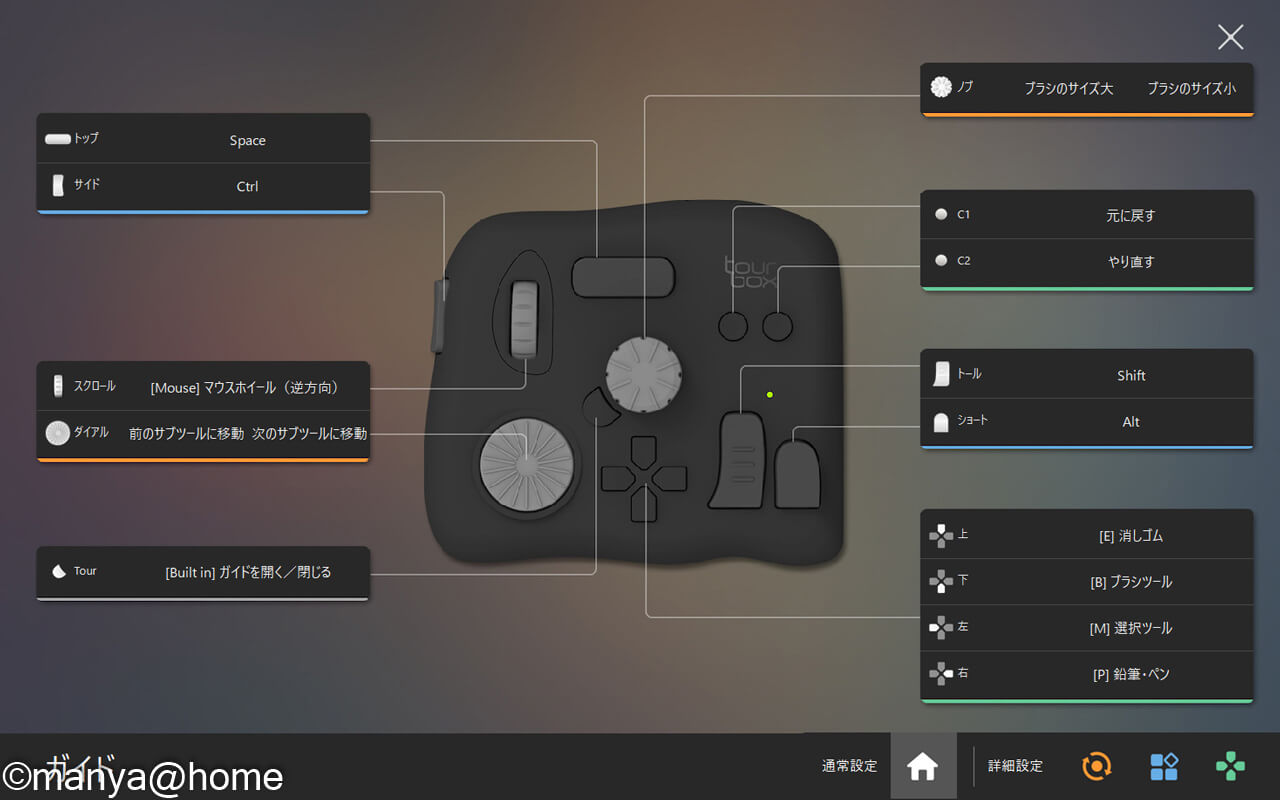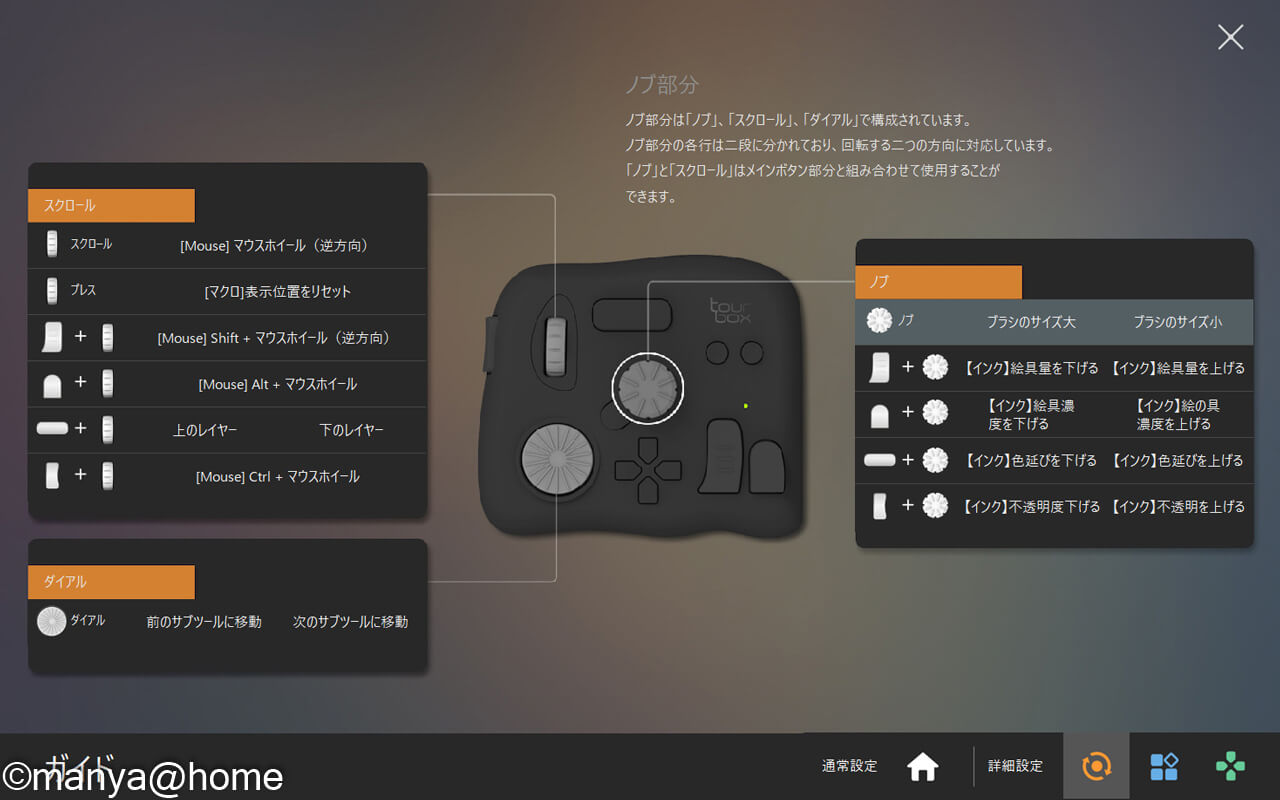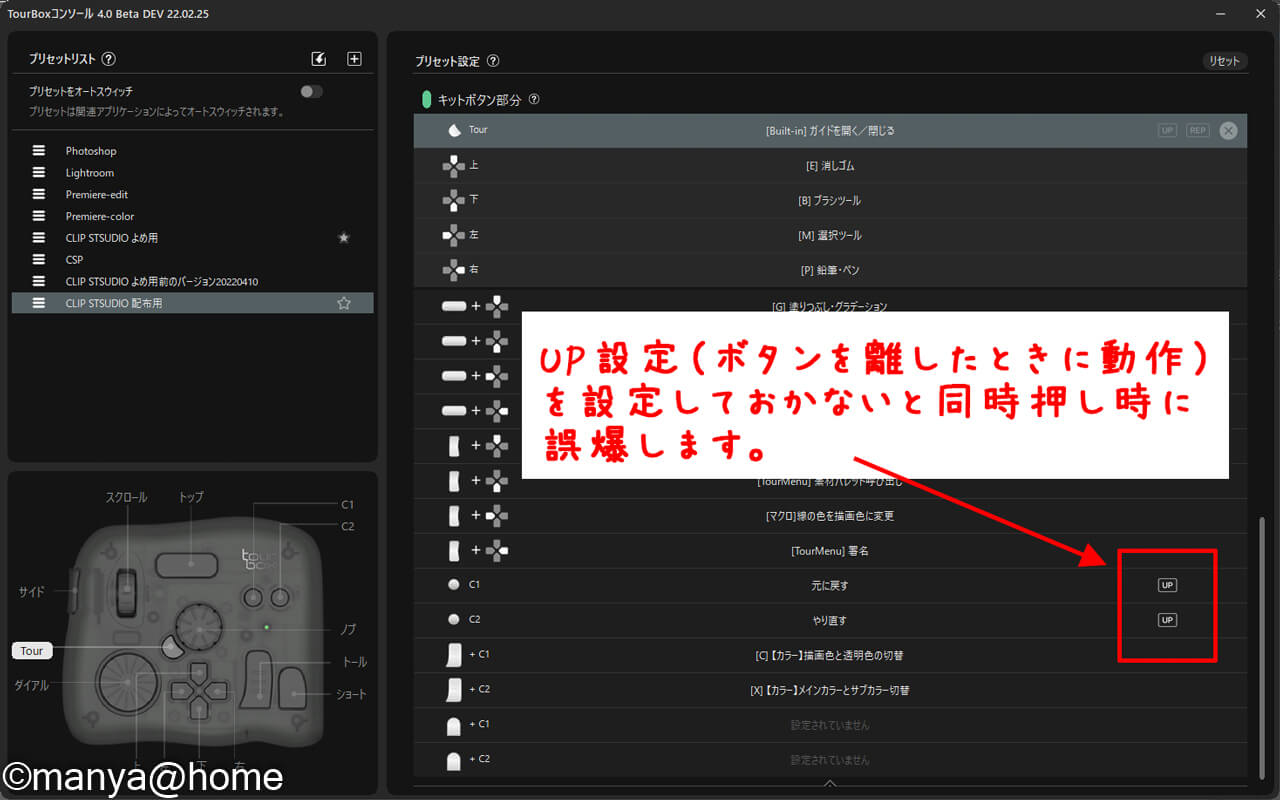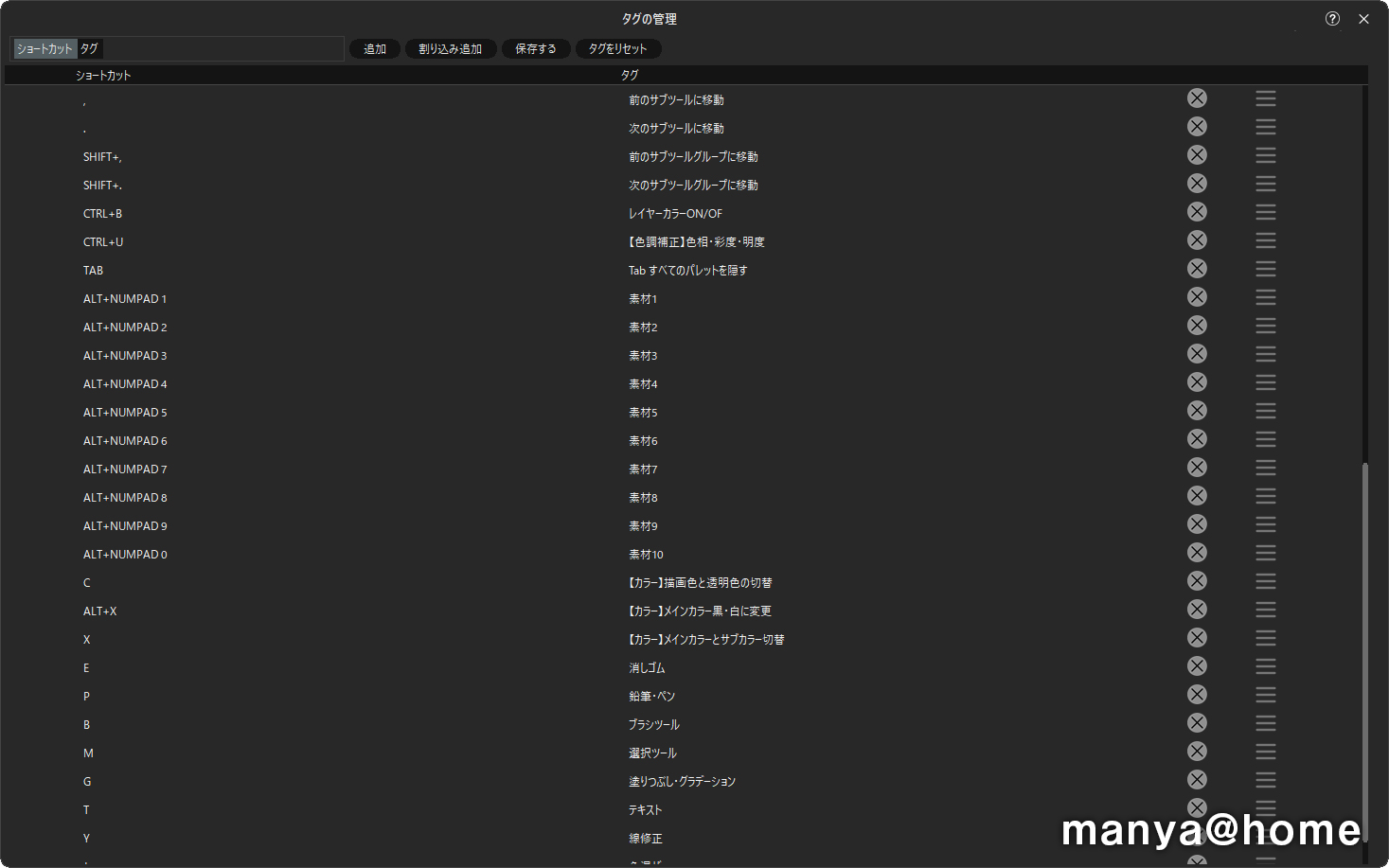TourBox Eliteを使いこなしたい!
そうはいっても、機能が多すぎて分かりにくい。
オススメな設定は?
TourBox Eliteはホイールやダイアルなど、複数の回転軸があり、いろいろな設定が可能な多機能左手デバイスです。
普段からクリスタでイラスト、漫画を描いているmanya嫁が、実際に使ってみた設定方法についてまとめてみました。
とにかく色々な設定ができるTourBox Eliteなので、情報無しにいきなり設定しようにも、なかなか難しいもの。
今回は、CLIP STUDIO PAINT用のプリセットも作成してみました。試行錯誤した設定の根拠も詳しく解説していますので、参考にしてみてくださいね。
プリセットの設定について
TourBox Consoleをインストールして、PCと接続したら、実際にCLIP STUDIO PAINTで使用するために各キーにショートカットを設定していきます。
新規プリセットの作成
まずは、プリセットリストの横にある「+」をクリックして、プリセットを新規作成します。
プリセットへのショートカットキーの割当方法
- 右側にあるプリセット設定でショートカットを設定したいキーをクリック
- 開いた基本設定でショートカットを入力
- タグ(ショートカットの表示名)を設定する
- OKを押す
基本的な設定はこれだけ。タグというのは、ようするにショートカットの名前です。後からタグ編集画面から検索することが出来るのでショートカットで割り当てる機能などを入れておきます。
また自分でショートカットを入力するのではなく、基本設定右側にある「Built-in」からマウスの右クリックなどを登録することも可能です。
ショートカット、タグの修正や順番並び替え「タグの管理」
登録したショートカットを修正したい時や、順番の並び替えをしたい時は、プリセットリストの編集したいプリセット名の横にある ハンバーガーメニュー上で右クリックすると「タグの管理」 画面に移動できます。
ショートカットの修正・タグ名の修正・登録したショートカットの並び替えや、最上部にある「追加・割り込み追加」ボタンをクリックすることで、この画面でショートカットとタグを登録することが可能です。
個人的にはこちらのタグ編集画面で、自分に必要なショートカットを登録した後で、プリセット設定画面にて、それを当てはめていく方が楽でした。
マクロ設定・TourMenuについて
各キーにはショットカット以外にも2種類の機能設定が可能です。
- マクロ:複数の動作を順番に実施する機能
- TourMenu:リストメニューを表示する機能
マクロ設定
一連の動作を順番に処理していく機能がマクロ機能です。
- 範囲選択→色調補正→ボカシを設定
- レイヤー複製→レイヤー結合→色調補正
こういった連続動作を1ボタンで処理できます。
私が設定したマクロの一例は、クリスタの「表示位置をリセット」「フォルダーを作成してレイヤーを挿入」「各種新規色調整レイヤーの作成」「線の色を描画色に変更」です。
後述しますが、「Ctrl+@」はTourboxの制約でショートカット登録することができません。
そこでALTキーを使ったメニューからの操作(Alt+Vを押し、その後Sを押す操作)をマクロ登録することで、表示位置のリセットを実行しています。
初期設定としてショートカットキーが割り当てられていない「フォルダーを作成してレイヤーを挿入」「各種新規色調整レイヤーの作成」「線の色を描画色に変更」も、こちらのマクロで設定してキーに割り当てて利用しています。
各機能にショートカットを設定する方法もありますが、クリスタ側の環境設定を変えたくないならマクロで対応が良いでしょう。

TourMenu
複数の操作をリストメニューとして登録して、ワンクリックでそのメニューを表示させて選択して利用できるのが、TourMenuです。
ショートカットはもちろん、マクロなども複数設定することが可能です。
TourMenuを割り当てたボタンをクリックすると下のように、リストで設定したメニューが表示されるので、それをクリックすると実行されます。
- TourMenu設定画面
- 実際にTourMenuを使っている場面
- 「色調補正TourMenu」よく使う色調補正レイヤーの新規作成や、ぼかしガウスを登録
- 「素材TourMenu」ウィンドウ > 素材 > 素材パレット10個に「Alt+Num1~Alt+Num0」をクリスタ側で新規にショートカットを設定し、それを登録したTourMenuを作って、よく使う素材パレットを一発切り替え(私はモニター2枚なのでウィンドウにしましたが、1枚画面の場合はショートカットキー設定>ポップアップパレットの素材を登録する方が利便性がいいかもしれません)
- 「署名TourMenu」イラストの署名のためのテキストを登録して、一発入力
TourMenuを作うことで、デメリットとして、1アクション増えてしまうところがありますが、同グループの機能をまとめられるため、多くの機能を追加を覚えやすく追加することが出来ます。
- TourMenu「素材」
- TourMenu「署名」
設定時はここに注意!出来ないことと対処方法。
公式サイトのフォーラムの記事。これがクリスタ使いにとってTourboxでやりたいけど出来ないことが集約されています。
言葉だけだとわかりにくいので説明しますね。
Ctrl+@、Alt+Spaceが設定できない!
クリスタでは初期のショートカットに設定されているCtrl+@(表示位置をリセット)、Alt+Space(ツールを一時変更:ズームアウト)ですが、TourBox Eliteではこれらの組み合わせを含む、特定の同時押しを割り当てることができません。しかし、対処法はありますよ!

メニューショートカットをマクロをで割り当てれば解決できるよ!
各種ソフトのメニューバーの名前の後にある文字。これがメニューバーのショートカットになっています。
クリスタのメニューバーのショートカット例
- ファイル(F) → ”Alt+F”
- 編集(E) → ”Alt+E”
- ファイル(F)の中の新規(N) →”Alt+F”を押した後に”N”
- 表示(V)の中の表示位置をリセット(S) →”Alt+V”を押した後に”S”
クリスタ初期ショートカットで”Ctrl+@”に設定されており、キーボードショートカットに慣れている人はこちらを使っていると思います。
ですが、先ほどの要領で、”Ctrl+V”を押してその後に”S”を押しても表示位置がリセットされます。TourBoxコンソールのマクロ機能にこの挙動を設定すれば、見事解決です!
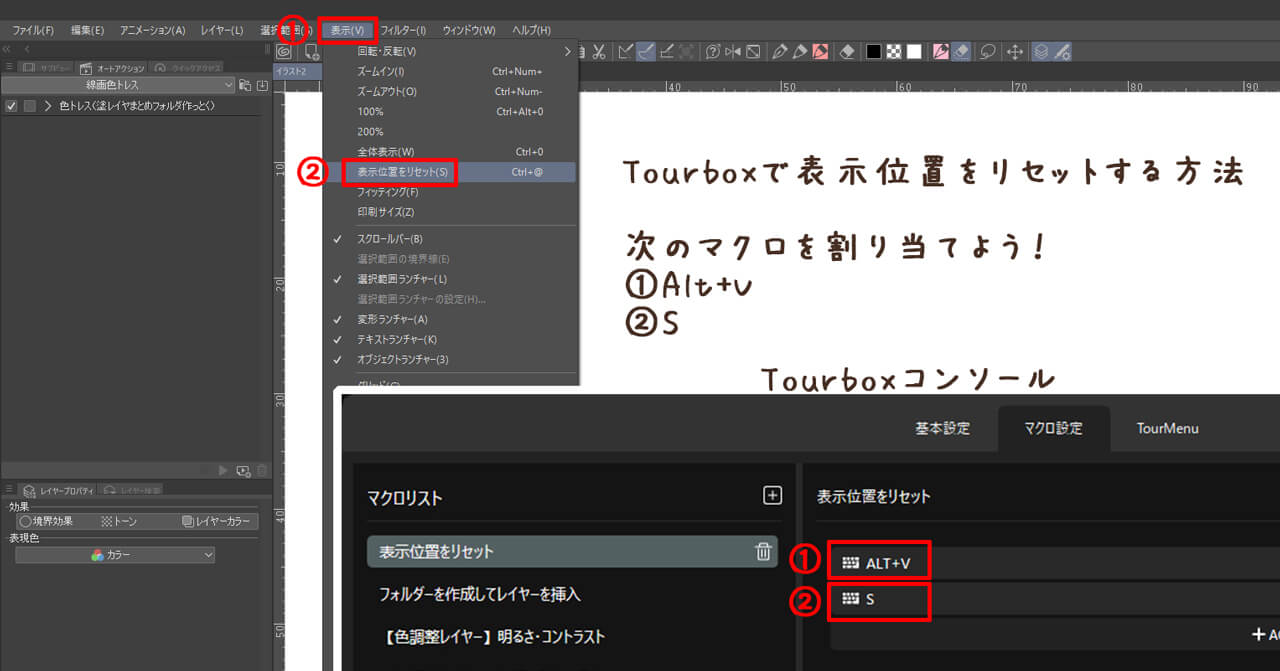
Altを使ったメニューショットカットをマクロに割り当て!
同時押し→ボタン残しが出来ない
言葉ではわかりにくいので、イメージ図にしてみました。

TourBox Eliteは同時押しからのボタン残しが出来ない
- 選択ツールを使った状態で、トップボタン(手のひらツールを設定)を押す
- トップボタンに加えてトールボタンを押す(同時押しで回転ツールに変更)
- トップボタンを残してトールボタンを離す(どっちも離してしまった判定になり、手のひらツールではなく、選択ツールの状態に戻ってしまう)
例えば、トップボタンにCtrlキーを、トールボタンにShiftキーを割り当てたいとした場合、こういう風に割り当てをしてみると、
| Tourboxボタン名 | Tourboxの割り当て | |
| ① | トップボタン | Ctrlキー |
| ② | トールボタン | Shiftキー |
| ③ | トップ+トール同時押し | Ctrl+Shiftキー |
①→③で③の同時押しに設定したマクロは機能しますが、その後は①に戻らずボタンを離した状態に戻ってしまいます。
①の機能を使いたい場合は再度①のボタンを押す必要があるので、キーボードのCtrlキーやShiftキーなどの修飾キーを素のまま割り当てる使い方はあまり得意ではありません。
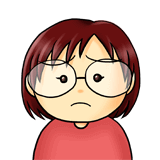
ここに関してはボタン再押しか、別の割り当てを考えるしか無いです。
クリスタ単独運用などを想定するなら、別の割り当てを考えて設定してしまえば対応できると思います。
ただ、クリスタ以外にもPhotoshopやIllastraterなどを併用する場合は、修飾キー単独割り当てをしておくと、共通で使えるので便利なんですよね。ここは何とかして欲しいところでアップデートに期待です。
単独押し→同時押しの順番に動作
ここはリンク先のフォーラム記事にもないポイントです。
同時押し→ボタン残しが出来ない、の項目から逆に言えることです。
- トップ+トールボタンを同時押ししようとする
- トップボタンorトールボタンどちらか先に押された方の動作をする
- トップ+トールボタン同時押しの動作をする
同時押しをしようにも、コンマ何秒の世界でどちらかのボタンが先に押されます。
そのため、ボタン単独で押された時の動作が同時押しに影響する動作の場合、狙った機能を果たさなくなる可能性があります。

同時押しショートカットを設定する場合は、どちらのボタンが先に押されても動作に問題が無いか確認しておこう!
実際のmanya嫁のプリセット設定 Ver2.0
メインボタン部分プリセット 基本操作
メインボタンにはCLIP STUDIO PAINTの修飾キー設定を利用するように、プリセット設定をしています。
メインボタンの設定
| ボタン | 操作 | 操作 |
| トップボタン | ショートカット | [SPACE] |
| サイドボタン | ショートカット | [Ctrl] |
| トールボタン | ショートカット | [Shift] |
| ショートボタン | ショートカット | [Alt] |
修飾キー設定であれば、各種ツールを使用中に慣れた使い方でそのまま利用することが可能になります。
- [SPACE]を押せば手のひらツール
- [Ctrl]を押せばオブジェクトツール
- ペンツール使用時に[Shift]を押せば直線が引ける
メインボタン部分プリセット 応用操作①(同時押し)
メインボタンはダブルクリックや同時押しにも機能を割り当てることが出来ます。同時押しキーには基本は修飾キーの組み合わせにしています。
メインボタン 同時押しの設定
| ボタン | 操作 | 操作 |
| サイド+トップ | ショートカット | [K]レイヤー移動 |
| サイド+トール | ショートカット | Ctrl+Shift |
| サイド+ショート | ショートカット | Alt+Ctrl |
| トップ+トール | ショートカット | Shift+Space |
| トップ+ショート | マクロ | フォルダーを作成してレイヤーを挿入 |
| トール+ショート | ショートカット | Alt+Shift |
クリスタのデフォルト設定を再現するべく、修飾キーの組み合わせを同時押しに当てはめてみました。
- [Alt+Ctrl]➡[Alt+Ctrl+ドラッグ]でブラシサイズの変更
- [Alt+Shift]➡選択ツール使用時に「現在の選択から選択」の機能
- [Shift+Space]➡回転ツールに変更される共通修飾キー設定
- [
Alt+Space]➡デフォルト設定無し。代わりに任意のマクロ、ショートカットを割り当て。
Alt+ShiftやShift+Spaceは良く使うキー操作と思います。
[Alt+Ctrl]でのブラシサイズ変更は回転軸(ここではノブ)に割り当てているので、別のショートカットを使う場合の変更候補でしょう。
[Shift+Space]はダイヤルに回転機能を割り当てても代用可能ですが、私の場合はShift+Spaceのままペン先をダブルクリックすると回転がキャンセルされるのが便利なのでこの組み合わせは使います。
[Alt+Space]はクリスタのデフォルト設定で割り当てが無い機能です。そのため、この組み合わせにはマクロ(フォルダーを作成してレイヤーを挿入)を割り当てました。
メインボタン部分プリセット 応用操作②(ダブルクリック)
各ボタンのダブルクリックには、使用頻度がそこまで高くないものの、あると便利な機能を入れています。
メインボタン ダブルクリックの設定
| ボタン | 操作 | 操作 |
| トップ ダブルクリック | ショートカット | Tab(すべてのパレットを隠す) |
| サイド ダブルクリック | ショートカット | [O]オブジェクトツール |
| トール ダブルクリック | TourMenu | コピペ(コピー・ペースト・カット) |
| ショート ダブルクリック | TourMenu | 変形(「拡大・縮小・回転」「自由変形」「メッシュ変形」) |
ここは、個性が出そうなポイントですね。ダブルクリックはキーボードでは通常行わない動作なので、完全に独自設定で入れても違和感が無いと思います。
ここは結構自由に割り振ったんですが、サイドボタンのダブルクリックの設定はクリスタの初期設定由来のところがあるので解説を。
サイドボタンの[Ctrl]には、クリスタのデフォルト機能にブラシツールなどを使用時にCtrlを押すと一時的にオブジェクトツールに切り替える機能があります。ですが、一時的だけでなくしばらくオブジェクトツールを使いたいときもあるので、こういう場合の機能拡張として割り当ててみました。
- サイドボタンクリック:一時切り替えでオブジェクトツールを使いたい時
- サイドボタンダブルクリック:完全にオブジェクトツールに切り替えてしばらく使いたい時(テキスト選択や3Dモデルの選択など)
ノブ部分「ノブ」「スクロール」「ダイヤル」プリセット
3種類のノブ部分「ノブ」「スクロール」は、回転とプレス、メインボタンとの組み合わせが設定できます。ダイヤルに関してはメインボタンとの組み合わせは設定できません。
| 回転 | プレス | メインボタンとの 組み合わせ |
|
| ノブ | 〇 | 〇 | 〇 |
| スクロール | 〇 | 〇 | 〇 |
| ダイアル | 〇 | 〇 | × |
manya@homeでは主に次のように使い分けています。
- ノブ:ブラシサイズ大小やインク設定関連
- スクロール:マウスホイールに関連する機能
- ダイアル:サブルーツの切り替え機能
ノブ部分 の設定
| 回転 | プレス | メインボタンとの 組み合わせ |
||
| ノブ | ブラシサイズ大小 | 保存 | トール | 絵具量の上下 |
| ショート | 絵具濃度の上下 | |||
| トップ | 色延びの上下 | |||
| サイド | 不透明度の上下 | |||
| スクロール | マウスホイール | 表示位置リセット (マクロ) |
トール | Shift+マウスホイール |
| ショート | Alt+マウスホイール | |||
| トップ | レイヤーの上下 | |||
| サイド | Ctrl+マウスホイール | |||
| ダイアル | サブツールの移動 | 左右反転 | ー | – |
ノブについて
ブラシサイズ大小を基本に、メインボタンの組み合わせについてはすべて「インク」関連にまとめました。
「ブラシの濃度」や「粒子密度」などブラシの設定を容易に変更できるようにすると、お気に入りのブラシの設定をうっかり変更してしまいそうでしたので、うっかり防止にまとめました。
「色延び」についてはぼかしツールでよく使うのでインク関連として一緒にグルーピングしてます。
スクロールについて
形状からマウスホイールを設定しました。その繋がりでスクロールは基本的に表示関連の機能を集約。
トール+スクロールで[Shift]+マウスホイールでクリップスタジオの修飾キー機能を使った回転を入れています。(回転は私は[Shift]+[Space]で回転ツール、ダブルクリックで回転解除をよく使うのでそっちを多用してますが)
サイド+スクロールに[Ctrl+マウスホイール]を、ショート+スクロールに[Alt+マウスホイール]で縦スクロールを設定しています。
スクロールのプレス(押し込み)には、マウスホイール関連ということで、表示位置リセットを実装しています。
ダイヤルについて
サブツールの切り替え機能を入れています。ここは好みで回転ツールなどに割り振るのも手ですね。
キットボタン部分 プリセット
キットボタンはTourボタン、十字キー、C1&C2ボタンがあります。十字キーはトップ&サイドボタンと、C1&C2はトール&ショートボタンとそれぞれ組み合わせが使えます。
Tourボタン
Tourボタンの設定
| ボタン | 操作 |
| Tourボタン | ガイドを開く/閉じる |
Tourボタンには「ガイドを開く」を設定しています。ガイドとは、各ボタンに割り当てたショートカットを一覧表示できる機能で、いろいろな組み合わせができるTourboxなので設定しておくと忘れてしまったときに便利です。
- TourBox ガイド メインボタン部分
- TourBox ガイド
- TourBox ガイド ノブ部分

私は2モニターで作業しているので、ガイドは基本的に開きっぱなしで使ってます♪
本当は4つ全部が表示されるモードが欲しいですね。
十字キー
十字キーには一時切り替えで使用したい消しゴム・ブラシ・選択ツール・鉛筆を配置しています。
十字キーの設定
| ボタン | 操作 | +トップボタン | +サイドボタン |
| ↑ | [E]消しゴムツール | [G]塗りつぶし・グラデ | 色調補正とフィルタ (TourMenu) |
| ↓ | [B]ブラシツール | [T]テキスト | 素材パレット呼び出し (TourMenu) |
| ← | [M]選択ツール | [J]色混ぜ | 線の色を描画色に変更 (マクロ) |
| → | [P]鉛筆・ペンツール | [Y]線修正 | 署名(TourMenu) |
ここでの設定のポイントは、ツールの一次切り替え用の設定にしていること。
個別のツールにショートカットは設定せずに、各サブツールに設定する。こうすることで、サブツール内の最後に使用したツールと一次切り替えになるので、次のような切り替えが簡単にできます。
- 下書きの時はやわらかめ消しゴム
- ペン入れの時はベクター消しゴムへの一時切り替え
ツールのカテゴリごとの移動は[十字キー]で、ツール内のサブツールグループへの移動は前述の[サイドボタン+スクロール]で、サブツール内の移動は[ダイヤル]で移動するようにしています。
十字キーに関してはグルーピングがされていない項目を入れてもOKです。というのも、常時表示ができるHUDにて機能が表示されるから。

TourBox Elite HUDの表示はボタンに追従して変化する

十字キー+ボタンは使用頻度はそこまで多くないけどあると便利な機能なんかがオススメ!
C1&C2キー
押しやすいC1とC2は組み合わせを意識して機能を設定しています。
C1&C2キーの設定
| ボタン | 操作 | +トールボタン | +ショートボタン |
| C1 | もとに戻す UP設定 |
描画色と透過色 切替 |
未設定 |
| C2 | やり直す UP設定 |
メインカラーとサブカラー 切替 |
未設定 |
使用頻度の多い「元に戻す/やり直し」は押しやすいC1、C2に設定しているんですが、「元に戻す/やり直し」を単独ボタンに設定する使い方だとUP設定は必須です。

UP設定を忘れると、同時押ししようと思って「もとに戻る」ボタン(ここではC1)を先に押すと、もとに戻ってから同時押しの機能になっちゃいます!!
同時押しをしているつもりでも、どちらかのボタンがコンマ秒単位で先に押されていることになります。そのため、単独ボタンに割り当てた機能が動作してから、同時押しの機能が働きます。
その他の機能を割り当てるにもこの点には注意して下さいね。
トールボタンとの組み合わせの場合は「描画色と透明色の切替/メインカラーとサブカラーの切替」にしています。ショートにも割り当てができますが、私の使い方ではここに入れたい機能が無かったため未設定としました。
プリセットの配布(公式確認中)
TourBoxのプリセットはインポートも可能です。
せっかく作ったので、TureBox公式のプリセットにアップ出来ないかしら?と公式に問い合わせ中です。公開できるようになったらこちらのページにリンクを追加しておきます。
まとめ
とにかく多機能なTourBox Eliteは、その多機能さ故に使い始める前の設定が悩ましいもの。
manya@homeでイラスト・漫画作成に実際に使ったプリセットの情報を挙げておきますので、プリセット難民の方は参考にしてみてくださいね!