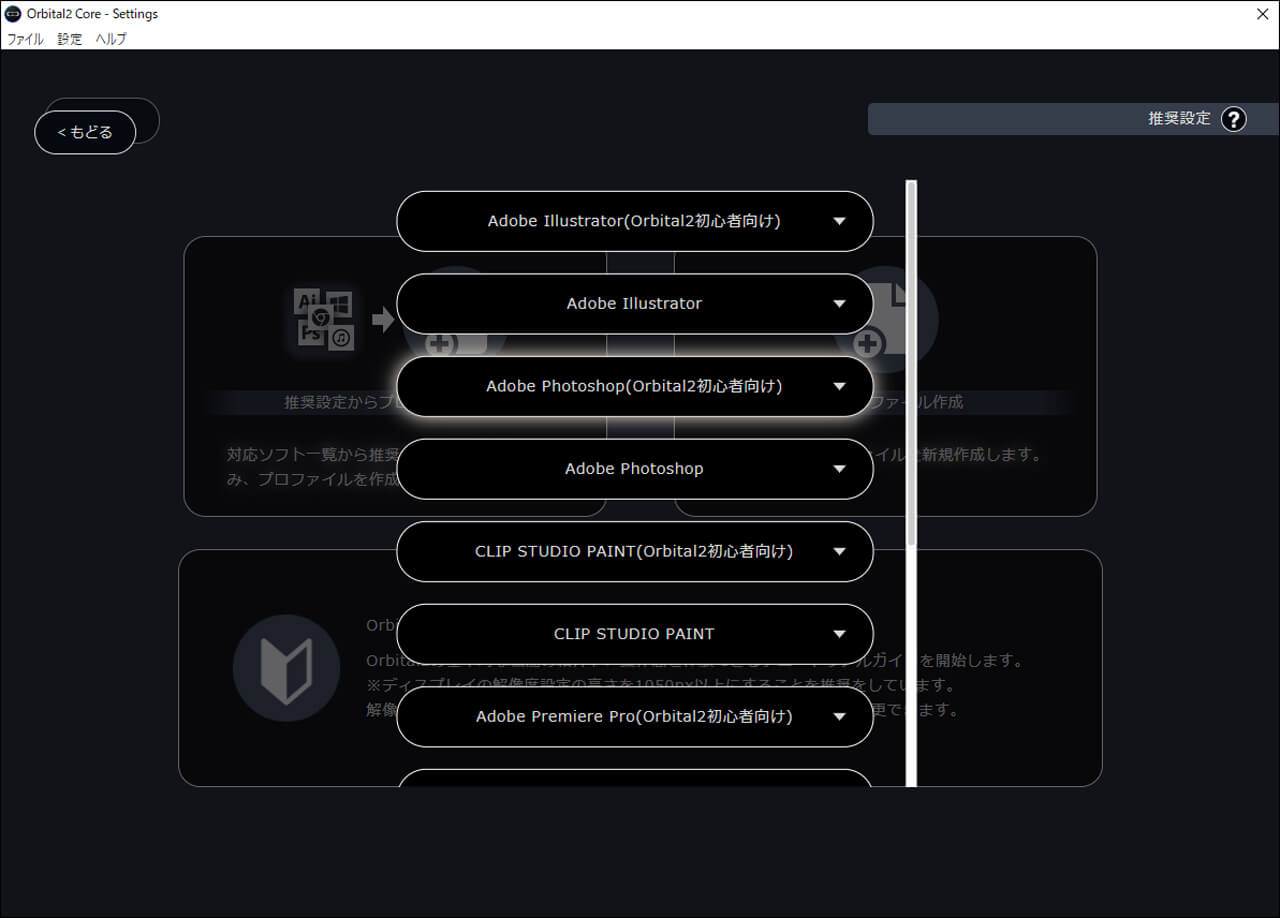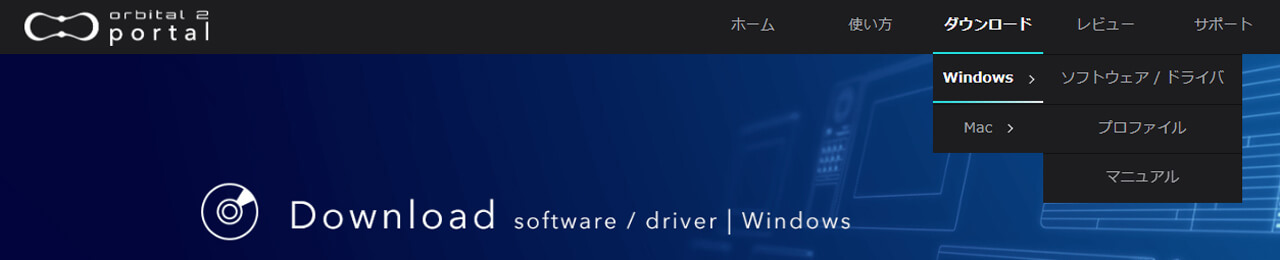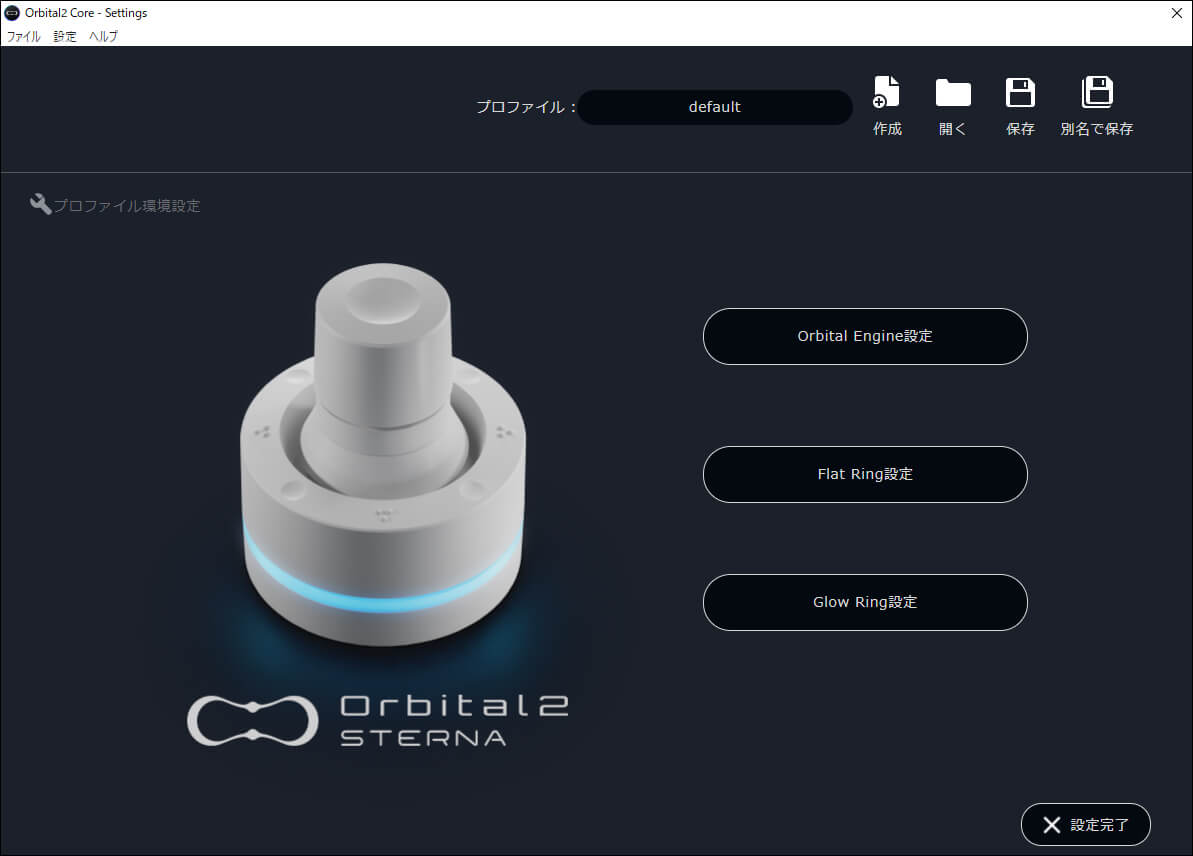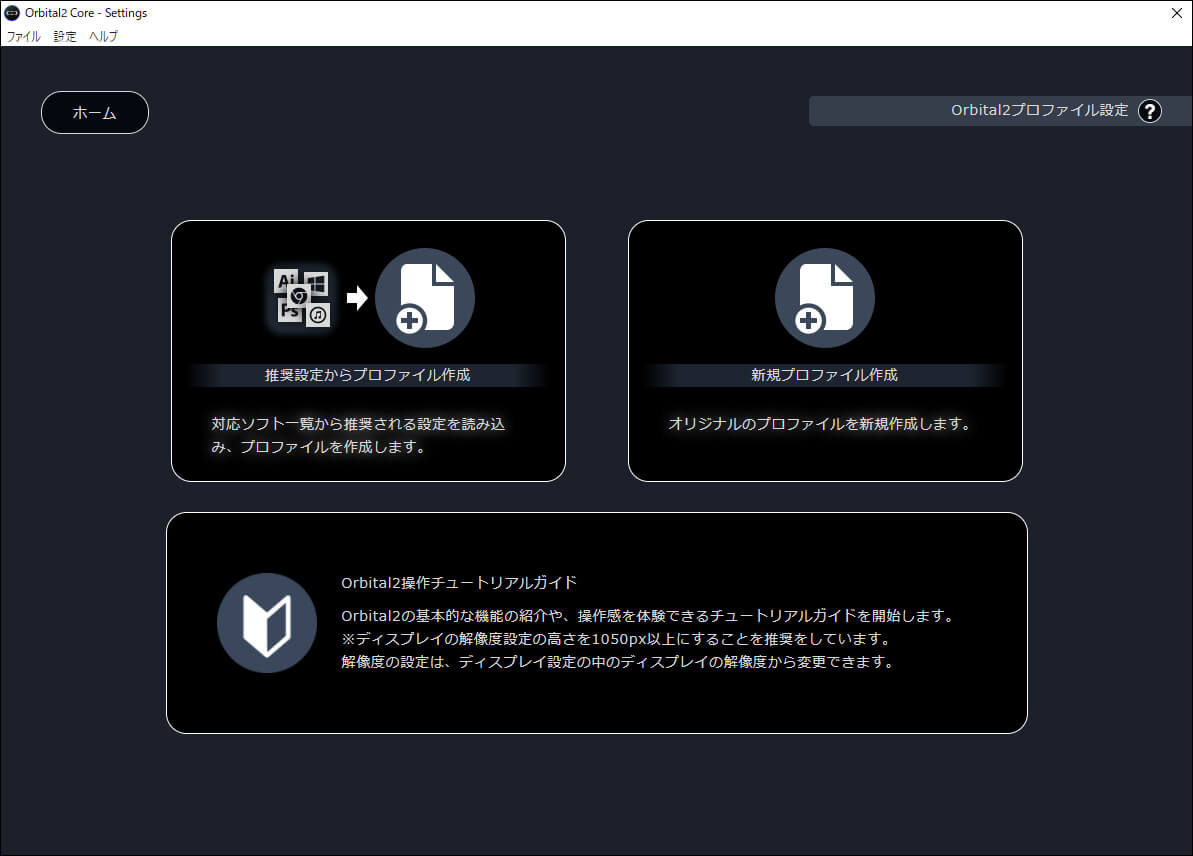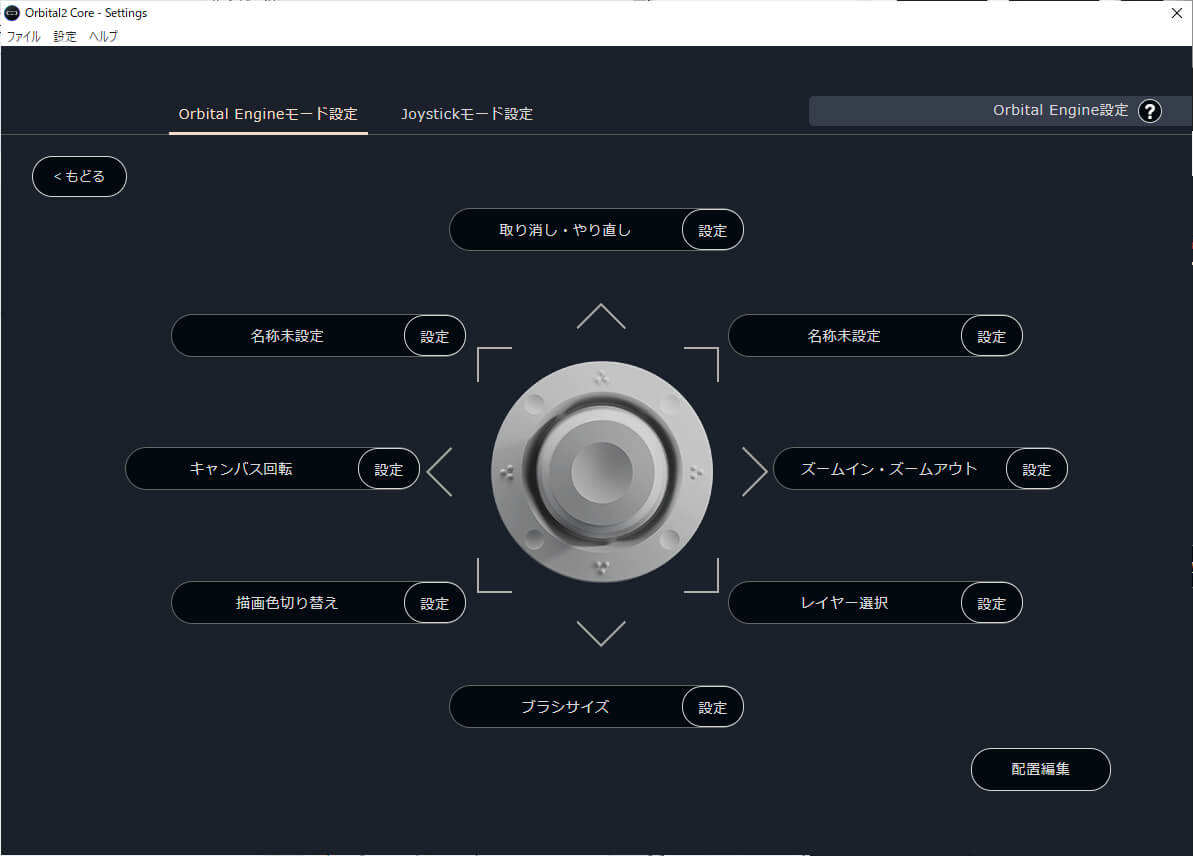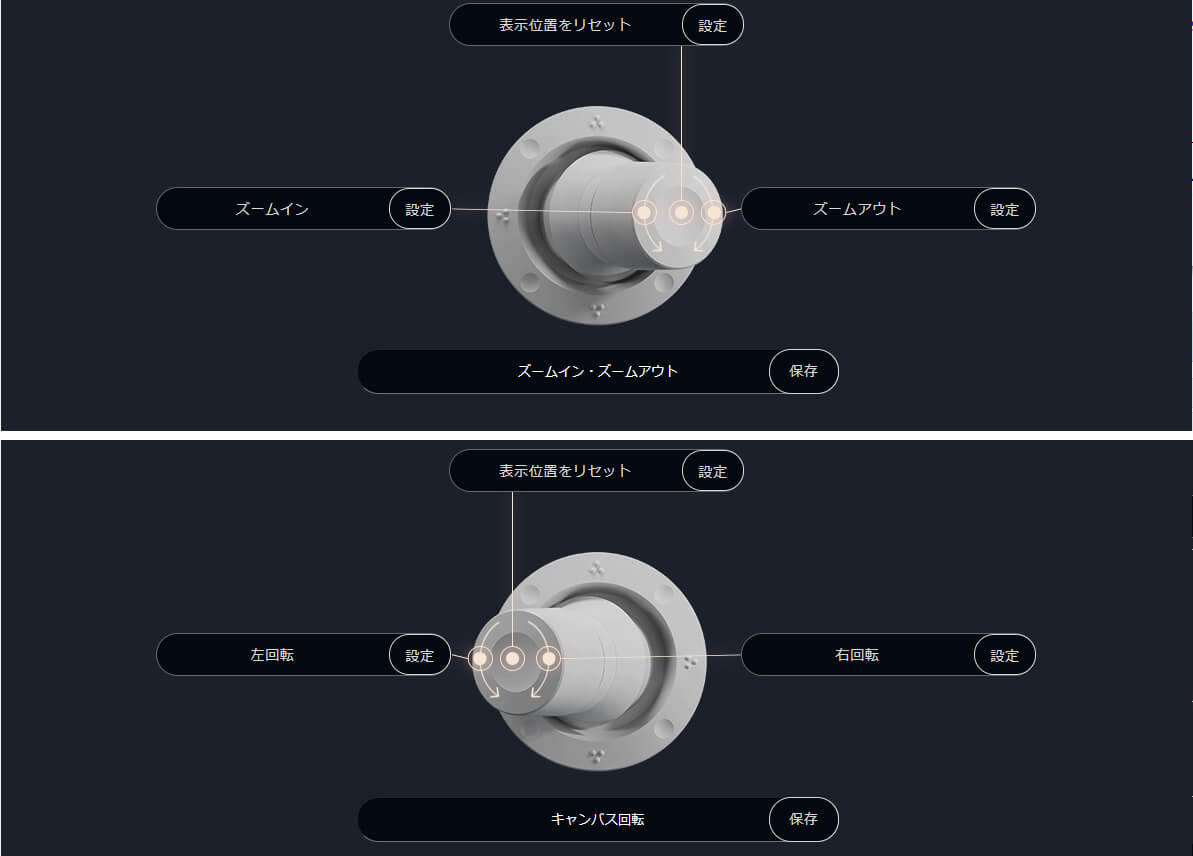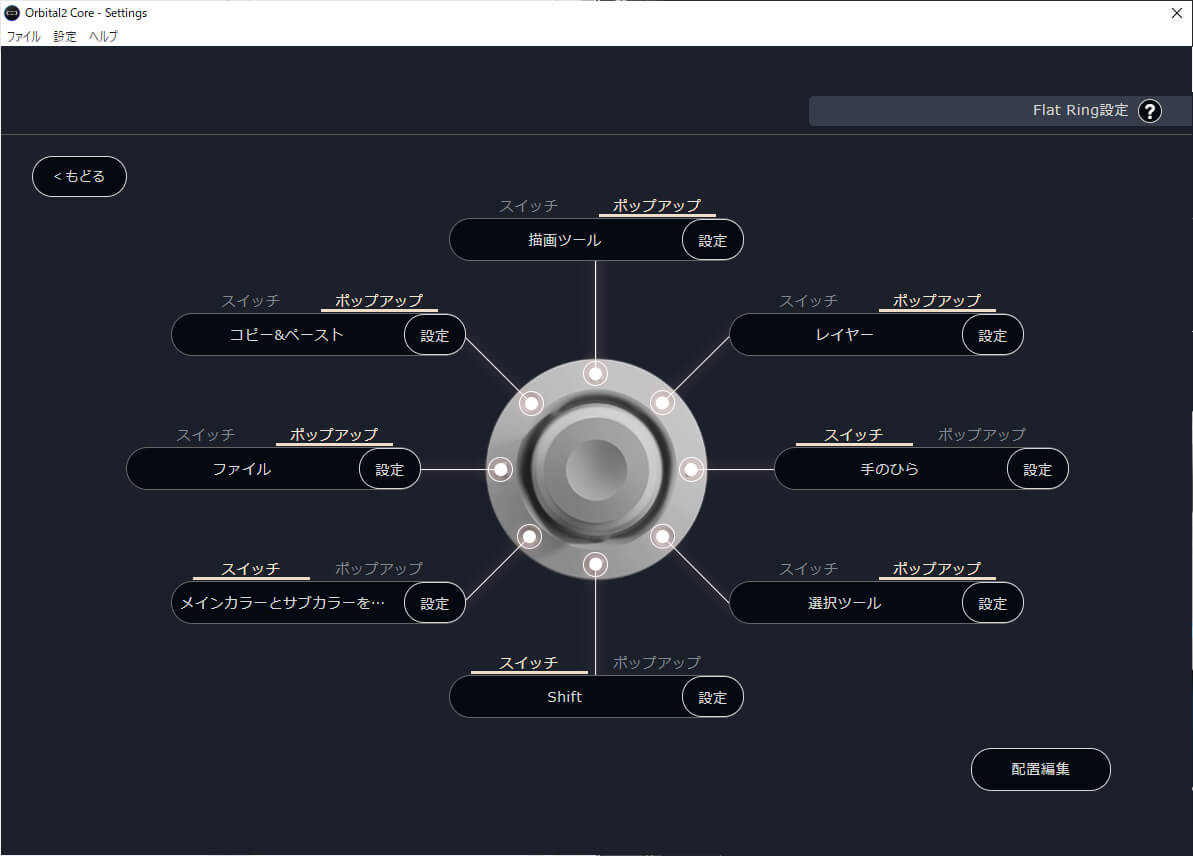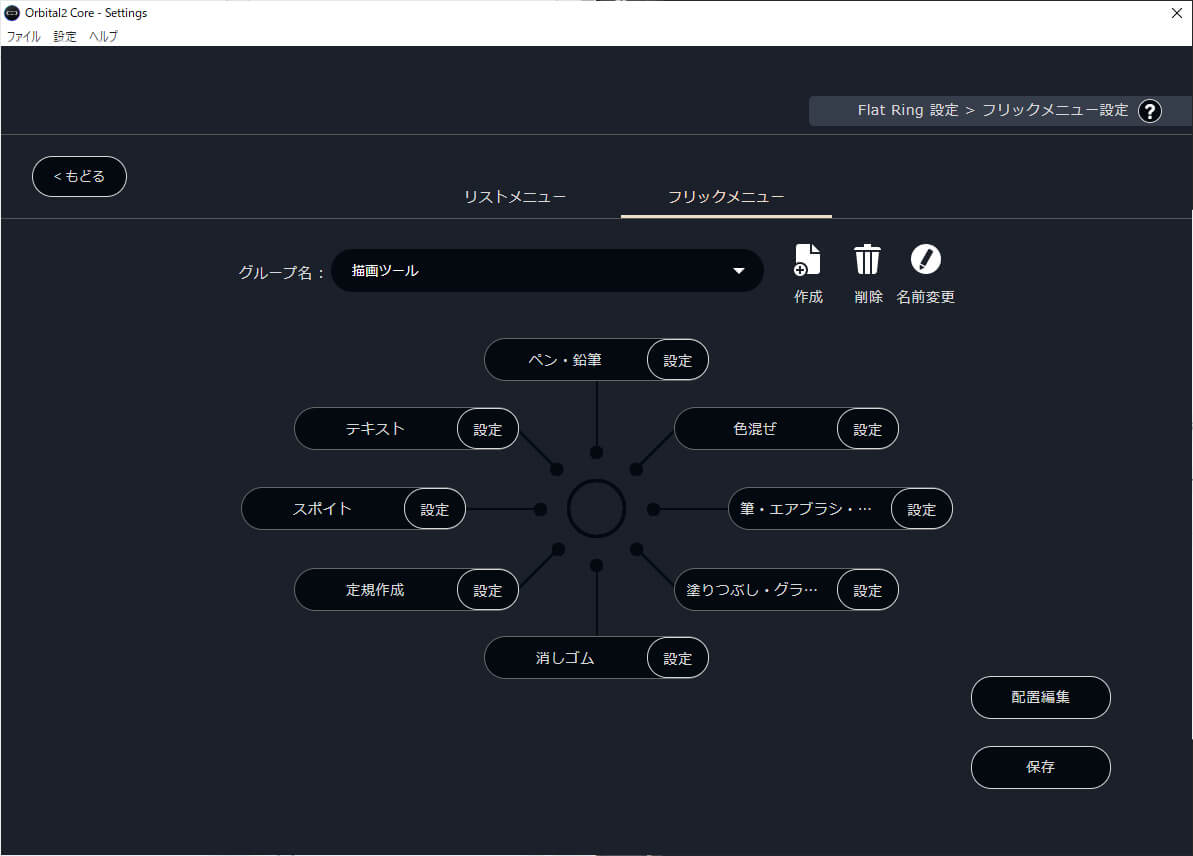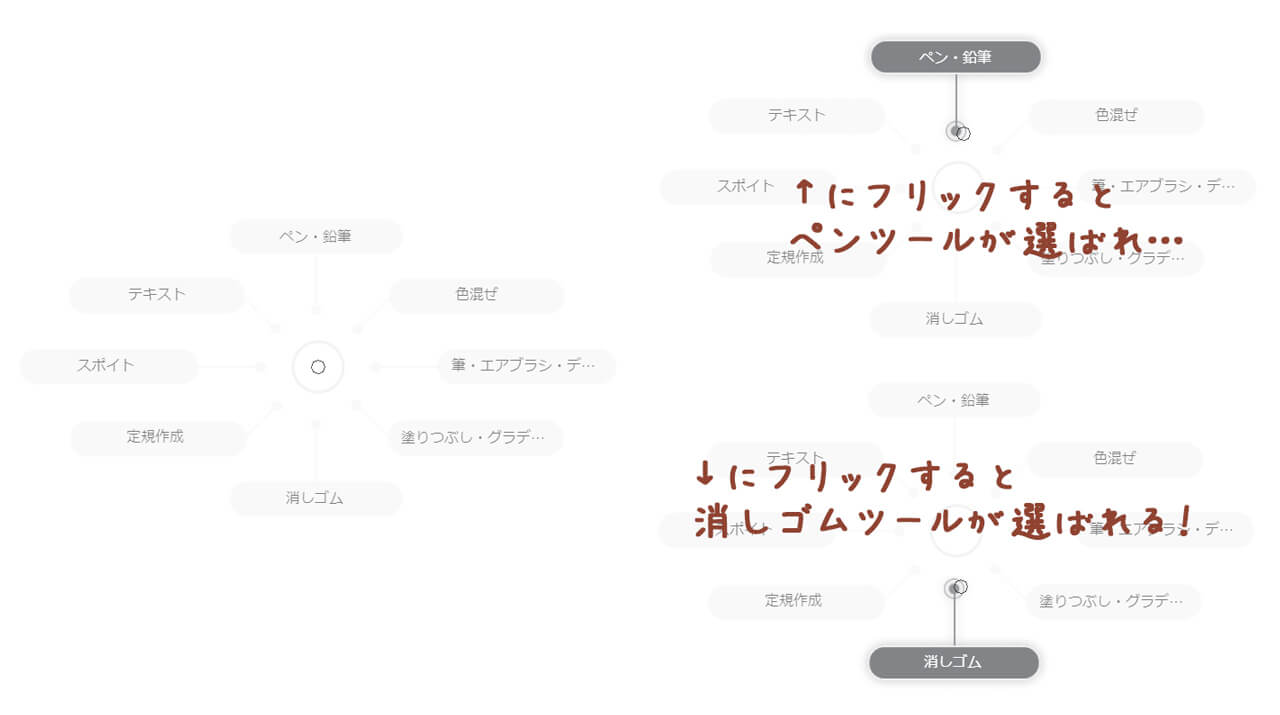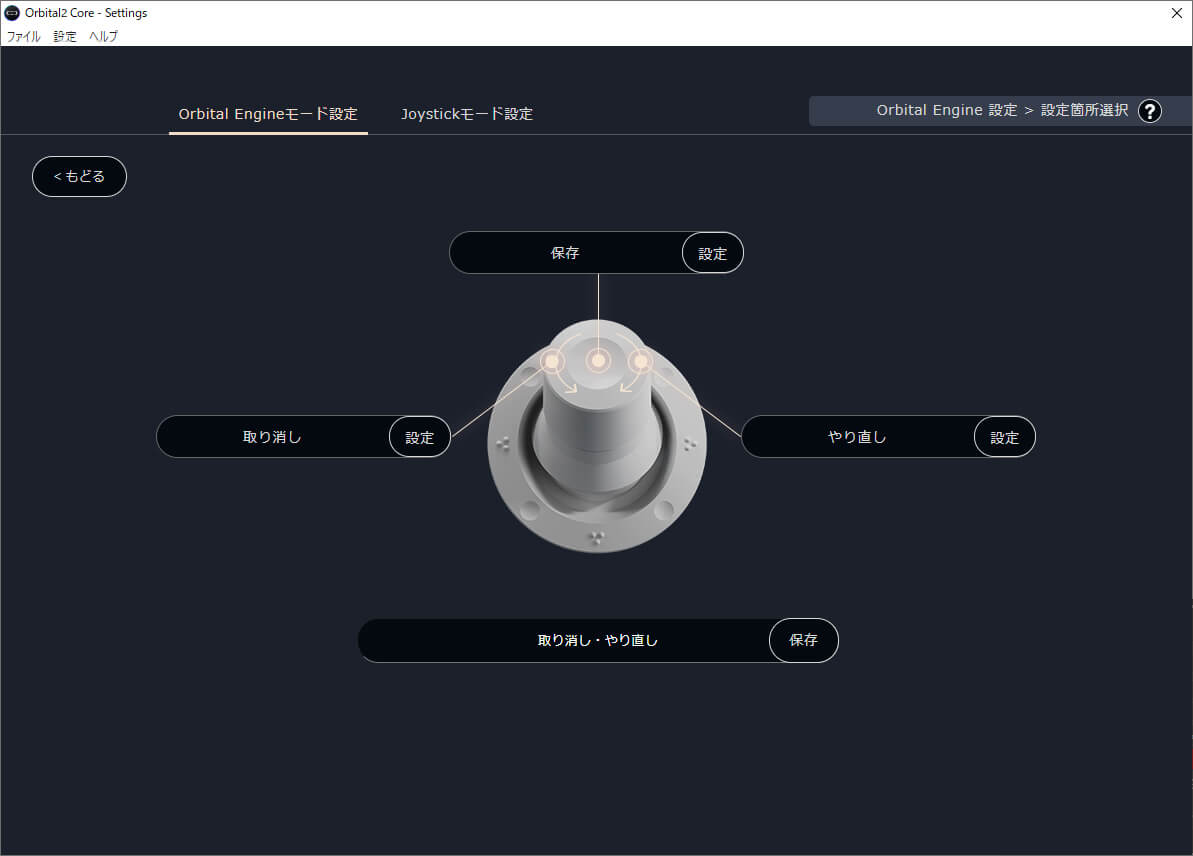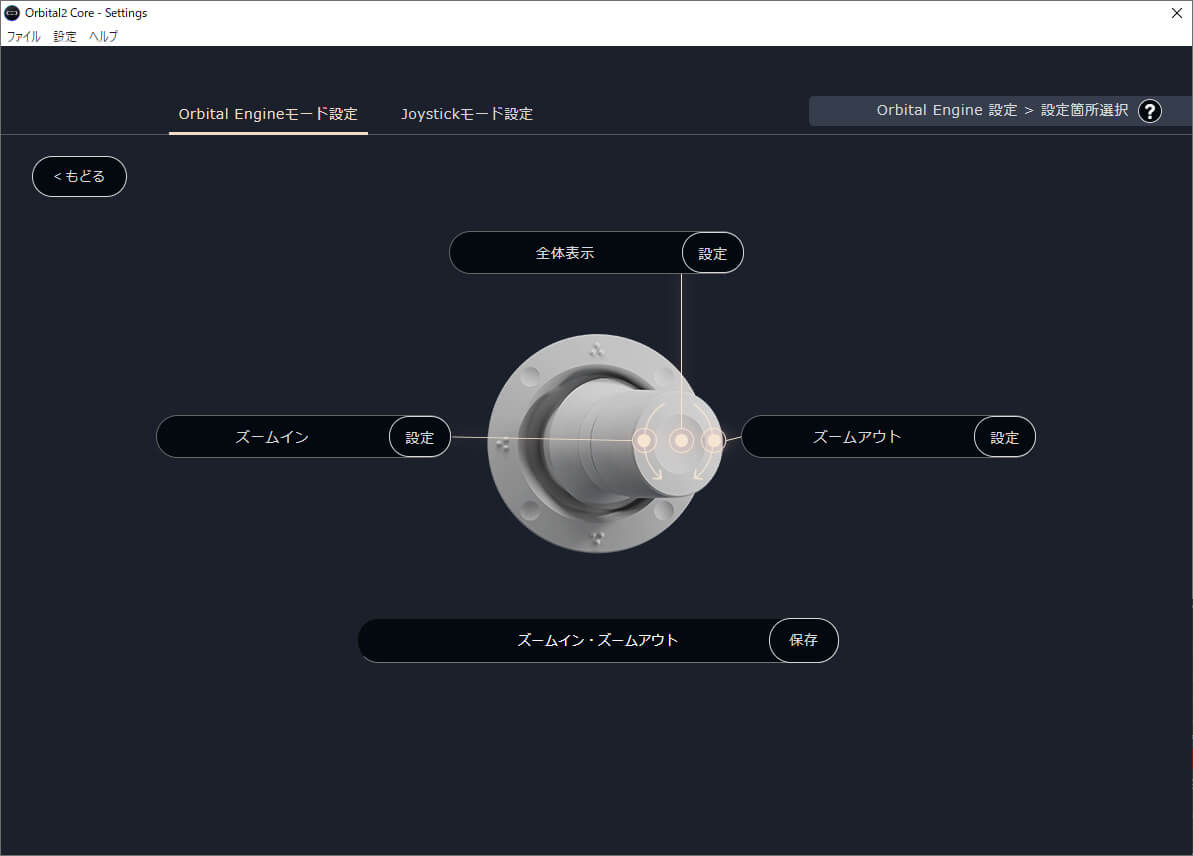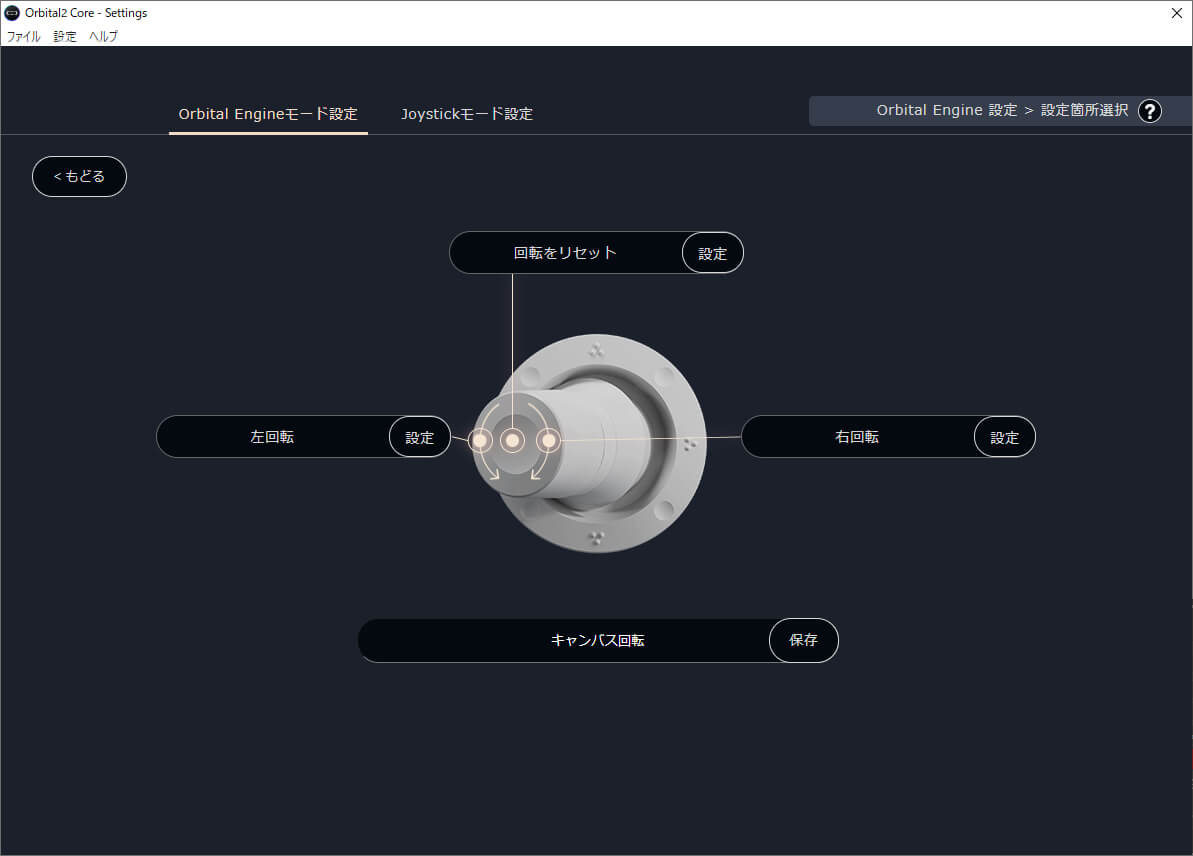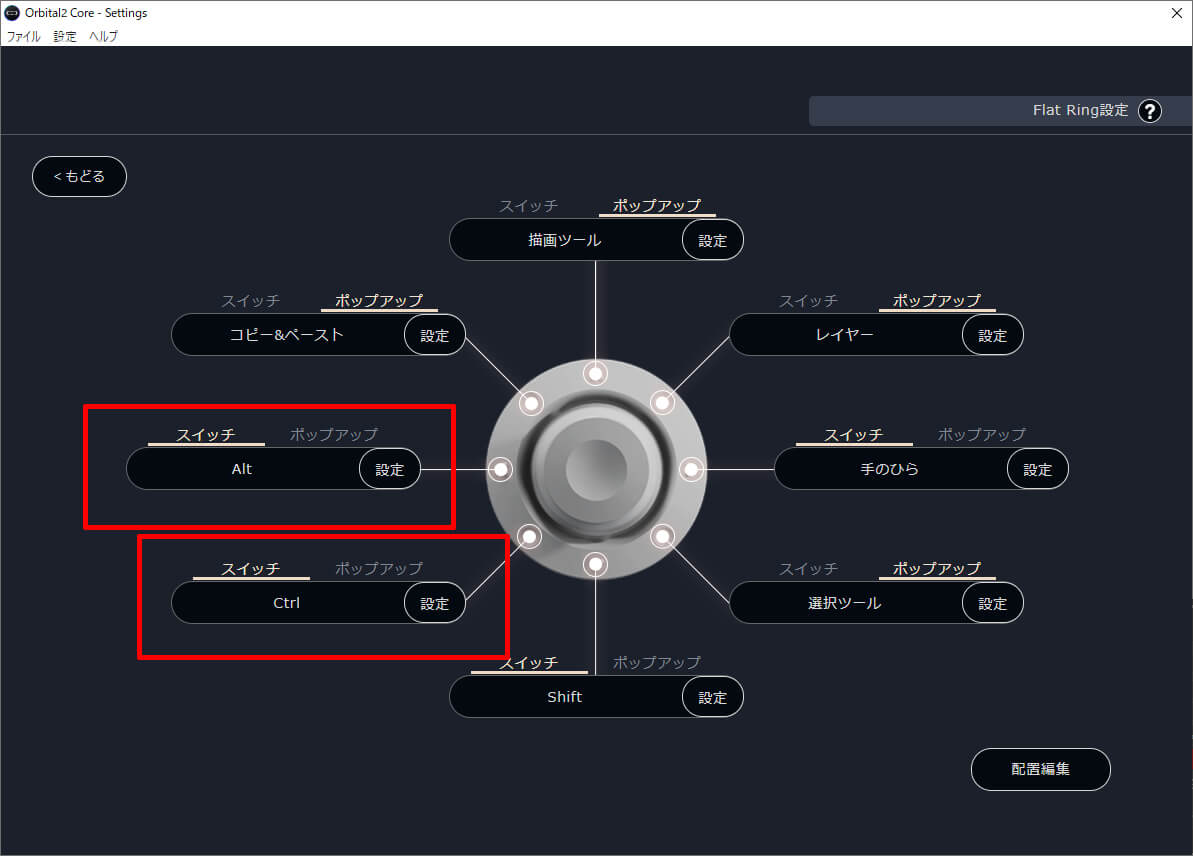Orbital2 STERNAの左手デバイスってどうなの?
オススメな設定は?
どこで買うのがオススメ?
左手デバイスに求める機能として、気になるダイヤルによる直感的な操作。画面サイズにブラシサイズの大小、画像の回転や透明度の変更など。回して調整したい項目をあげればきりがありませんね。
沢山ある調整項目を一つのダイヤルで調整できる左手デバイス「Orbital2」にエントリーモデル「Orbital2 STERNA」が出ました!
エントリーモデルとは言え、使い勝手の良さは変わらずに、品質の良い部品で構成されたOrbital2 STERNA。クラウドファンディングサイトのGREEN FUNDINGの先行販売にていち早く入手。レビューしていきます。
本記事の内容
- Orbital2 STERNA レビュー
- インストール方法と初期設定
- おすすめ設定
- Orbital2 STERNAの疑問点に答えます【おすすめ購入先や口コミ疑問点】
本記事を読むことで『Orbital2 STERNA 導入までの流れと気になる疑問点の解消』まで分かります。
Orbital2 STERNA レビュー
Orbital2 STERNAとは。ミニマルな見た目で盛沢山な機能の左手デバイス!
東京に本社のあるBrain MagicによるMade in Japanの左手デバイス「Orbital2」。一般的な左手デバイスは複数のボタン+ダイヤルという見た目ですが、Orbital2はTheダイヤル。実際にはダイヤル周囲のフラットリング部分に8個のボタンもありますが、ぱっと見はダイヤルだけです。
そんなミニマルな見た目に反して、ジョイスティックとダイヤルを組み合わせてパワフルな機能を提供してくれます。
そんなOrbital2は、35,200円と左手デバイスとしては高めの値段設定がネックでした。今回、エントリーモデルの「Orbital2 STERNA」が発売(一般販売は22年8月以降)され、手の出しやすい価格になりました。
Orbital2 と Orbital2 STERNAの違い。基本機能は踏襲し実用的変わらずにリーズナブルに!
エントリーモデルとなると、値段なりに機能が省かれているのでは?
そう思いがちですが、Orbital2 STERNAは主要な機能はほぼほぼ踏襲しています。主な違いは2点ありますが、ホビーユースの使い方なら影響が少ない項目です。
むしろ、USB-Cになったり操作性の改善を図ったりと、単なる廉価版では無い本気度の感じる製品です。上手なコストダウンの方法ですね。
- バイブ機能(フィードバック用)無し
- プロファイル、リストメニュー用の最大コマンド数に制限あり
| Orbital2 STERNA | Orbital2 | |
| 販売価格(税込) | 18,920円 | 35,200円 |
| 接続方式 | USB-C to USB-A | Micro-USB to USB-A |
| バイブレーション | 無し | 有り |
| 登録可能な最大プロファイル数 | 5つ | 無制限 |
| リストメニューに登録できる最大コマンド数 | 7つ | 無制限 |
| プログラムマクロ機能 | 一部機能制限あり | 無制限 |
| テキストブロック機能 | 無し | 有り |
| 拡張機能 | Lightroom Classicに対応 | Lightroom Classicに対応 ※将来的に対応アプリ追加 |
| 上級者モード | 無し | 有り |
| Orbital2 Logger | 非対応 | 対応 |
| アップデートによる新機能追加 | 無し | 有り |
※アプリ内に保持できるプロファイル数は5つまで。とはいえ、外部書出しはできるので工夫すれば対応可能です。
セット内容
本体は割とシンプルなデザイン。本体に加え、マニュアルやケーブルが付属していました。
Orbital2 STERNAの固定方法は珍しく、特殊フィルムで中空に固定するタイプ。輸送時に衝撃に強い方式ですので、見た目に加えて実用性のある方式ですね。
- Orbital2 STERNAはフィルムで空中に固定
外観
「Orbital2 STERNA」はダイヤルとジョイスティックを組み合わせた独特な形状が特徴。Orbital2は黒基調のデザインに対し、Orbital2 STERNAは白デザインです。白はキレイですが、長く使うと黄変しないかが心配ですね…
ジョイスティックは軽い操作で動かせ、傾けつつダイヤルを回すといった操作も可能。ジョイスティックの中央もプッシュスイッチになっているので、この機構がミニマルながら複数の機能を使える作りになっています。

Orbital2 STERNAの重量やサイズは?
Orbital2 STERNAの重量は132g。設置型のデバイスの割にはずっしり来るほどの重量では無いので、操作時に浮き上がってしまうのでは?という点が心配でしたが、ジョイスティックの操作が軽い力で出来るため、そんな心配は不要でした。
とはいえ、強く動かすとずれてしまうので、デスクマット等を使うなど、ずれにくい対策があるとなお安心です。
ダイヤルのサイズは結構大きめ。高さが68mmあり、横から手のひらで包み込むのに丁度よいサイズ感。
- 直径60mm
- 高さ68mm
ダイヤル部直径:28mm
フラットリングまでの高さ:33mm
他の左手デバイスとの比較
他の左手デバイスとサイズの比較をしてみました。設置面積は他の左手デバイスと比較しても狭いですね。自作キーボードのQuick7が近いですが、TourBox Eliteとの比較は言うまでもなく、XP-Pen AC19 Shortcut RemoteやXencelabs クイッキーズリモートに比べてもOrbital2 STERNAは圧倒的に省スペース。高さは高いんですけどね。

使ってみた感想
軽いジョイスティック、回しやすいダイヤル!オービタルエンジンが便利!
特徴的なオービタルエンジン(ダイヤル+ジョイスティック)は本製品のキモ。作業効率や腱鞘炎の痛みの解決を目的に作られた左手デバイスだけあり、軽い力でヌルヌル動く間隔は唯一無二。

Orbital2 STERNAは軽い力で操作できるのが良いですね!
独特な操作系で最初は戸惑った。けど、慣れると快適!
ペン先に出るリングメニューをフリックで選んだり、ジョイスティックでメニュー選んでグルグル回したり…左手デバイスはいろいろと試してきたmanya嫁ですが、Orbital2 STERNAの使い勝手は断トツに独特。
ですが、慣れると快適。フラットリングの8ボタンとオービタルエンジンの8方向に機能が集約されているので、ボタン迷子になりません。
Xencelabs クイッキーズリモートは液晶に機能を表示することで操作性を上げていますが、Orbital2 STERNAの場合は、操作はいたってシンプル。ボタンも近くにまとまっていることもあり、手元を見ないでも操作できました。

Orbital2 STERNAは手の動きが少なく、手元を見る回数が激減します!
優秀な推奨設定と高いカスタマイズ性能
主要なイラスト系アプリの推奨設定(プリセット)が用意されており、そのままでも十分使える設定なところがうれしいところ。推奨設定が用意されているソフトは以下の6種類。
推奨設定が用意されているアプリ
- Illustrator
- Photoshop
- CLIP STUDIO PAINT
- Premire Pro
- After Effects
- Davinci Resolve
それぞれ操作を絞り込んだ初心者向けと通常の2種類づつ用意されています。
これは最近の左手デバイス全般に言えますが、Orbital2 STERNAも設定画面のカスタマイズ性が高いです。
いろいろなことが出来るので迷いそうですが、主要ソフト毎に推奨設定が用意されており、まずはこの推奨設定を試してみましょう。

クリスタの推奨設定はデフォルトのままでも結構良い感じ♪
Photoshopやillustrator、他のソフトでも使える
クリスタのメーカーであるセルシス純正のタブメイトも使い勝手がよくオススメできる左手デバイスですが、最大の弱点はクリスタ専用なところ。
関連記事【左手用デバイス】タブメイトの使い方!インストールからおすすめ設定まで徹底解説。
Orbital2 STERNAはそんなことはなく、他のグラフィック系ソフト(グラフィック系に限らず)を追加できるので、アレンジ次第で便利に使えますよ。特に数値の増減を変更するようなショートカットを当てはめたい機能が多いソフトウェアとの相性は抜群といえます。
Adobe系や動画編集などにも使えるので、幅広く使えます。
ソフト切替とプロファイルが自動では無い
複数ソフトを使う場合、スイッチに切替を設定して能動的に(自発的に)切替を行う必要があります。XP-penやクイッキーズリモートなどは自動で切り替わるので、他の左手デバイスの動作を知っているとちょっと面喰います。
↓公式動画に切替方法の説明があります。

正直、これは面倒くさい!複数アプリを常用する場合でも、通して使える設定にした方が良いです…
あと、この動画のように「セットされたプロファイルに切替」を実行は、Orbital2の設定画面を開いたままだと実行できません。私のように記憶力に難があってフラットリング設定に何を設定してるかわからなくなるから開きっぱなしの人種だと使えません。
また私などはCLIP STUDIO PAINT、Photoshop、Illustratorあたりを行ったり来たりして作業しますので、2アプリ以上を切替となるとあまり現実的ではないかと思います。
エントリーモデルで価格は下がったものの、高めの価格帯
Orbital2 STERNAは価格が抑えられたとはいえ18,920円。
左手デバイスの価格帯から考えると、高めの部類です。数千円で買えるタブメイトやXP-penも完成度が高く、1万円台後半のOrbital2 STERNAはちょっと手を出しにくいかもしれません。
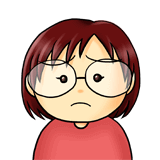
触ってみると良さはわかるものの、最初の一歩が踏み出しにくいところが難点です
仕様詳細
- 接続方式:有線USB Type-C
- 使い方:設置
- バッテリー稼働時間:-
- サイズ:高さ68×直径60mm
- 重量:132g
- 動作環境:
Windows 10 64bit/Windows 11 64bit
mac:mac OS 10.13/10.14/10.15/11.1~/12.0 - 定価:18,920円(税込)
インストール方法と初期設定
Orbital2 STERNAを初めて使う場合、ドライバをダウンロードする必要があります。公式サイト「Orbital Portal」のダウンロードからOSの種類を選びましょう。
Orbital2 STERNAの場合、ダウンロードするものは2種類あります。
Orbital2 STERNAのダウンロードファイル
- CP210x USB – UART ブリッジ VCP ドライバ
- Orbital2 Core for Win(あるいはMac)
※Orbital2 Logger for 〇〇はOrbital2専用でSTERNAでは使えません
設定画面
ソフトウェアのインストールが終わったらOrbital2 STERNAをパソコンに接続しましょう。設定は3ステップです。
Orbital2 STERNAの設定方法
- プロファイル作成
- オービタルエンジンの設定
- フラットリングの設定
※Glow Ring(LEDカラー)は好みで変えてください
1.プロファイル作成
プロファイルは新規、あるいは推奨設定から作る方法になります。
クリスタを使いましたが、結構使いやすい推奨設定でした。
まずは推奨設定を試し、アレンジしていくことがオススメです。
2.オービタルエンジンの設定
メインで操作するオービタルエンジンの設定をしていきます。オービタルエンジンは2つのモードを選択して使います。
- Orbital Engineモードオススメ!:スティックを倒した8方向に割り当てられた機能をダイヤルやスイッチで使うモード
- Joystickモード:スティックを8方向分の入力として使う。分かりやすいけど拡張性は低い。
モードが二つありますが、これはもう圧倒的に「Orbital Engineモード」をオススメします。Joystickモードでは割り当てられる機能の数が極端に少なくなってしまいます。
最初は戸惑うかもしれませんが、Orbital Engineモードに慣れるように使っていきましょう。
Orbital Engineモードって何?
Orbital2&Orbital2 STERNAの最も特徴的な使い方の一つ。ジョイスティックでダイヤル・スイッチ機能を設定して使うモード。
例えば、クリスタ向けのデフォルト設定の場合、こんな機能が割り当てられています。
- ジョイスティックを→に倒すとダイヤル操作でズームイン・アウト
- ジョイスティックを←に倒すとダイヤル操作でキャンバス回転
これらの操作は次にジョイスティックで機能を再選択しない限りずっと有効なので、スティックを→に一度倒せば、次にスティック操作が行われるまではずっとズームイン・アウト動作になります。

Orbital Engineモードは一つのダイヤルで最大8種類の回転動作が使えるってことですね!
3.フラットリングの設定
オービタルエンジンの周りには全部で8方向のボタンが設定されており、これをフラットリングと言います。
フラットリングは「スイッチ」「ポップアップ」の2通りの機能を設定することが可能です。
- スイッチ 割り当てられたキーを押す機能。マクロなども登録可能
- ポップアップ カーソル(ペン先)周りに8種類の機能を選択できるリングアイコンが表示
スイッチは名前の通りで、Shiftを割り当てればShiftに、スペースキーを割り当てて手のひらとして使えます。
ポップアップはボタンを押すことで、押した時点のカーソル位置(ペン先位置)周辺8方向に設定した機能が表示されます。
例えば、クリスタ推奨設定でフラットリング上のボタンに描画ツールが設定されていますが、キャンバスでお絵描き中に上ボタンを押すと、リング状のコマンドがオーバーレイ表示されます。
その後、ペン先を移動した方向(ペン先を浮かせてフリック)の機能が選択されます。

つまり、最大でフラットリング8方向×ポップアップ8方向で・・・64機能を割り当てられるってこと!?
実際にはよく使うShiftやCtrl、スペースなどはスイッチ機能で割り当てると思いますので、64か所すべて使うわけではありませんが、ポテンシャルはとんでもないですね。
見た目からは想像できないくらい、たくさんの機能を詰め込むことができる左手デバイスですね。
Orbital2 STERNAの設定はこう変えた!クリスタおすすめ設定について
我が家で実際に使っている設定を公開します@ CLIP STUDIO PAINT!
manya@homeの使い方。
オービタルエンジン(ジョイスティック)の形なのでキーボード横に設置して使います。
ベースはクリスタ向けの推奨設定をアレンジして使ってます。
manya@homeの使い方。ショートカット設定
Orbital Engine(ジョイスティック部分)
Orbital Engineは推奨設定を踏襲。Orbital Engineモードを使用し、一部機能を自分用に最適化しました。
Orbital Engine ↑設定「取り消し・やり直し」
| 推奨設定 | manya@home設定 | |
| スイッチ | 未設定 | Ctrl+s 保存 |
| ダイヤル左右回転 | 取り消し・やり直し | ← |
推奨設定では未設定なスイッチ部分に保存を追加しました。
Orbital Engine →設定「ズームイン・ズームアウト」滑らかになるように変更
| 推奨設定 | manya@home設定 | |
| スイッチ | Ctrl+@ 表示位置をリセット |
Ctrl+0 全体表示 |
| ダイヤル左右回転 | Ctrl+;/Ctrl+- | マウススクロールアップ/ダウン |
ズームイン/ズームアウトはマウススクロールの方が滑らかに変化するので変更しました。
Ctrl+;/Ctrlですと、クリスタの「環境設定>キャンパス>表示倍率」に設定した倍率で倍率が増減しますので、細かく自分のよく使う倍率で設定されてる方は特に変更しなくてもよいかと思います。
表示位置をリセット(Ctrl+@)では回転&ズームどちらもデフォルトに戻ってしまいます。
ズーム倍率だけを戻したいので、「Ctrl+0」の倍率だけを全体表示に変更できるショートカットに変更しました(回転した状態は維持されます)
また、Orbitalからクリスタ向けの推奨設定として提供されているプロファイルのデフォルトで入っているプリセット内の「全体表示」はなぜか「Ctrl+Alt+0」の「100%表示」のショートカットキーが設定されてしまっているので、ご注意ください。
あと個人的に右に回すと増えて(拡大)、左に回すと減る(縮小)方がしっくり来たので、ズームインとズームアウトを入れ替えました(スクショは入れ替える前のものになります)
Orbital Engine ←設定「キャンバス回転」回転のリセットを変更
| 推奨設定 | manya@home設定 | |
| スイッチ | Ctrl+@ 表示位置をリセット |
alt>V>V(マクロ) 回転をリセット |
| ダイヤル左右回転 | -/^ 左右回転 |
← |
こちらはさきほどと逆で、倍率は変えずに回転のみリセットしたいです。
デフォルトでクリスタにショートカットが設定されていないため、マクロで対応しました。
(クリスタ側でショートカット設定してもいいんですが、ここは好みです。)
Flat Ring設定(リングボタン部分)
リング部分はスイッチを多めに設定。変更箇所は2か所です。
やっぱり欲しいCtrlやAltキー。左手で使うにはもっとも押しやすい左側に集中させました。
選択ツールを使う際に、一時的にCtrlを押して選択追加や、Altを押して一部選択解除など、ブラシなどのツール使用時に一時的にオブジェクトツールに切り替えるなど。クリスタの修飾キー設定に指定されている機能が使えることが最大のメリットです。
またCtrlを設定すると、Crtl押しながらレイヤーのサムネイルクリックで「レイヤーから選択範囲」を制作できるもの便利です。

manya嫁的にはこれで使い勝手が爆上がりですよ!
「Shift+Alt」などの同時押し設定もキーストロークに設定できるので、もしご自分の修飾キー設定で重要な機能をそちらに設定されている方などはリングボタンに当てはめるのもよいかもしれません。
これから変えてく予定な部分
Orbital Engine設定
右上・左上のところに前後のサブツールに移動・前後のサブツールグループに移動を設定して、ツールの移動をスムーズにするか、ブラシの濃度・絵具量を当てはめて描画スムーズにするかで悩み中。
ブラシ濃度は筆圧でなんとかなってる部分も多いので、多分ツール移動かも。
あと描画色切替のところの未設定スイッチに左右反転か描画色で線を塗るのどちらかを入れる予定。
左右反転して下絵checkして、透明色の同じツールで修正って一連の流れがあるから、左右反転か、今選択した色で線画の線を塗り替えるって一連の流れのどちらかをひとまとまりにしたいなと思ってます。
私の指が短いのが原因なのですが、なかなかスティックのスイッチを押し込むという動作がスムーズにいかないので、誤って押してしまうということがないのをメリットとして使いたい。
Flat Ring設定
クリスタでのツールの一時切替を利用するためには、長押しなどを判定できるフラットリングにスイッチとして当てはめないといけないので、せっかくのポップアップ機能を当てはめられる場所が少なくなってしまうのが切ない。
出来れば消しゴムは一時切替ツールとして設定したい(素直にペンツールのテールスイッチを使えという話ではある)のでフラットリングに設定したくなると思う。
上3つのリングスイッチをポップアップ機能使える内容にまとめて、下5つを一時切替用にスイッチとしてあてはめることになりそう。
ここがこうなったらいいなーな要望
フリックメニューの位置を調整したい
現在マウス追従で、ど真ん中なのですが、表示位置を微妙に調整したいです。フリックメニューの右下が手に隠れて全く見えない状態なので、微妙に使いづらい。やや左上とか位置調整できたらなぁって思ってます。
マウス機能をもっと細かく設定したい
回転機能は「Shift+マウスホイール」のクリスタ修飾キー設定を利用してぬるぬる回転させたいという個人的な好みなのですが、Alt+マウスホイールとかそういうのを設定出来たら便利だなーって思ってます。
超個人的にはペンタブのペンのテールスイッチの割り当てもできると嬉しいです。
疑問点に答えます【おすすめ購入先や口コミ疑問点】
Orbital2 STERNAの良くある疑問点に対して、実際に使ってみて分かったことを答えていきます。
どこで買うのがオススメ?
22年8月以降に発売予定。無印Orbital2は発売中ですよ。基本定価販売なので、Amazonや楽天など、普段使っているモールで購入すればOKです。
Wacom(ワコム)製液タブ&板タブでも使える?
特に問題無く動作します。筆圧感知機能にも影響ありませんでした。
対応OSは?
WindowsとMacです。
iPadやChromebookで使える?
残念ながら使えません。
パソコンとの接続方式は?Bluetoothは使える?
接続できません。
USB-Cでの接続も対応しているので、家庭の電場環境が悪い場所ならBluetoothより有線USB-C接続してみましょう。
お絵描きソフト以外のソフトでも使える?
使えます。〇〇専用、というデバイスでは無いので基本何でも使えます。
ジョイスティック操作中にズレませんか?
軽い力で機能切替ができるので、ズレるほど力をかけずに使えます。どうしてもズレてしまう人には「Orbital2 POD SPOT」という専用のアームレスト一体型のマウス(?)パッドがあります。これを使えば角度が固定され、よりズレにくくなります。
ドライバCDがついていない
公式ページからドライバを入手しましょう。
まとめ
とにかく、ダイヤル機能を重視!複数のダイヤル操作を使い分けたい!
そういった方にベストバイな左手デバイスが『Orbital2 /Orbital2 STERNA』ですね。
お描きはどうしても右手に負荷が集中しますが、左手でショートカットを使えると右手の負荷が減り、格段に効率が上がりますよ。まだ使ったことが無い人はぜひお試しあれ。