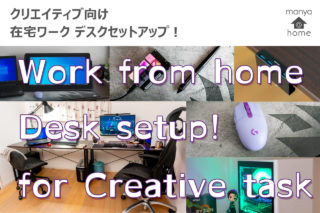クリスタのお絵描き用にタブメイト導入してみたい。
インストールは簡単?
オススメな設定は?
そんな疑問に答えます。
クリップスタジオのショートカットを覚え始めると、もっと効率が良さそうな左手デバイスが気になる方も多いと思います。
本記事の内容
- タブメイト(CLIP STUDIO TABMATE)レビュー
- タブメイト(CLIP STUDIO TABMATE)のインストール方法(ペアリングと初期設定)
- タブメイト(CLIP STUDIO TABMATE)おすすめ設定
- タブメイト(CLIP STUDIO TABMATE)の疑問点に答えます
本記事を読むことで『タブメイト導入までの流れと気になる疑問点の解消』まで分かります。
![]()
ペイントツールのスタンダード【CLIP STUDIO PAINT PRO】 ![]()
公式サイトの優待価格なら4,500円(税込み・送料込)ですよ!
タブメイト(CLIP STUDIO TABMATE)レビュー
タブメイトといえばクリップスタジオ専用の左手(右手)デバイス。ペンタブでのお絵描き作業の効率アップが出来るデバイスです。
旧型は有線式でしたが、現行品はBluetooth対応で無線化されており使いやすい左手デバイスになっています。
タブメイト(CLIP STUDIO TABMATE)セット内容
セット内容は本体と電池、取説のみ。なお、CLIP STUDIO PAINT DEBUTのシリアルコードも付いています、がそもそもタブメイトを購入しようと思う時点でクリスタ持ってるんじゃ?という素朴な疑問。
タブメイト(CLIP STUDIO TABMATE)外観
タブメイトは片手で握りながら使うデバイス。左右対称デザインなので左手、右手どちらでも使えます。正面側には多くのボタンが集中してます。

側面から見ると人差し指、中指で使うボタンが見えます。底面側は電池ボックス。

サイズ比較に定規を当ててみました。高さは11.7cmで結構小さめ。握りやすいサイズではあるものの、手が大きい人には小さすぎるかもしれません。
タブメイト(CLIP STUDIO TABMATE)重量

タブメイト(CLIP STUDIO TABMATE)重量付属電池込60g
重量は電池込で60g。軽めではあるものの、お絵描き中に持ち続けると地味にこたえます・・・握りながら手を机に置くようにすると良いかも。
タブメイト(CLIP STUDIO TABMATE)は手のサイズ、持ち方によって押しやすい・押しにくいボタンがある

タブメイトはたくさんボタンがありますが、持ち方によって押しやすいボタン、持ちにくいボタンがあります。
私の持ち方:ホームポジションは親指ホイール、人差し指+、-ボタン
親指ホイールをホームポジションにすると、その下の方向パッドあたりはちょっと押しにくいです。ホール下の方向パッドやQボタンに手を伸ばすには親指をかなり曲げないと届かない…
上のボタン(+-ボタン)を人差し指で押すように持つと、中指のトリガーボタンがちょっと押しにくい。
左右対称デザインの弊害か、全部のボタンを無理なく押さえるのはちょっと難しい配置ですね…
タブメイト(CLIP STUDIO TABMATE)仕様詳細
電波到達距離:約3~10m
電波周波数:2.4GHz
電源:単三電池×1
保証期間:6ヶ月
サイズ:縦11.7cm × 横2.5cm~3.4cm 奥2.8cm~4.4cm
タブメイト(CLIP STUDIO TABMATE)のインストール方法(ペアリングと初期設定)
タブメイトを初めて使う場合、2つの手順で行います。最初にBluetoothデバイスのペアリングを行います。その後、クリップスタジオで初期設定を行います。
タブメイト(CLIP STUDIO TABMATE)のインストール方法①ペアリング
- 設定から Bluetoothデバイスの追加を選択
- タブメイトのCLIP STUDIOボタンを3秒長押しする
- Bluetoothデバイスの追加画面に表示されたタブメイトをクリック
タブメイト(CLIP STUDIO TABMATE)のインストール方法②初期設定
- クリップスタジオでCLIP STUDIO TABMATE設定を開く
- 最大4モードの設定を好みの設定に変更する
以降はWindows10の画面にて説明していきます。
タブメイト(CLIP STUDIO TABMATE)のインストール方法①ペアリング
手持ちのパソコンにBluetoothデバイスとして認識させます。Bluetoothを追加するためにはデバイス画面を開きますが、手軽な方法はこれ。
- 右下の「隠れているインジケーターを表示します」ボタン(上矢印ボタン)を左クリック
- Bluetoothボタン(縦長青丸のボタン)を左クリック
- Bluetoothデバイスの追加を左クリック
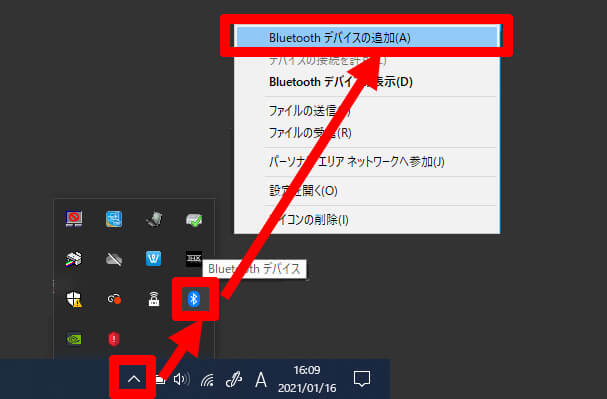
右下の「隠れているインジケーターを表示します」ボタンを左クリック>Bluetoothボタンを左クリック>Bluetoothデバイスの追加を左クリック
普段からBluetoothデバイスを使っている方はインジケーターが隠れていなくて表に出ているかもしれません。もしくはこんな方法でもデバイス画面にアクセスできます。
- 左下ウィンドウズボタンを右クリック
- 設定を左クリック
- デバイスを左クリック
こうしてBluetoothデバイスの追加画面に入ったら、Bluetoothデバイスの追加待機状態にします。
- 「Bluetoothデバイスまたはその他のデバイスを追加する」を左クリック
- 「Bluetooth」を左クリック

「Bluetoothデバイスまたはその他のデバイスを追加する」を左クリック>「Bluetooth」を左クリック
これでパソコン側の準備はいったん完了。続いてタブメイト側をペアリングできるようにします。CLIP STUDIOボタンを3秒長押しして、タブメイトの電源を入れます。

CLIP STUDIOボタンを3秒長押し
タブメイト上部のLEDが赤/青交互点滅していたらペアリング待ち受け状態です。
タブメイトがペアリング待ち受け状態になると、パソコンのデバイス追加画面にタブメイトが表示されるのでクリックして追加します。
- TABMATEを左クリック
- 完了を左クリック
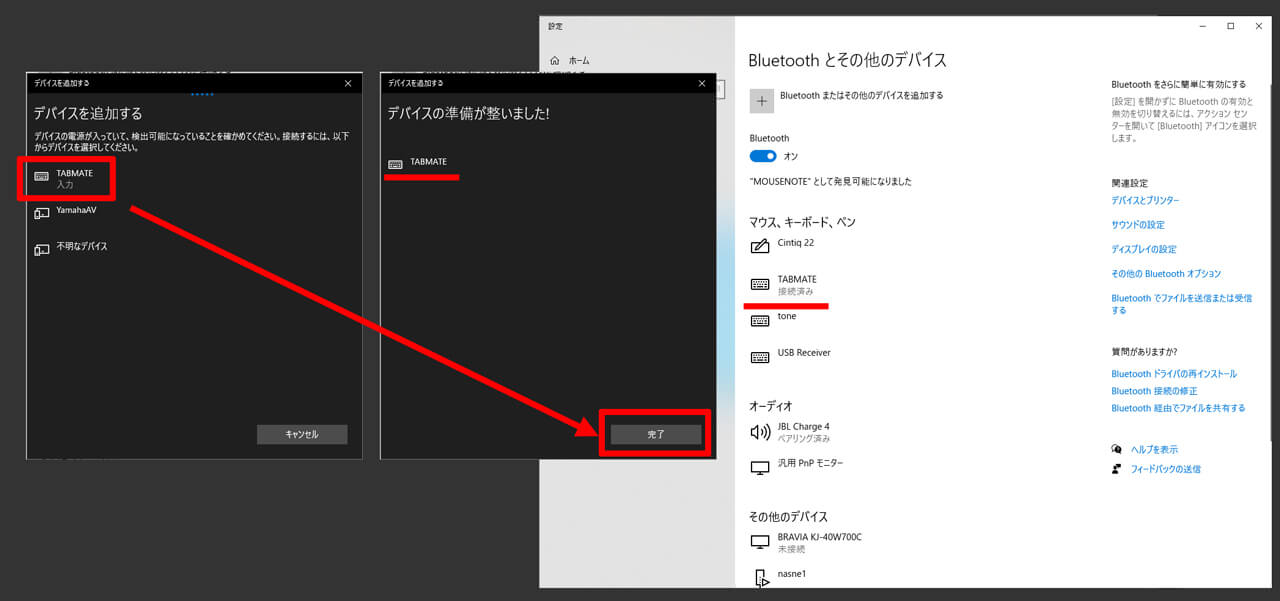
TABMATEを左クリック>完了を左クリック
こうして追加すると、デバイスの画面にTABMATEが追加できているのが確認できるはずです。これでペアリングは終了ですよ。
タブメイト(CLIP STUDIO TABMATE)のインストール方法②初期設定
続いて、クリップスタジオ側で初期設定を行います。タブメイト(CLIP STUDIO TABMATE)はクリップスタジオ専用デバイスなので、ドライバソフトのインストールは不要です。
クリップスタジオを立ち上げればすぐに設定画面に行けますよ。
ファイルからCLIP STUDIO TABMATEを左クリック、ペアリング出来ていればCLIP STUDIO TABMATE設定がクリック出来る状態になっているので左クリックします。
※一つ上にあるTab Mate Controllerは旧モデル用なので使いません
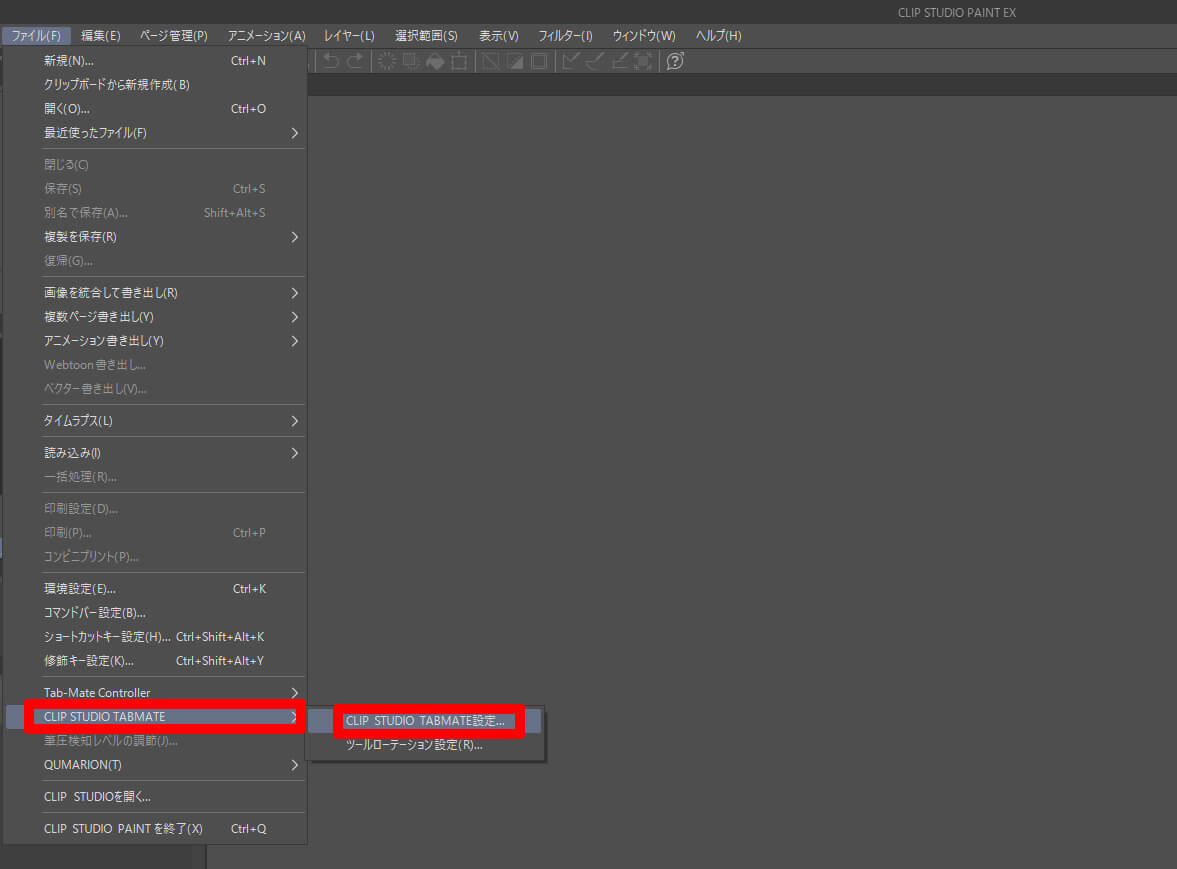
タブメイトは全部で4モードの設定ができて、それぞれCLIP STUDIOボタンを短押しすると切替られます。短押しする毎にトグル式に切り替わりますよ。
モード1(赤点灯)⇒モード2(青点灯)⇒モード3(赤点滅)⇒モード4(青点滅)⇒モード1…
タブメイトのボタン配置と初期設定はこうなっています。
タブメイトのボタン配置
タブメイトのボタン初期設定
|
モード 1 |
モード 2 |
モード 3 |
モード 4 |
|
|---|---|---|---|---|
|
+ ボタン |
取り消し(アンドゥ) |
|||
|
– ボタン |
やり直し(リドゥ) |
|||
|
A ボタン |
ツールを一時変更:回転 |
ツールを一時変更:回転 |
DEBUT:ツールを一時変更:自動選択 |
ツールを一時変更:回転 |
|
B ボタン |
(キャンバスの)回転をリセット |
(キャンバスの)回転をリセット |
押した時間で実行 |
(キャンバスの)回転をリセット |
|
C ボタン |
ブラシサイズを上げる |
|||
|
D ボタン |
ブラシサイズを下げる |
|||
|
Q ボタン |
DEBUT:カラーセット(ポップアップ) |
|||
|
方向パッド |
ツールを一時変更:レイヤー移動 |
|||
|
方向パッド |
ツールを一時変更:手のひら
|
下のレイヤーでクリッピング |
連打回数で実行 |
|
|
方向パッド |
メインカラーに切り替え |
ツールローテーション |
ON/OFF で実行 |
ツールを一時変更:塗りつぶし |
|
方向パッド |
透明色に切り替え |
拡大・縮小・回転(変形) |
ON/OFF で実行 |
拡大・縮小・回転(変形) |
|
ホイール |
ズームイン(キャンバスを拡大) |
|||
|
ホイール |
ズームアウト(キャンバスを縮小) |
|||
|
ホイール |
全体表示(キャンバスを全体表示) |
|||
|
トリガーボタン |
ツールを一時変更:スポイト |
ツールを一時変更:消しゴム |
ツールを一時変更:スポイト |
選択を解除 |
|
CLIP |
短押し:モード切換え(1⇒2⇒3⇒4⇒1…) |
|||
※CLIP STUDIO ボタンは設定変更不可
タブメイトのボタンへのアクションと特殊な設定
各ボタンに好みの機能を割り当てる方法が基本的なタブメイトのボタンセッティングです。
他にもこんなボタン設定方法もあります。
タブメイトのボタンへのアクションと特殊な設定
- 短押し/長押し…押した時間で実行
- 1~4回連打…連打回数で実行
- ツールローテーション…任意のツール群を押すごとに切り替え
- パレットをポップアップ…押している間だけパレットを表示
- 押す・離すという操作にそれぞれ操作割り振り
初期状態でも4モード設定でき、ボタン配置も多く設定できるので、まずは使ってみるところから始めましょう。
タブメイト(CLIP STUDIO TABMATE)おすすめ設定
ワコムタブレットペンのサイドスイッチはスポイトになっているので、タブメイトのトリガーボタンのスポイトが被っています。
このため、トリガーボタンをセーブボタンに変更しています。

何はともあれセーブボタン!
タブメイト(CLIP STUDIO TABMATE)の疑問点に答えます
タブメイトの口コミで良くある疑問点に対して、実際に使ってみて分かったことを答えていきます。
タブメイトの接続が切れる
- タブメイトは10分操作しないとスリープする
- スリープのまま更に20分操作しないと電源OFFになる
タブメイトは省エネ設定でオートスリープ、オートパワーオフ機能があります。無操作で10分するとスリープに移行しますが、この後何らかのボタン(CLIP STUDIOボタン以外)を押すと復帰します。
更に20分放置で電源OFFですが、こうなるとCLIP STUDIOボタン長押しで再度電源オンする必要があります。
タブメイトの設定画面が灰色表示のままで選択できない
考えられる可能性は2つ
- 接続されていない
- Tab-Mate Controller設定を見ている
タブメイトが接続されていない
電源が入っており、ペアリング設定が出来ていればLEDが4つの状態のどれかです。
LEDの状態:赤点灯/青点灯/赤点滅/青点滅
これ以外のLED状態であれば接続されていません。
消灯していればCLIP STUDIO長押しで電源を入れましょう。赤青交互点滅であればペアリングが出来ていません。ペアリングをしましょう。
Tab-Mate Controller設定を見ている
Tab-Mate Controller設定を選んでませんか?
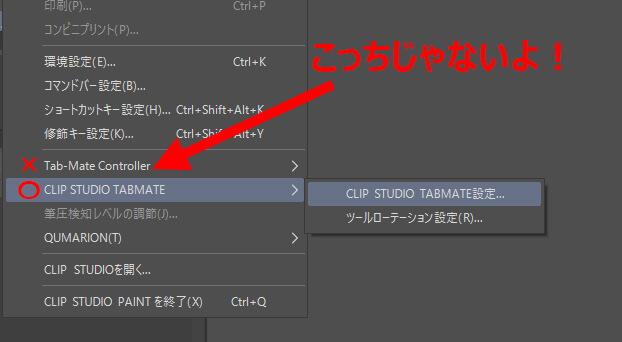
Tab-Mate Controller設定じゃないですよ!
非常に紛らわしいんですが、Tab-Mate Controllerはワイヤードの旧型なので、ペアリングがうまくできていても灰色表示のままです。
正しくはCLIP STUDIO TABMATEボタンになります。
タブメイトのLEDが紫色の点滅をしている
通常状態では赤点灯/青点灯/赤点滅/青点滅のどれかですが、紫色の点滅が表示されることがあります。
この場合は電池を入れ替えてみて下さい。表示が戻れば正常です。
タブメイトが重い
付属の電池込60gですが、エネループを使うと重量が増えます。68g。

タブメイト(CLIP STUDIO TABMATE)エネループ込重量68g
充電池は便利ですが、アルカリ、マンガン電池よりも重いのがネック。対策として単四電池+スペーサーという方法もありますよ。

タブメイト(CLIP STUDIO TABMATE)単4エネループ込重量57g
この方法ならマンガン電池よりも軽い57g。使用時間が短くなりますが、軽さを求めるならオススメ。
タブメイトを他のソフト(フォトショップなど)で使いたい
JoyToKeyを使いましょう。タブメイトの入力をキーボードやマウスの入力に変換できるので、クリスタ以外のアプリケーションを操作できるようになります。
JoyToKeyはシェアウエアソフトですが、無料でダウンロード・試用可能です。機能制限・使用期限制限なしで使えますが、使ってみて気に入ったらライセンスキー購入して下さいね。
タブメイトのホイール(ボタン)が故障した
タブメイトの保証期間は6か月。まずは保証書を用意してください。
購入日の調べ方
公式サイトで購入していれば購入日の情報はサイトから引っ張れます。Amazonや楽天も同様に購入履歴から購入日情報が分かるので保証期限内かどうか確認しましょう。
セルシスサポートの連絡先
セルシスユーザーサポートの宛先
- tech@celsys.co.jp
- メール表題:FAQ-20190244
- メール本文:購入日時、故障内容をご記載ください。
タブメイトの優待価格の条件
CLIP STUDIO TABMATEの優待価格になる条件はこれ。
- クリスタEX,PRO製品版ユーザーがクリスタ公式からの購入すること
公式サイトからだと優待価格4,500円(税込み・送料込)ですよ!クリスタユーザーなら迷わず公式サイトへGO!
まとめ

タブメイト(CLIP STUDIO TABMATE)は手頃な価格でデジタルイラストの作業性アップできる左手用デバイスでした。
ブラシサイズの拡縮が、ズームインズームアウトが、アンドゥリドゥが、指先一つで変えられるとしたら?普段クリスタを使っているなら、その便利さは容易に想像できますよね!
左手用デバイス何にしよう?と悩んでいるなら、まずはタブメイト(CLIP STUDIO TABMATE)を使ってみると良いですよ!
クリスタEX,PRO製品版ユーザーならクリスタ公式からの購入が断然オススメ!
![]()
ペイントツールのスタンダード【CLIP STUDIO PAINT PRO】 ![]()
公式サイトの優待価格なら4,500円(税込み・送料込)ですよ!