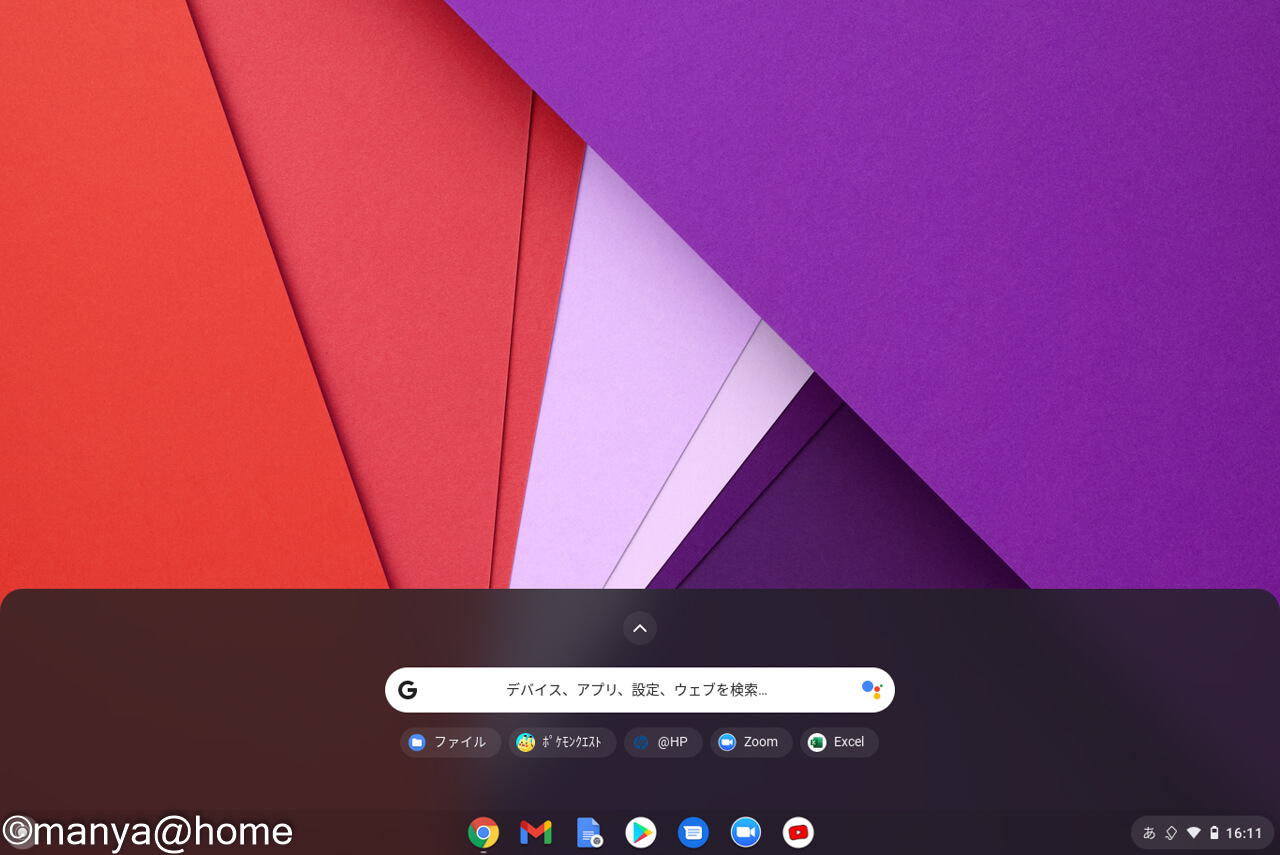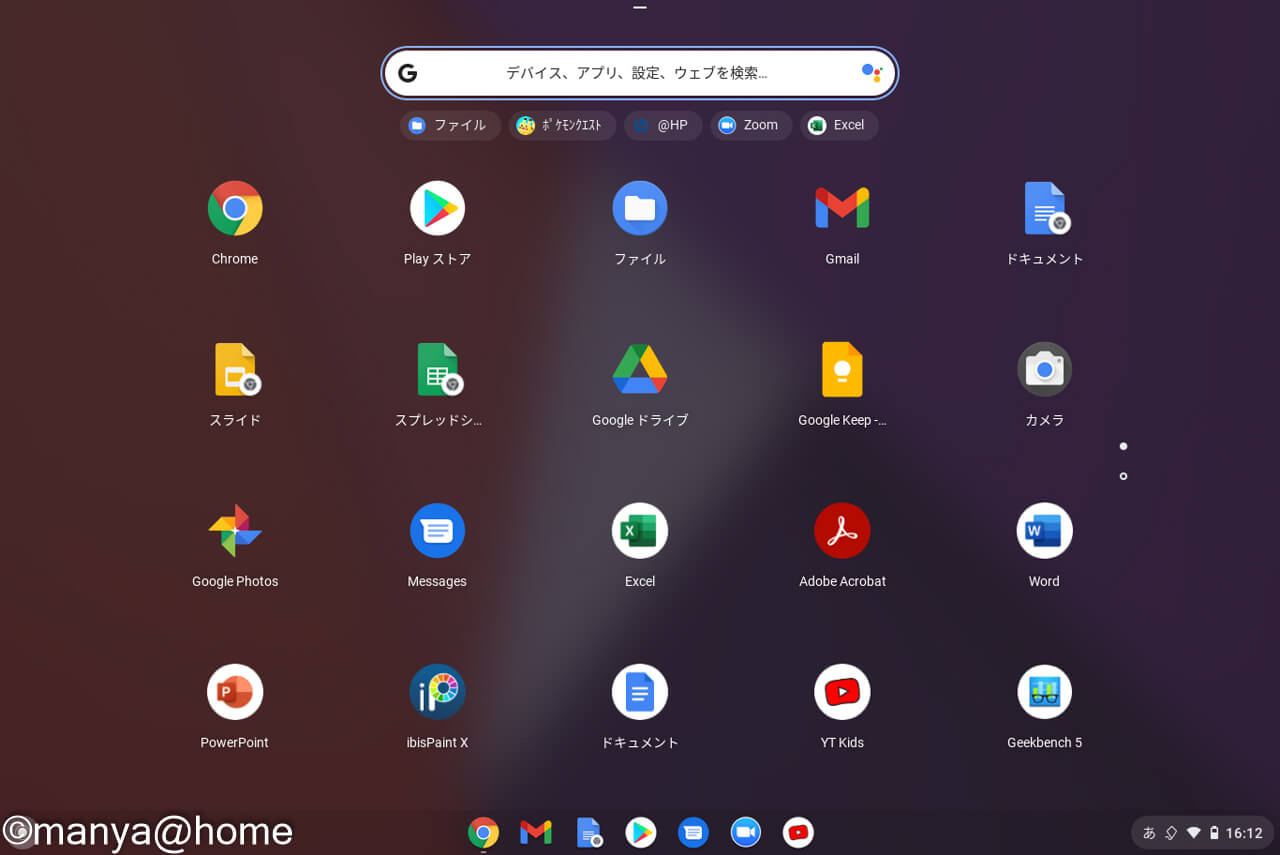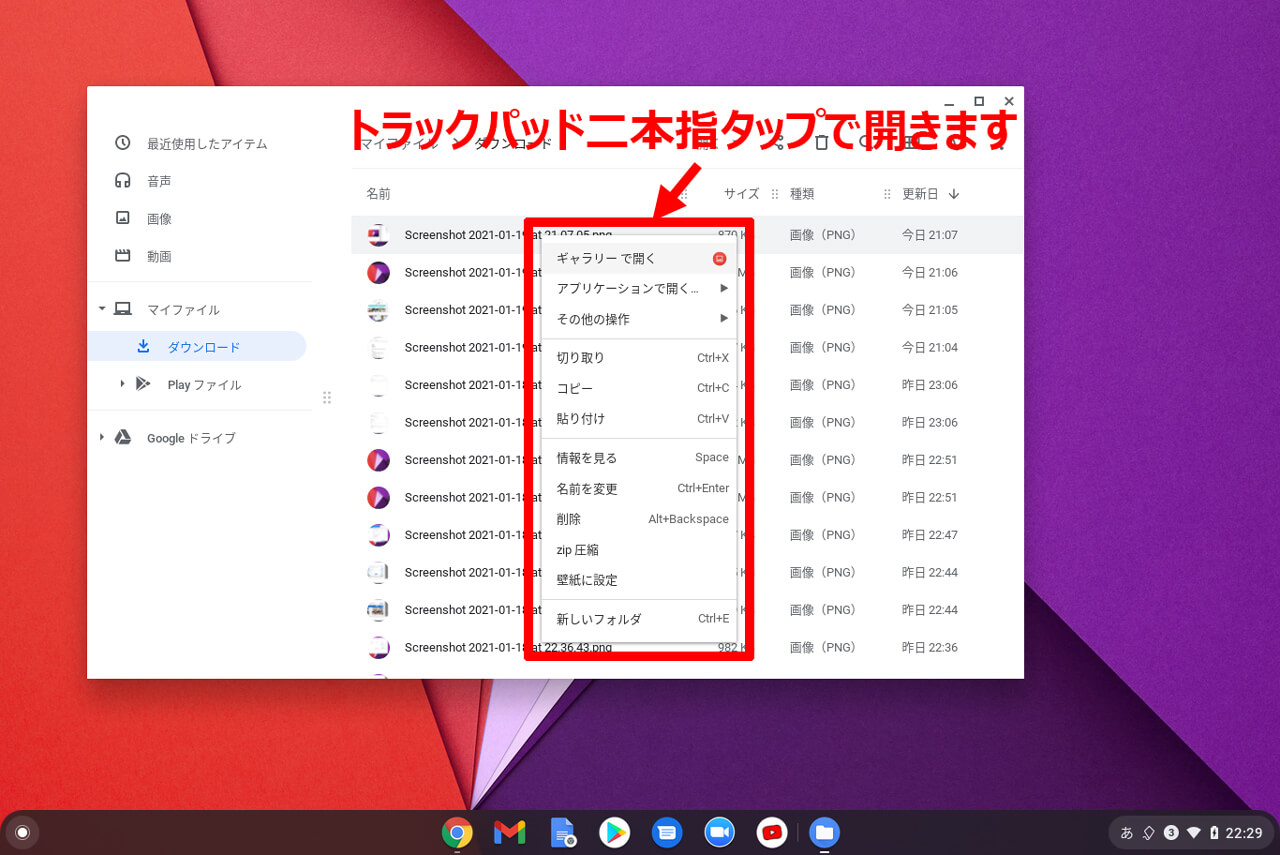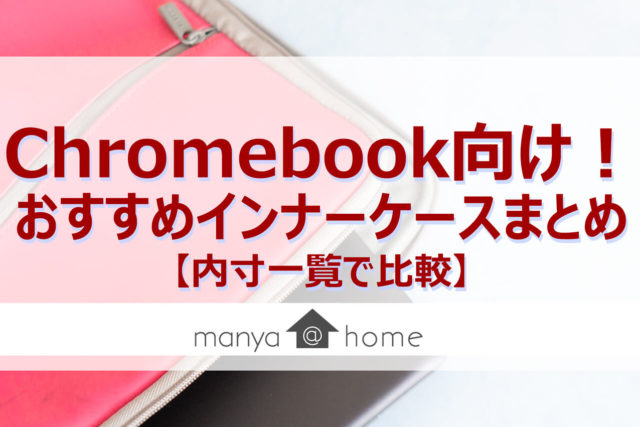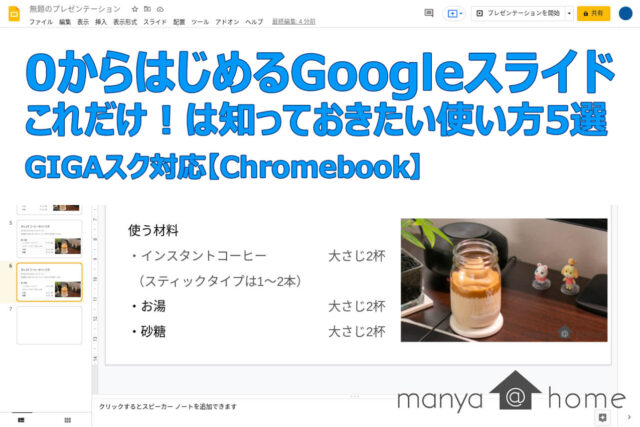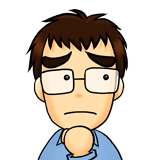
Chromebookははじめて。
Windowsのエクスプローラやウィンドウ切り替えみたいな機能ある?
そんな疑問に答えます。
本記事の内容
- ChromebookでWindowsやMacのあの操作はどうやるの?やり方をまとめてみました。
ChromebookでWindowsやMacのあの操作はどうやるの?やり方をまとめてみました。
タスクバーやスタートメニューはある?⇒シェルフとランチャーアイコンです。
まずは画面の見方を覚えましょう。デスクトップ表示にすると何となく同じような画面だとわかると思います。呼び名は違いますが、Windowsにあるようなボタン、タスクバーがありますよ。
- タスクバー(Windows)⇒シェルフ(Chromebook)
- スタートメニュー(Windows)⇒ランチャーアイコン(Chromebook)
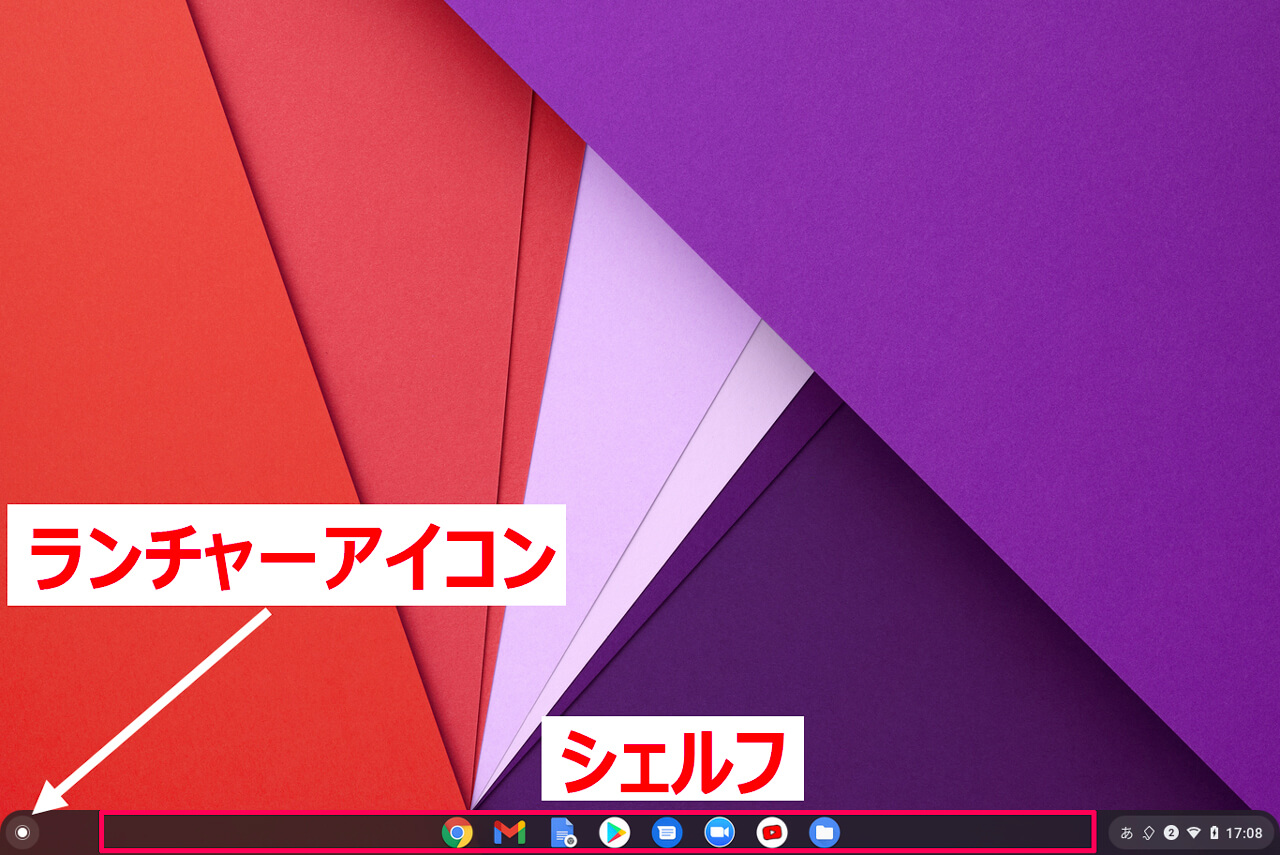
タスクバーにあるアイコンは対応するアプリのショートカットになっています。Windowsと一緒ですね。
ランチャーアイコンはスタートメニューに似ており、タップすると格納されている他のアプリやウェブ検索窓が立ち上がります。上矢印を押すとすべてのアプリが表示されます。
- ランチャー画面
- 上矢印タップ後
タッチパネルはランチャーから上スワイプでランチャー、全画面(上へのスワイプ量で変化)。
最初はランチャーから探すと思いますが、Windowsのタスクバーと同じようにアプリショートカットはシェルフに固定できます。固定方法はこちらの記事。二本指タップで右クリックメニューを覚えればWindowsと同じ感覚で固定できますよ。
右クリック⇒二本指タップ
Windowsで右クリックするといろいろなメニューが開きますよね。Chromebookでもマウスを繋げば同じように右クリックできますが、タッチパッドの二本指タップで右クリックメニューが開きます。
他にも便利なジェスチャーはありますが、これは真っ先に覚えたいジェスチャーですね。
アプリショートカットの固定はどうするの?
シェルフによく使うアプリのショートカットを固定すると便利ですよね。
アプリショートカット固定の方法
- 登録したいアプリを立ち上げる
- シェルフのアプリアイコンを二本指タップし、「固定」をタップ
1.登録したいアプリを立ち上げる
立ち上げるとシェルフにアプリアイコンが表示されます
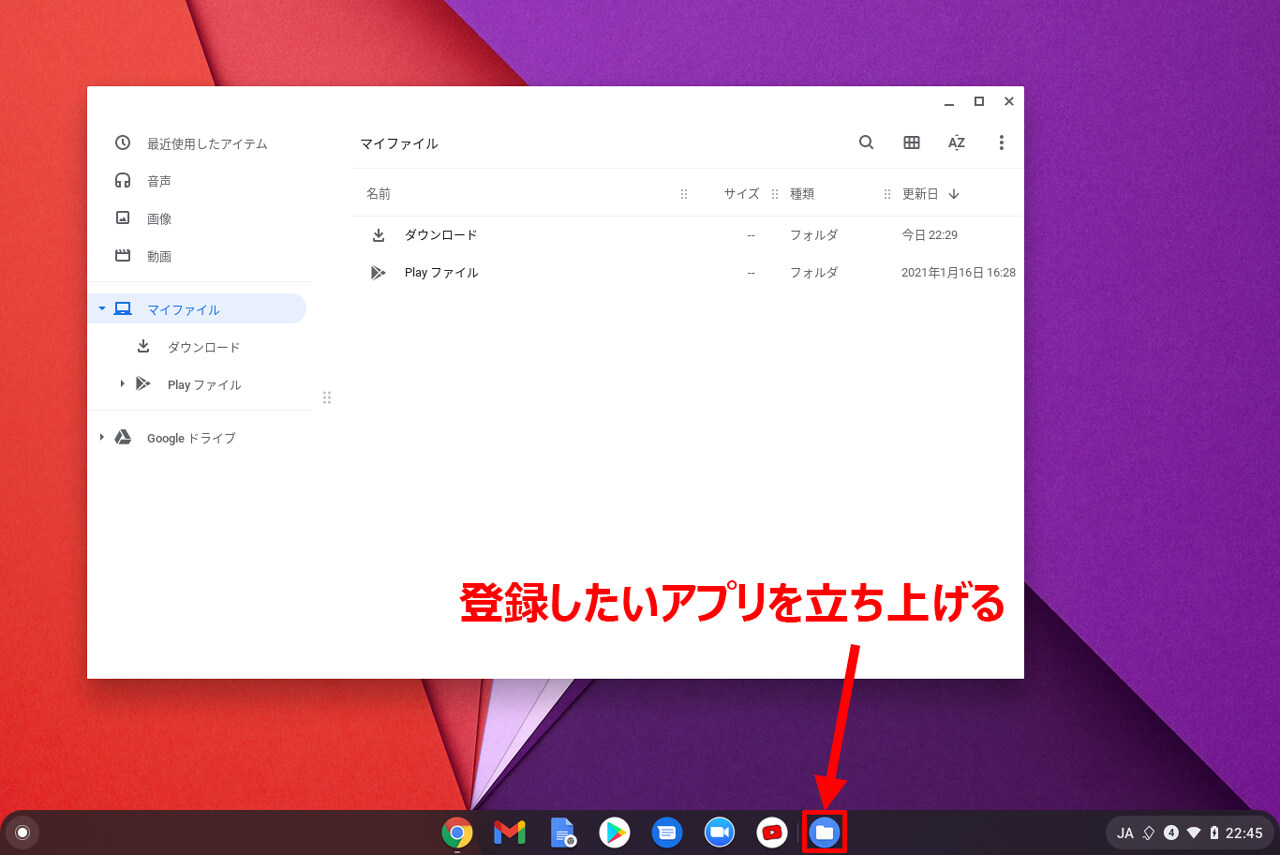
2.シェルフのアプリアイコンを二本指タップし、「固定」をタップ
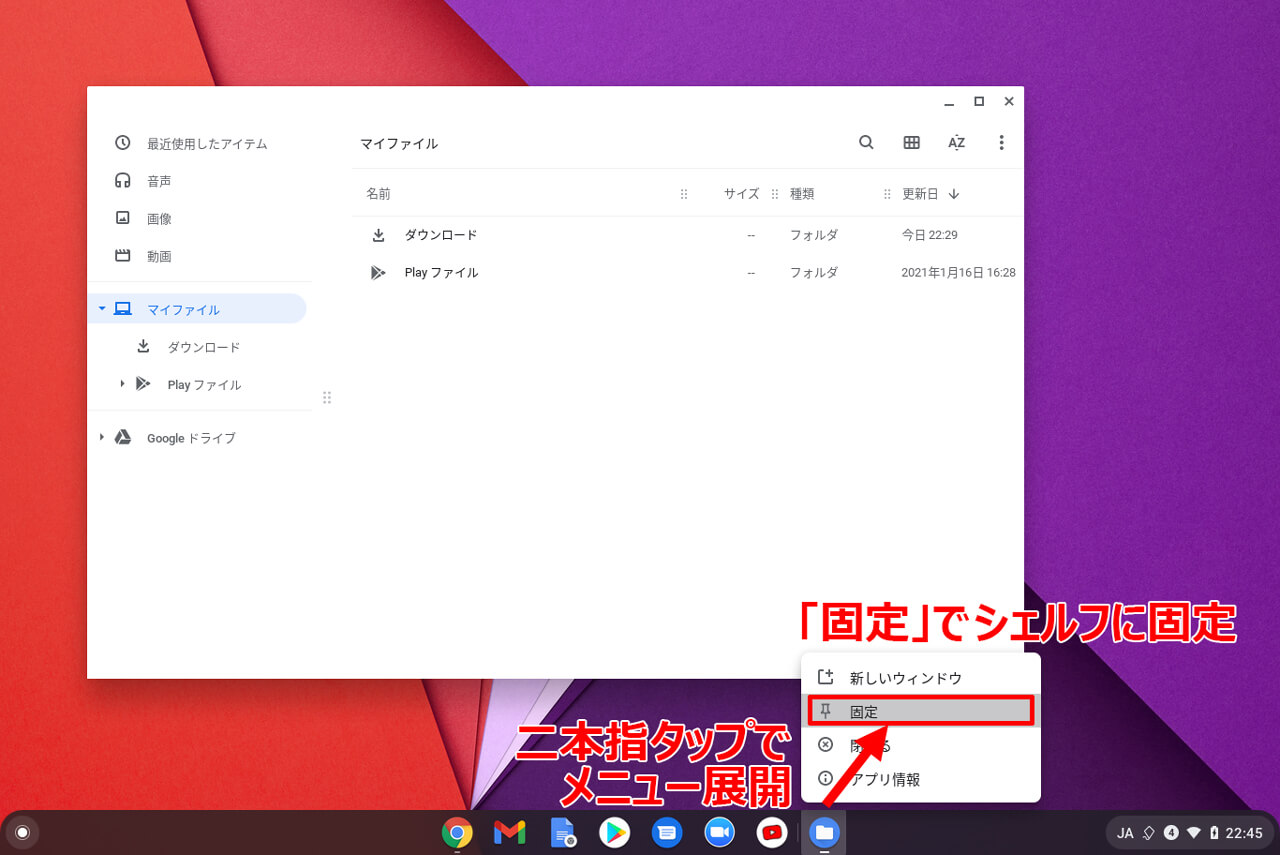
これでピン留め出来ました。ピン留めが終わると、シェルフのアイコン列に追加され、アプリを終了させてもシェルフにアイコンが残ります。シェルフに固定されているかどうかは、アプリアイコンの縦棒線で区別されています。
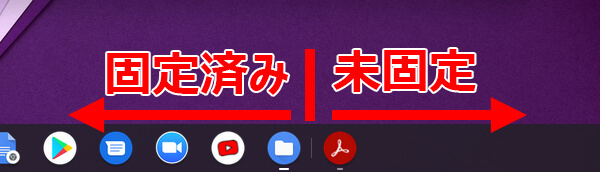
スタートメニュー ⇒ランチャーを開くWindowsキーの代わりは?
「検索」キーでランチャーが開きます。Windowsキーと動作が違う点は、検索のためのキーであるため、アプリが立ち上がっているとアプリの検索窓を開く動作が優先されてしまう点。便利ではあるものの、Windowsキーの感覚で使うと違和感がありますね。
ウィンドウ切り替え(ALT+TAB)は使える?
Alt+→|キーで切り替えができます。キー配置も似ている配置なので同じ感覚で使えます。
| Windows | Chromebook | ウィンドウ切替順 |
| Alt+Tab | Alt+→ | 右周り |
| Ctrl+Alt+TAB | Alt+⇧+→ | 左周り |

複数ウィンドウで切替ながら作業する際には便利ですよ。
Windows:エクスプローラ(Mac:Finder)のようなファイル操作ファイラーはある?
「ファイル」というファイラーが入ってます。
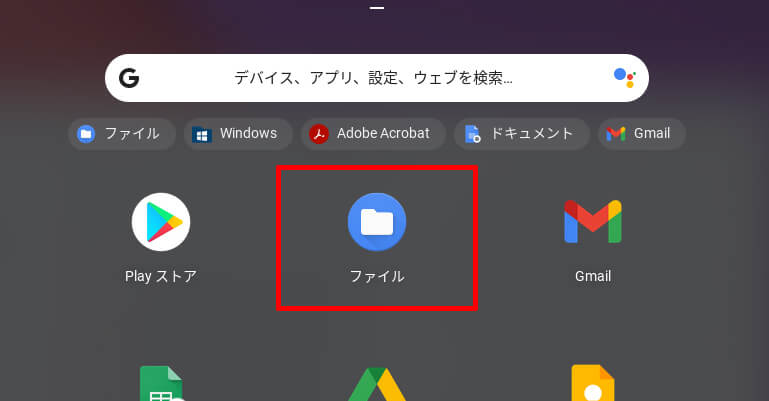
データは基本クラウド保存とはいえ、写真や音楽データなどをストレージに格納、管理するときに使います。
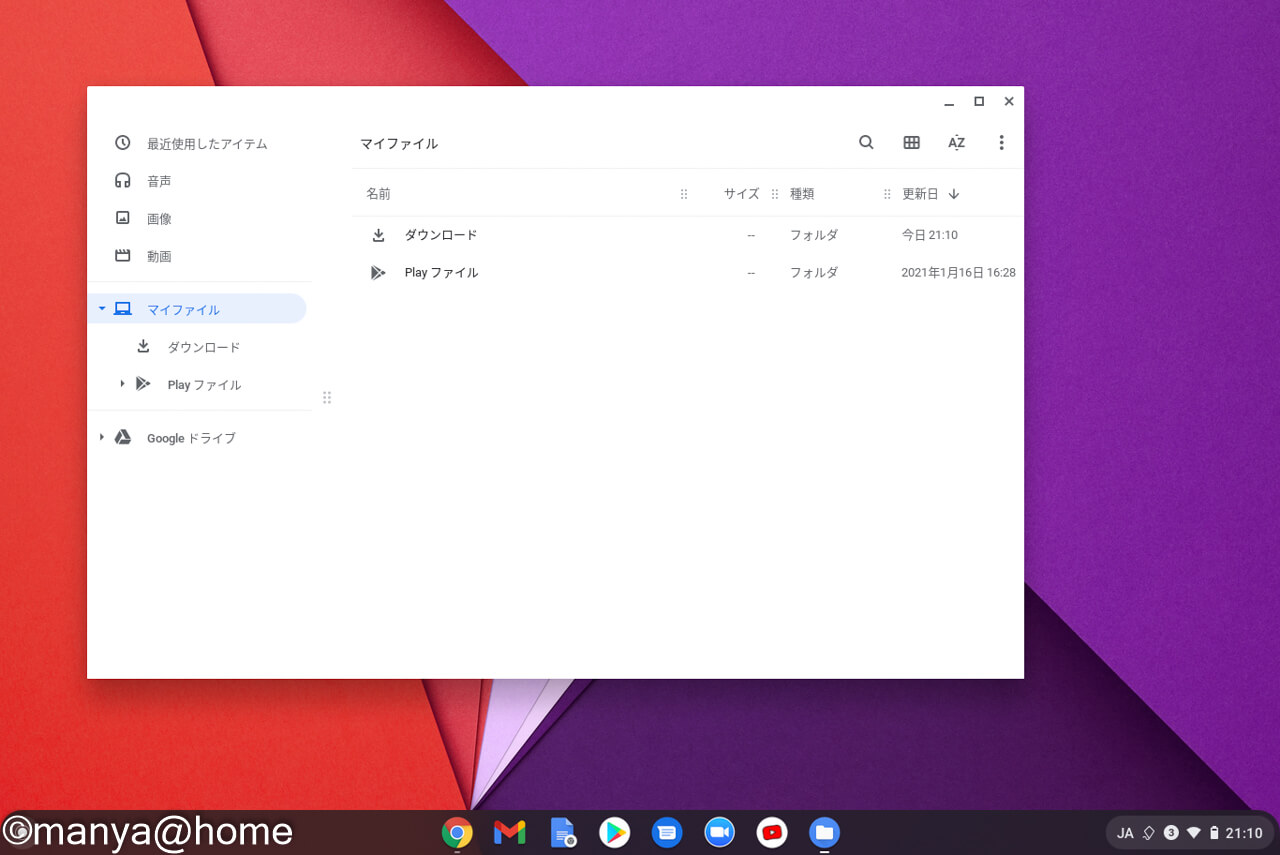
「ファイル」画面
SDカードやUSBメモリなどを追加すると勝手に立ち上がってくれるので便利。データのやりとり頻度が多い方はシェルフに固定しておくと便利ですよ。
Chromebook はじめての設定関連
≫ Chromebookの初期設定のやり方徹底解説。【GIGAスクール】
≫ Chromebook基本の使い方。はじめて使う時に知りたい機能。【初心者向け】
≫ Chromebook基本の使い方。Windowsのあの操作をしたい!【右クリック・エクスプローラ】
Chromebook ソフトの使い方
≫ Chromebook基本の使い方。zoomを使う方法を解説。【初心者向け】
≫ 【Chromebook】子供のタイピング練習ツール3選!【ゲーム感覚】人気記事!
≫ Chromebook基本の使い方。scratch(スクラッチ)の始め方を解説。
0から始めるgoogleスライド。これだけは知っておきたい使い方5選【Chromebook】
Chromebook 周辺機器とケース
≫【2021年】学校との往復にオススメ!おしゃれなパソコンケース3選!【GIGAスクール】おすすめ!
≫ Chromebook向けのおすすめインナーケースまとめ。【内寸一覧】
≫Chromebook基本の使い方。あると便利!リモート学習にオススメ周辺機器5選!