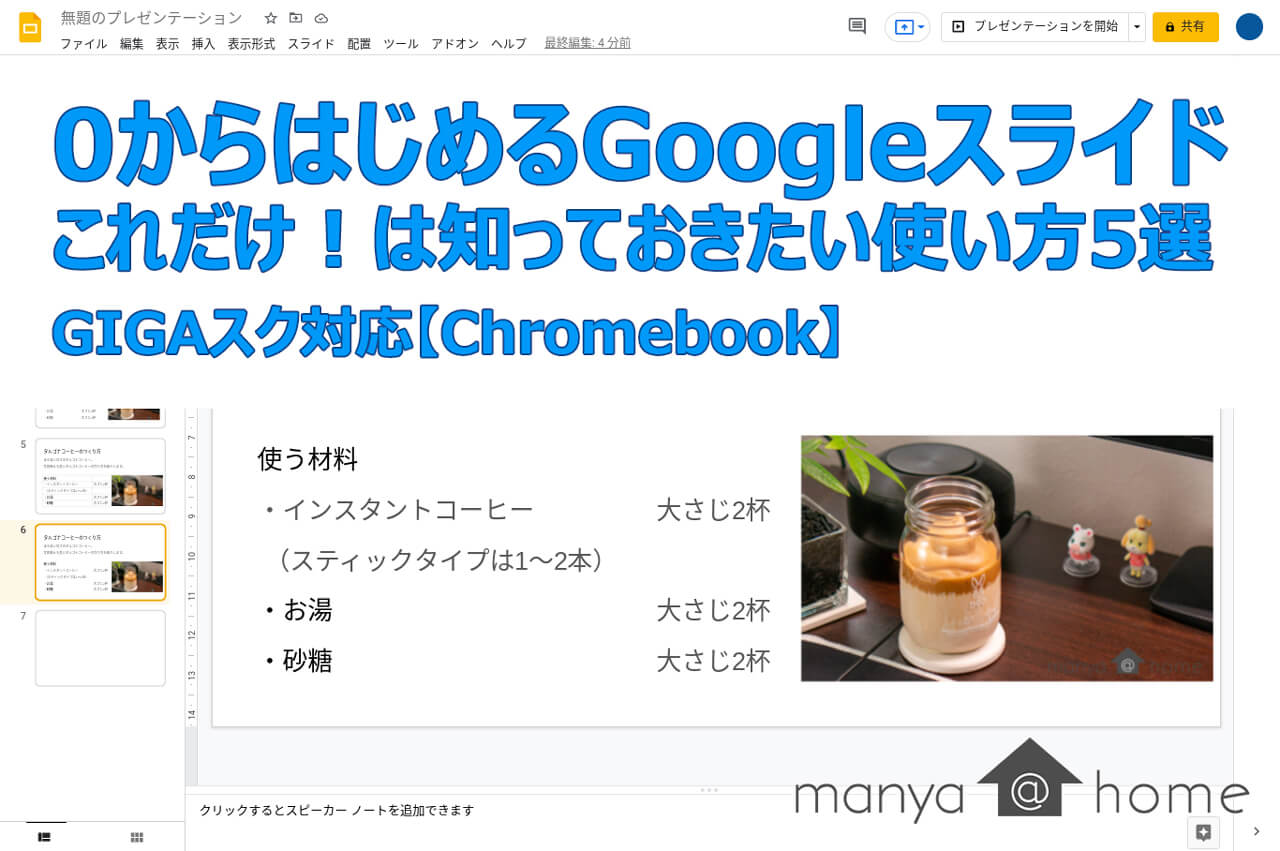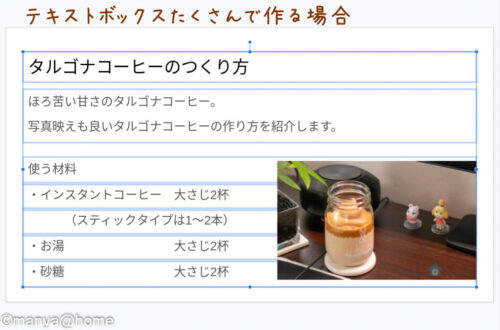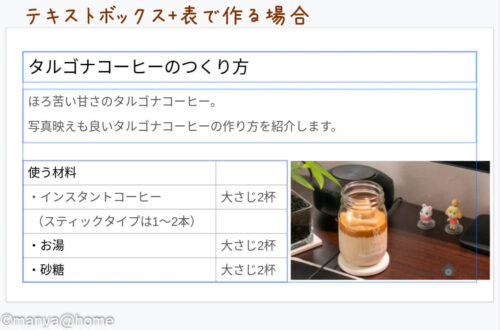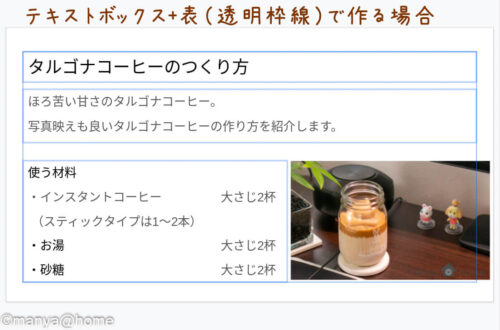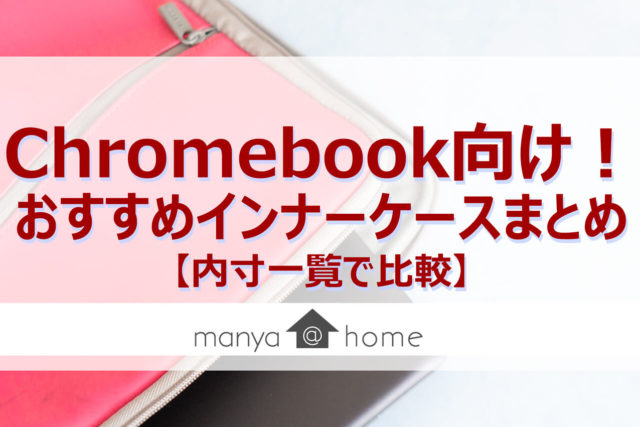プレゼンソフトのgoogleスライドをはじめて使うんだけど・・・
そもそも何ができるの?
学校の勉強や夏休みの宿題ではじめてプレゼンテーションソフト(googleスライド)を初めて使うという、本当の初心者、ゼロスタートの人はソフトで何ができるのと悩んでしまうことが多いです。
我が家も子供が夏休みの宿題の研究発表をまとめるため初めて使いました。毎日のようにプレゼンソフトを使って会社の資料を作っている自分からすると当たり前と思っていた機能を知らずに苦労していました…
そこで、この記事ではそんな「ゼロスタートでgoogleスライドを使う人」に対して、最低限これだけは知っておきたいという基本の「き」を解説します。
この記事を読めば、ゼロからはじめた初心者が迷わず発表資料を作れるようになります。
最初の準備
まずはタイピングから始めよう。
タイピングは学校の授業でも少しは触るので、多少は理解されている方も多いでしょう。
すでに文字打ちはできるよ、という人は「googleスライド基本のキ」まで進んでくださいね。
まったくはじめて、もしくは早く打てるようになりたい。そんなお子さんの場合は、タイピングゲームで遊びながら覚えることがオススメです。
人気記事【Chromebook】子供のタイピング練習ツール3選!【ゲーム感覚】
googleスライド基本のキ5選
タイピング、ワープロソフトを使ったことがある人がgoogleスライドを使う上で、ここだけは知っておいた方が良いというポイント、基本の「キ」を5つ紹介します。
ここでは分かりやすさを重視しています。ゼロスタートの人向けの説明なので、ベストな使い方ではなく「ベター」な使い方を紹介しています。
基本のキを覚えたら、ショートカットを覚えたり、googleスプレッドシートと組み合わせたりと、もっと使いやすい方法にバージョンアップしていきましょう。
- 最初にページ設定(スライドの縦横比)を指定しよう
- テキストボックスの基本的な使いかた
- 表を使いこなそう
- 画像(写真)の使い方
- 印刷のやり方
最初にページ設定(スライドの縦横比)を指定しよう

後から直すのが面倒!忘れずに最初に設定しよう!
パソコンのモニターはフルHD、4Kといった16:9が主流。これを反映して、googleスライドもデフォルトは16:9になってます(Chromebookの場合は、機種によって4:3モニターもあります)
モニター上で発表する場合は16:9でも良いかもしれませんが、印刷する場合はA4サイズが基本ですね。
後からページ縦横比を変更するとレイアウトがくずれるので、資料を作る場合は最初から学校から指定されたサイズで作りましょう。
スライドのページ設定変更は、「ファイル」の「ページ設定」からできます。
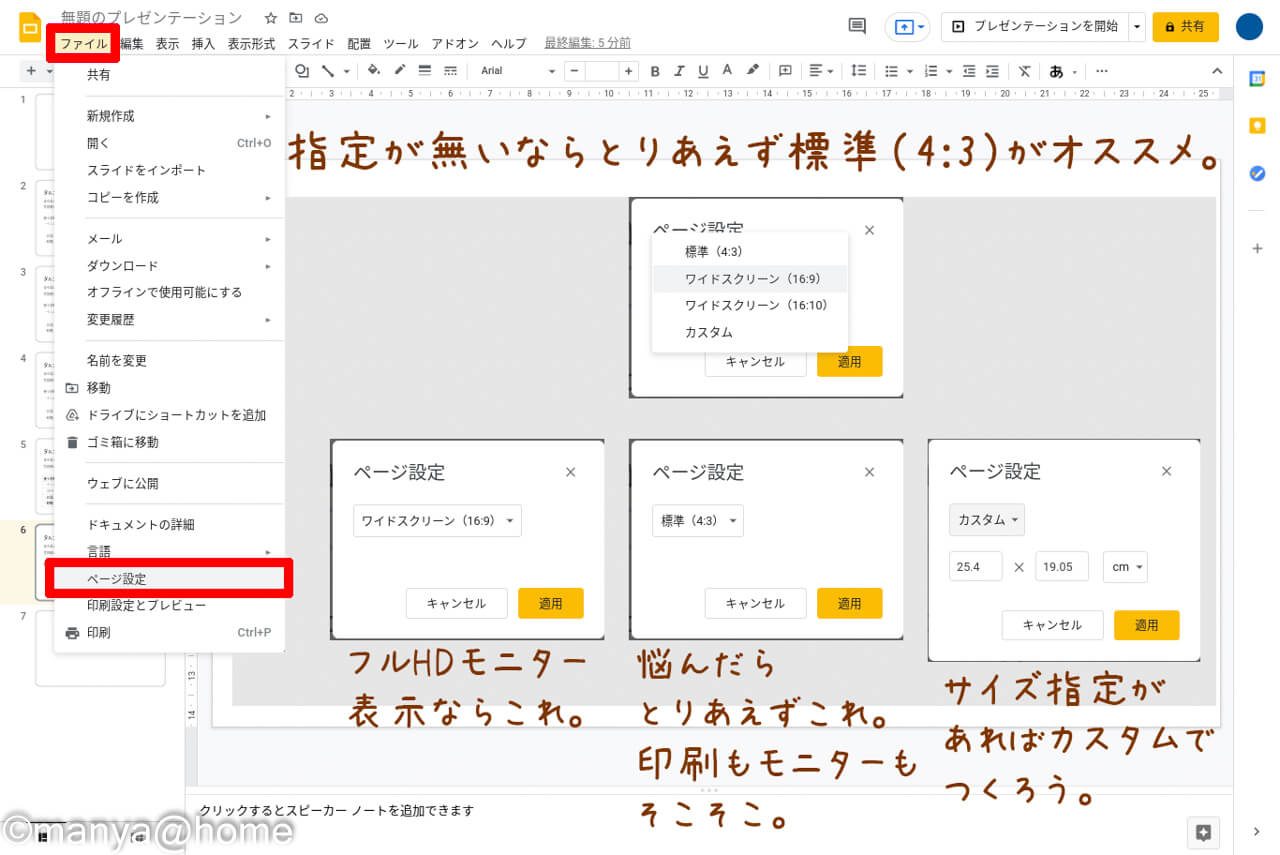
googleスライドの場合は、4:3、16:9、16:10を選ぶことができ、それ以外のサイズはカスタムから数値指定になります。
指定がないからどうしたらいいか分からない。印刷する可能性がある。そんなときはとりあえず標準(4:3)がオススメ。
16:9は印刷すると小さく印刷されてしまうので、印刷に不向き。4:3の場合はA4の縦横比(白銀比の1:1.3)に近く、モニタ表示、印刷の両方に対応が可能です。
とはいえ、そうならないように資料を作る前にページ設定を先生に確認しておきましょう!
テキストボックスの基本的な使いかた

テキストボックスって同じ画面に何個も設置できるんだね!
テキストボックスは文字を入力できる透明な枠です。(設定しないと透明ですが、色を付けることも可能です)
初期設定では本文用スライドに二つのテキストボックスが設定されていますが、もちろん自分で追加することも可能です。

テキストボックスの複数使い。何個使うもの?

テキストボックスって何個使うもの?
テキストボックスは1ページに複数配置できますが、何個使うのがいいのでしょうか?
これに関しては、資料の内容や性質、作る人の考え方によってベストな方法が変わりますが、0からgoogleスライドをはじめる方にオススメのテキストボックスの使い方は「コンテンツで分ける」です。
たとえば次のようなコンテンツを作る場合。最初の設定にある本文用テキストのデフォルト設定にあるテキストボックス2つでも作ることは可能です。
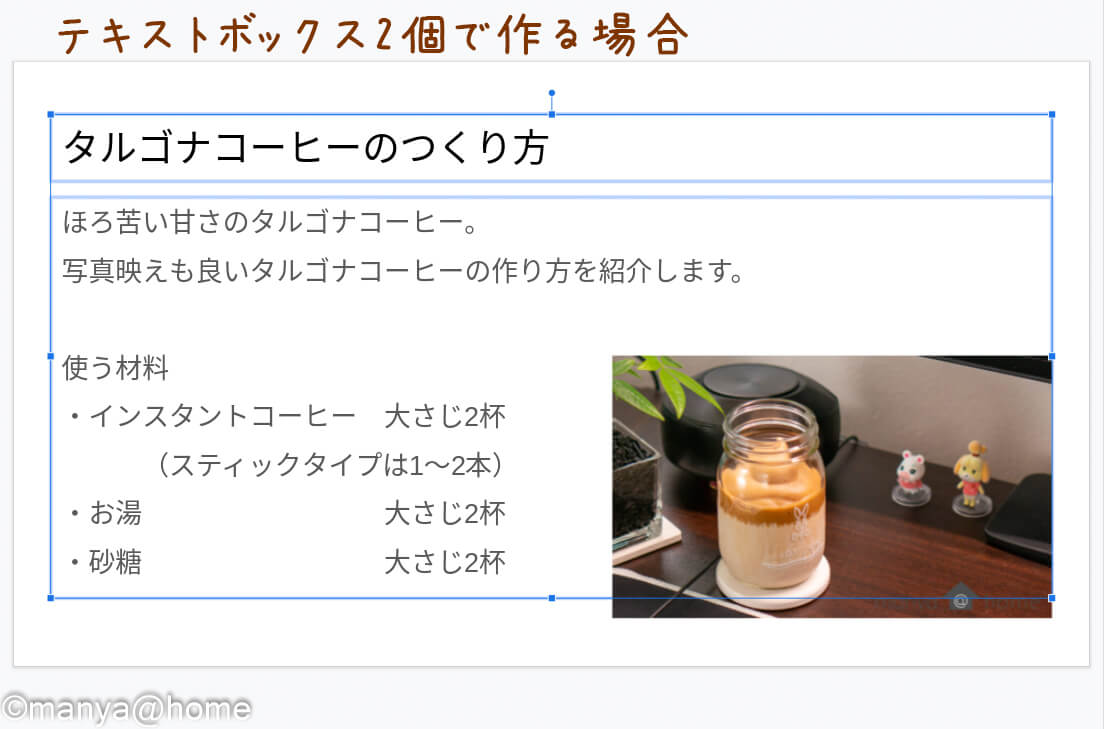
初期設定のテキストボックス2個でも作れるけど…

最初これでやってたけど、説明文とリストといったコンテンツ同士の位置調整が難しいんだよね…
この例だと説明文と材料リストを一つのテキストボックスですべて作っていますが、スペースや文字サイズで調整していくことになり位置の調整がやりにくいです。
最初の一歩にオススメの方法はコンテンツ単位で分ける方法です。この場合、説明文と材料リストというコンテンツでテキストボックスを分けているので、レイアウト調整がやりやすいですよ。
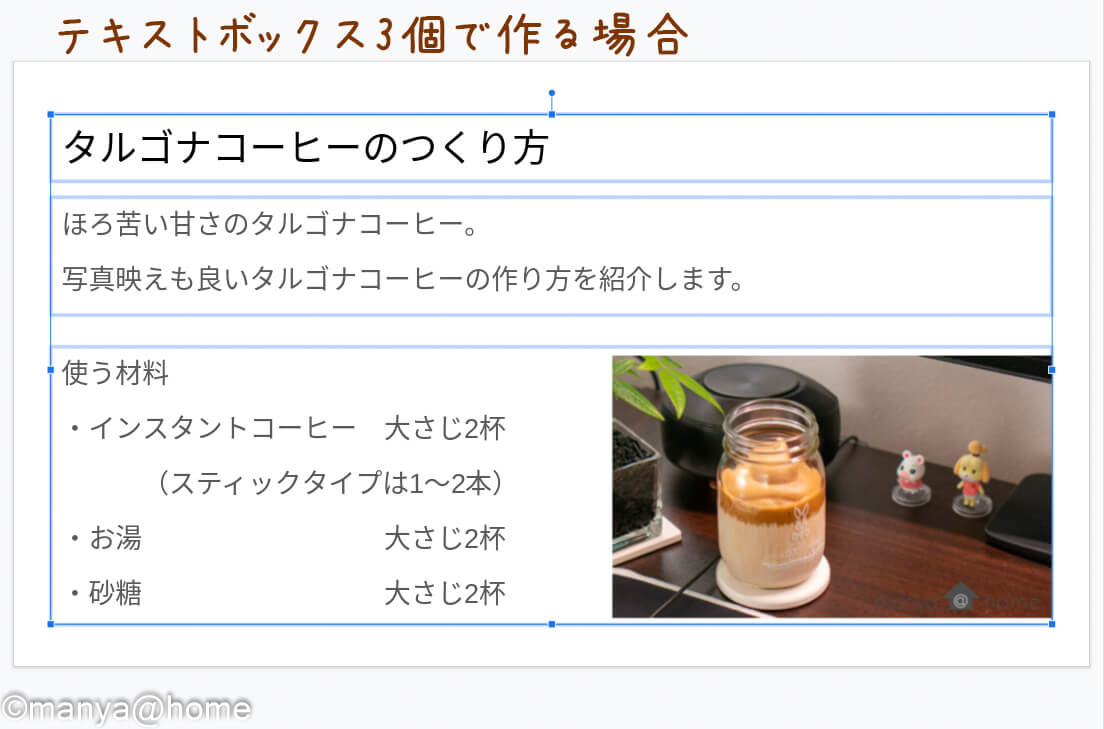
最初の一歩にオススメの方法。コンテンツでテキストボックスを分けよう!
おまけ:その他のレイアウト方法も紹介
ほかの方法として、文章単位で分ける方法や、表を使う方法、透明枠の表を使う方法などがあります。
いろいろな方法を紹介しましたが、この方法が正解、という訳ではありません。あえて言うなら、資料で表現したいものが正しく伝わる方法が正解です。
例えば、文章単位で小分けにすると、位置やアニメーションの微調整がやりやすい反面、テキストボックスが増えるので設定が面倒といったメリットデメリットがあります。
ですが、googleスライドをはじめて使うような方だとそこまで考えて表現手法を考えるのは難しいと思いますので、「コンテンツで分ける」方法をベターな方法としてオススメしてます。
表を使いこなそう!

横並びで比較したいとき、テキストで作ると読みにくい・・・
googleスライドにはカンタンに表を作れる機能があります。
「挿入」から「表」を選択し、作りたいマス目までポインタをドラッグしてクリックするだけ。
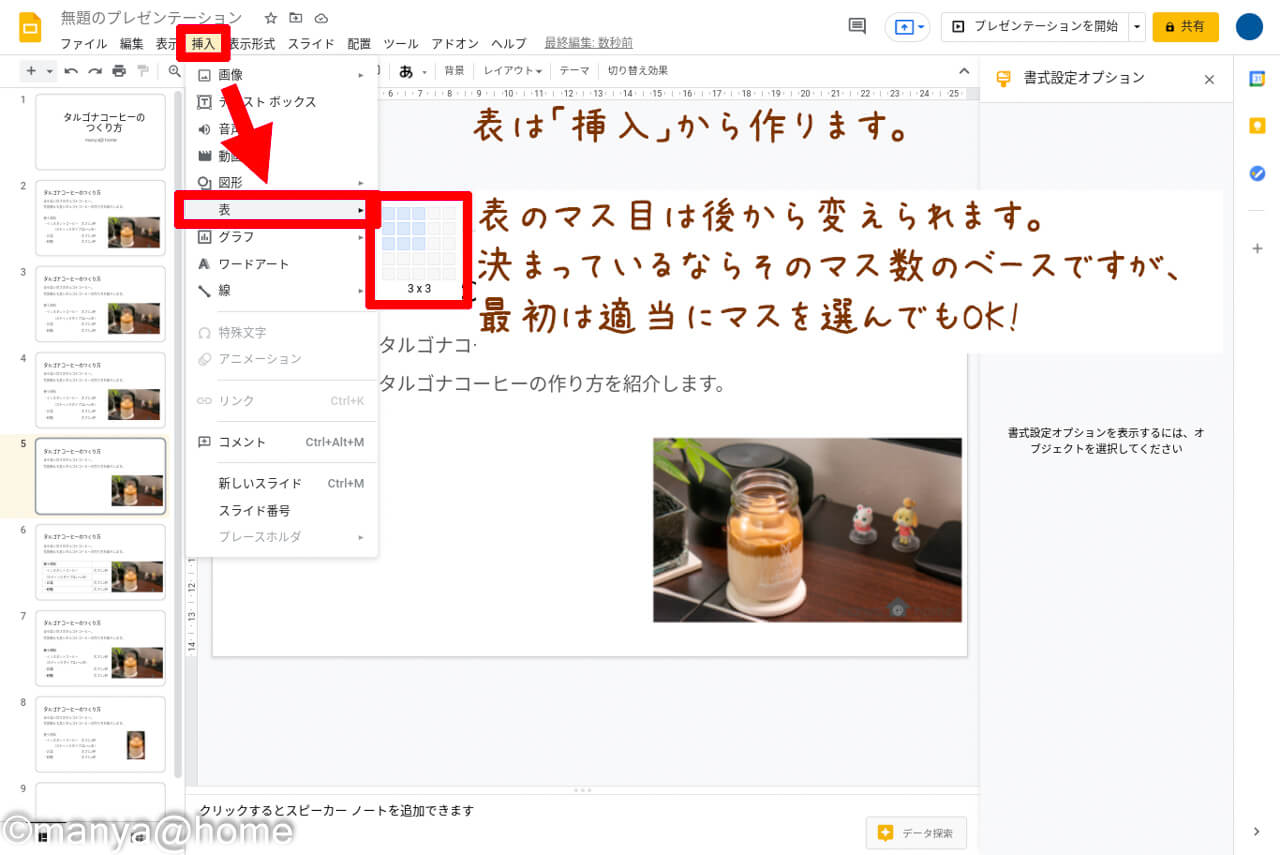
作りたい表のデザインが決まっていない場合でも、マス目は後から変えることもできます。適当に2×2マスや3×3マスなどを指定して表を作ってしまっても問題ありませんよ。

表のマス目を変更するには、表の上で右クリックかダブルタップをするとメニューが出てきます。この中で表のマス目を増やしたり減らしたりを選択しましょう。
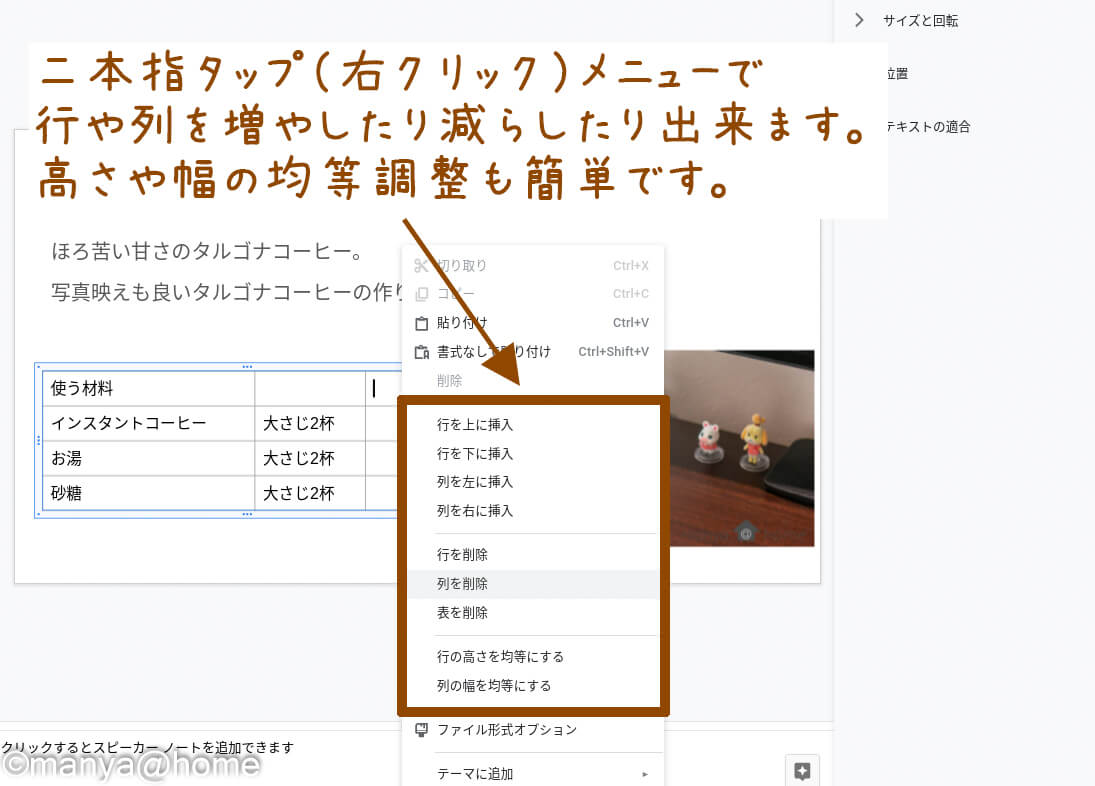
行と列って縦横どっち?
行は縦方向。列は横方向。漢字のイメージで「行」は横棒、「列」は縦棒で覚えると間違えずに覚えられますよ。

画像(写真やイラスト)の使い方
スライドで説明したいことを表現するのに、画像(写真やイラスト)の効果は絶大。語らずとも一目見れば分かることも多いので、効果的な画像の挿入をしていきましょう。
画像の選択は「挿入」の「画像」から行います。基本は「パソコンからアップデート」。使っている端末(パソコンやChromebook)、そこに刺してるSDカードから画像を挿入したい場合はこちらを使います。
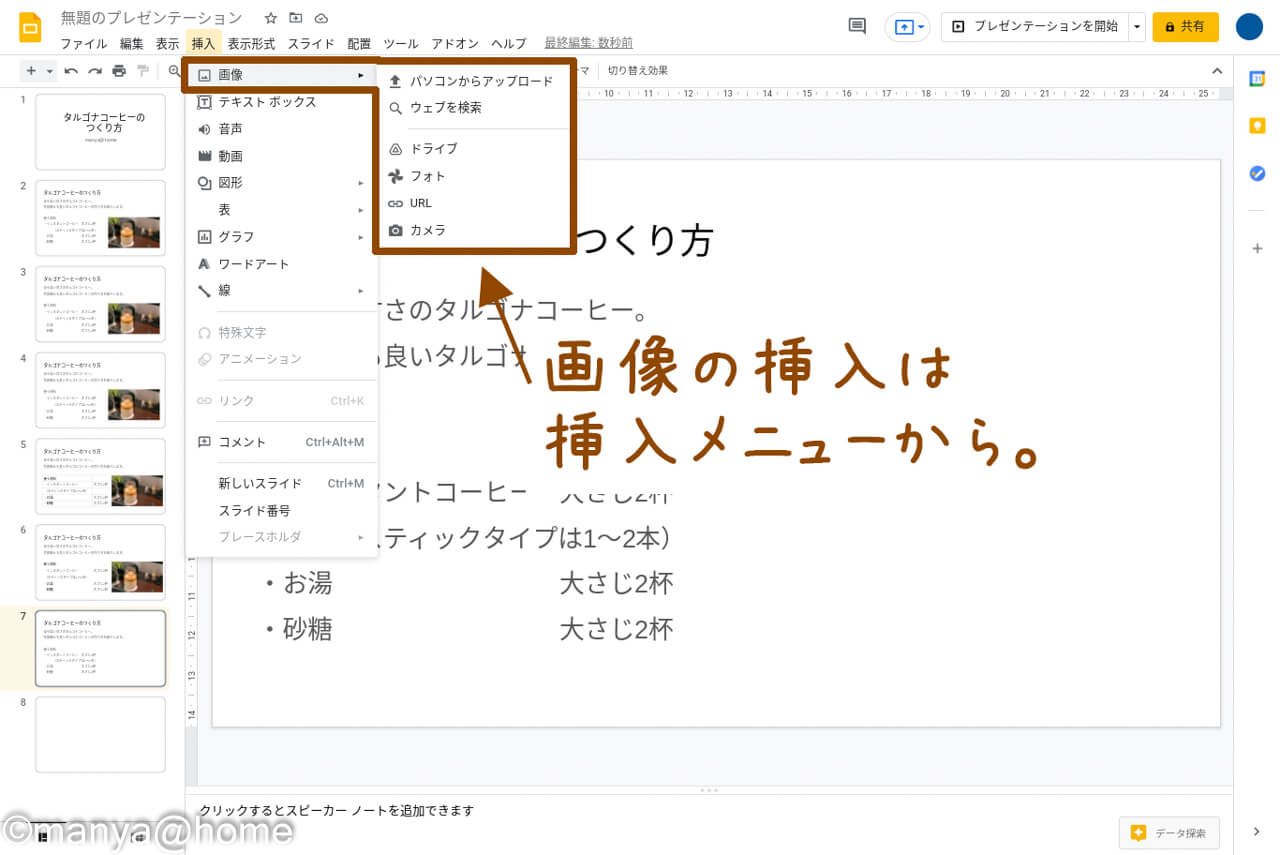
GoogleドライブやGoogleフォトを使っている場合は直接画像を挿入できます。Choromebookやスマホなどからgoogleスライドを使っているならカメラで直接必要な写真を撮ることもできますよ。
挿入した画像は四隅と辺にあるハンドルをつかんでサイズを変更できます。

ハンドルでサイズは自由自在
画像は切り抜きできます
画像は日本指タップメニューから簡単に切り抜きができます。余計なものが映り込んでいる場合に使えますよ。
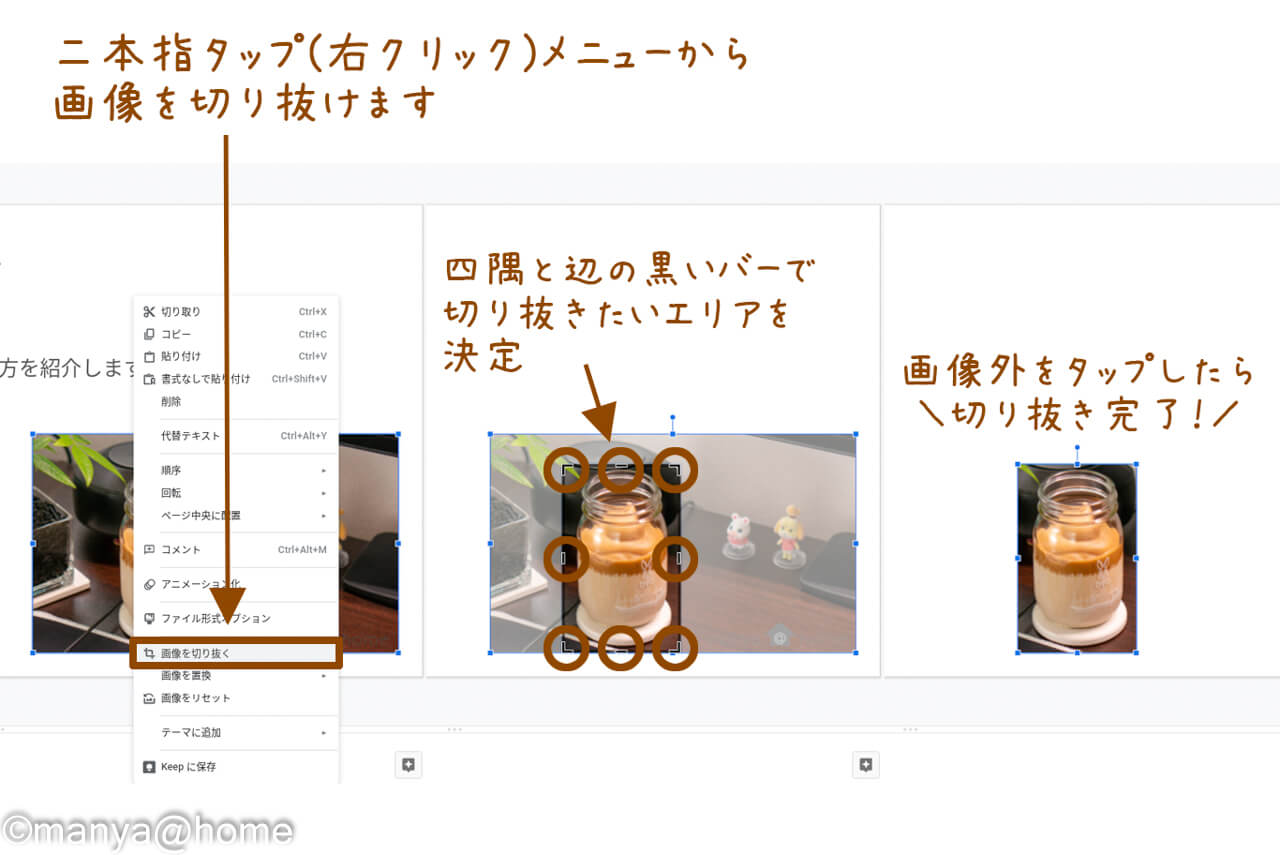
無料のイラストで表現力アップ
画像、写真には著作権があるため、勝手に使うと罪に問われることも。学校で使う発表資料でも同じです。そのため、基本的には自分で画像素材は用意しましょう。
自分で用意できない場合は、無料イラストを配布しているサイトもあるので、そういったサイトを使う方法もあります。
無料で使える配布イラストと言えば、みふねたかしさんの「いらすとや」のイラストが有名ですね。学校の資料や町中のポップ広告など、一度は見たことあるイラストでは無いでしょうか。
こちらのサイトのイラストは著作権は放棄していませんが、個人、法人、商用、非商用問わず無料で利用できるので画像が自前で用意できない場合の強い味方ですよ。
googleスライド 印刷のやり方
スライドが完成したらいよいよ発表です。パソコンを使って発表するなら右上の「プレゼンテーションの開始」で使えます。
作ったスライドを印刷する場合は、「ファイル」の「印刷」を使います。印刷するためのプリンタの追加の仕方は別の記事でまとめてあります。
関連記事Chromebook基本の使い方。はじめて使う時に知りたい機能。【初心者向け】
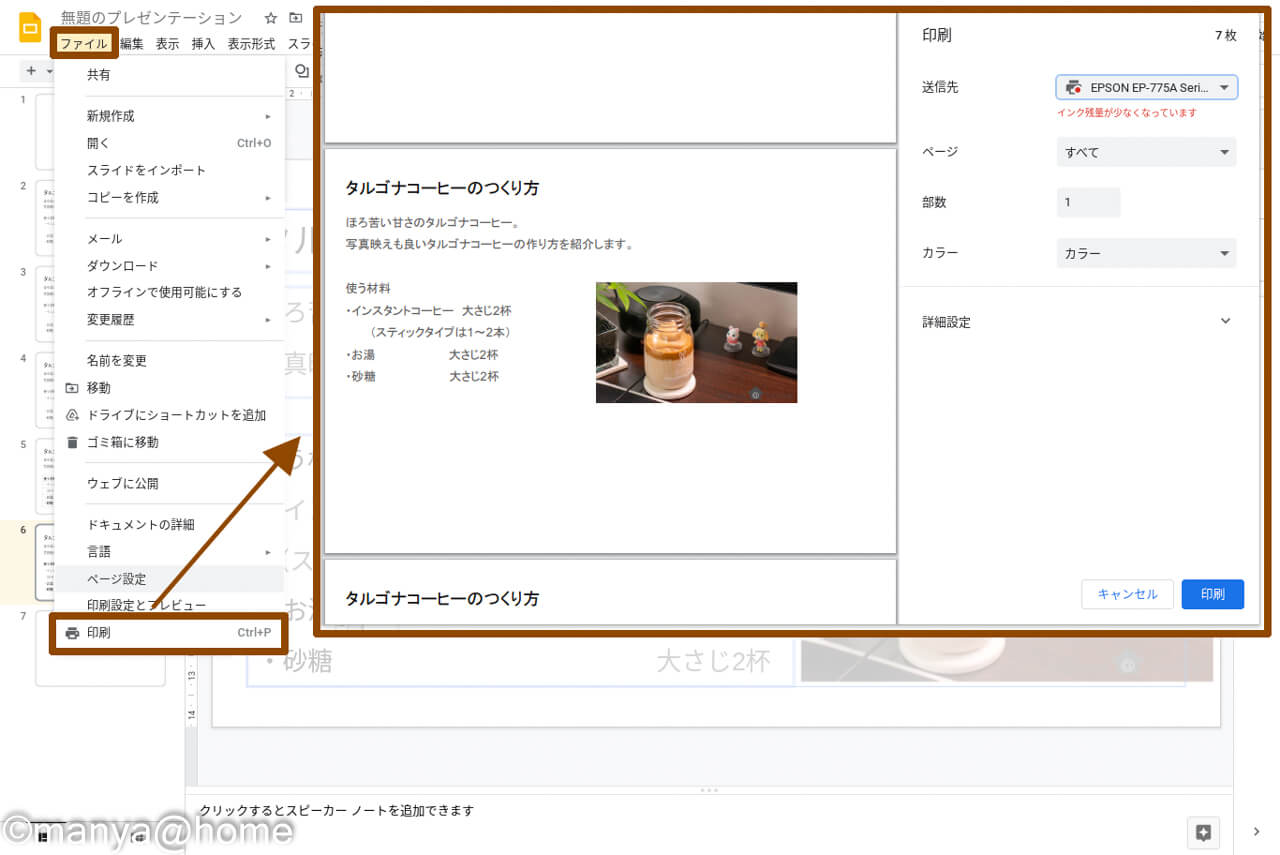
このとき、何となくスライドが小さく表示されることはありませんか?そんなときは、詳細設定から「倍率」を変えましょう。
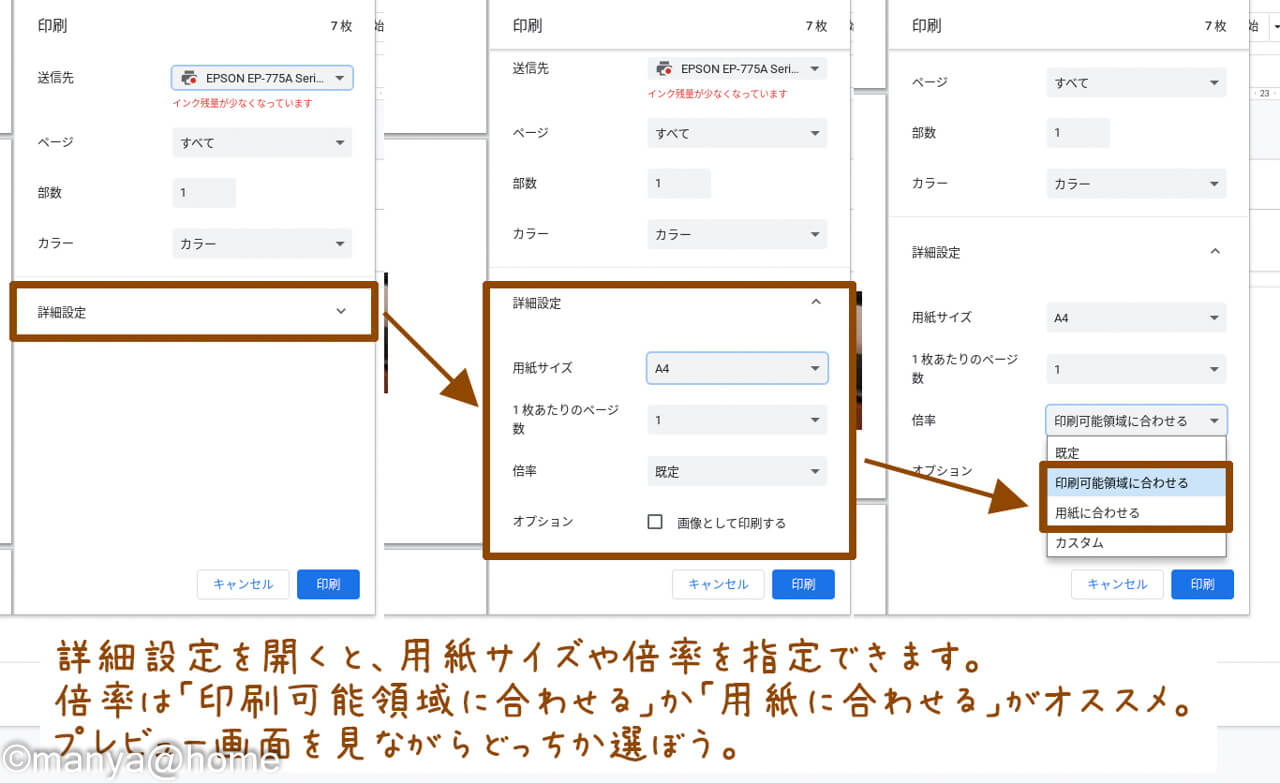
詳細設定を確認しよう!
プレビューを見ながら「印刷可能領域に合わせる」か「用紙に合わせる」を選びましょう。これで印刷すれば完了です!
お疲れさまでした。
まとめ
学校では勉強や実験のやり方は教えてくれても、ソフトの使い方まではなかなか手が回っていないことも。
googleスライドなどのパソコンソフトは何ができるかの基本的な機能を知っているだけで作業性が段違いです。
学校で使うパソコンソフトも最初の気付きがあれば、あとは調べるなり試してみるなり出来るようになりますよ!
Chromebook はじめての設定関連
≫ Chromebookの初期設定のやり方徹底解説。【GIGAスクール】
≫ Chromebook基本の使い方。はじめて使う時に知りたい機能。【初心者向け】
≫ Chromebook基本の使い方。Windowsのあの操作をしたい!【右クリック・エクスプローラ】
Chromebook ソフトの使い方
≫ Chromebook基本の使い方。zoomを使う方法を解説。【初心者向け】
≫ 【Chromebook】子供のタイピング練習ツール3選!【ゲーム感覚】人気記事!
≫ Chromebook基本の使い方。scratch(スクラッチ)の始め方を解説。
0から始めるgoogleスライド。これだけは知っておきたい使い方5選【Chromebook】
Chromebook 周辺機器とケース
≫【2021年】学校との往復にオススメ!おしゃれなパソコンケース3選!【GIGAスクール】おすすめ!
≫ Chromebook向けのおすすめインナーケースまとめ。【内寸一覧】
≫Chromebook基本の使い方。あると便利!リモート学習にオススメ周辺機器5選!