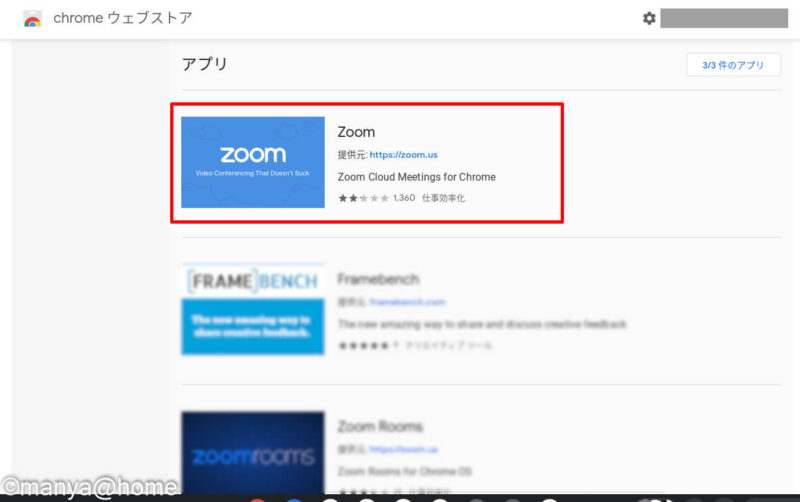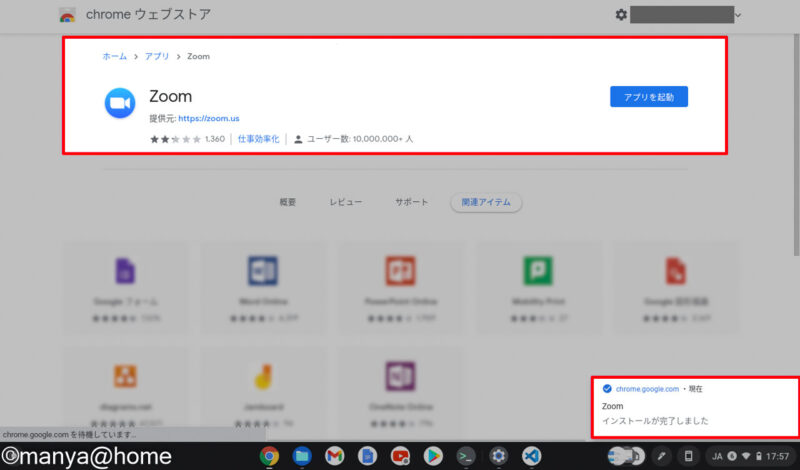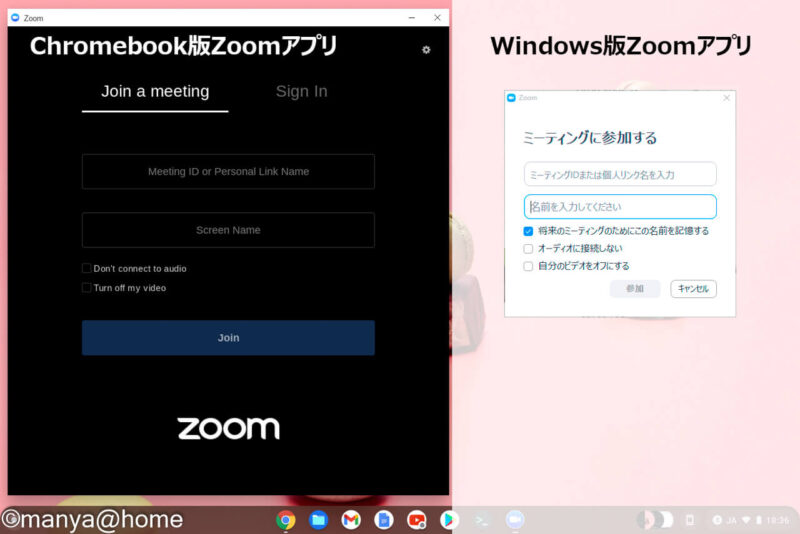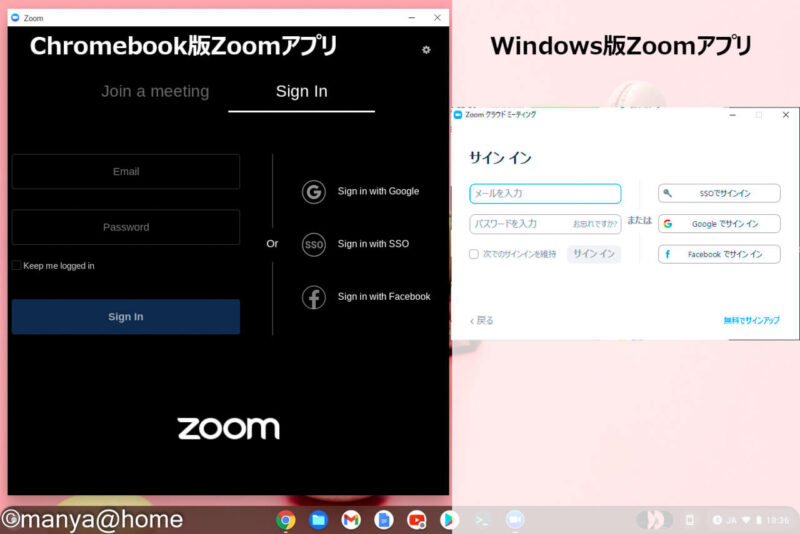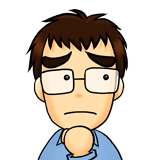
GIGAスクールでChromebook使うけどzoomって使えるの?
設定方法は難しい?
GIGAスクール構想で低価格なパソコンとして知名度上昇中のChromebook。学校だとGoogle Classroomを使うことが多いですが、塾やオンラインスクールはZoomが主流ですよね。
パソコンといえばChromebookしか家にない、けどZoomって使えるの?ちょっとコツが要りますが、もちろんChromebookでも使えますよ。
この記事では、ChromebookへのZoomのインストール方法、使う上での注意点をまとめました。
本記事の内容
- Chromebookでzoomは使える?インストール方法を紹介【使えます】
- Chromebookにzoomの注意点
Chromebookでzoomは使える?インストール方法を紹介【使えます】
Chromebookでzoomは使えるけどひと手間必要。

アプリを入れるんでしょ?Playストアから・・・って入らない!?
Chromebookでオンライン授業を受けるのにZoomを使えるようにする方法ですが、一癖あります。
ZoomはPlayストアからだと”このデバイスでは利用できません”と表示されインストールできません。
Choromebook向けのZoomはアプリでは無く、Chromeの拡張機能として「chromeウェブストア」からインストールできます。
chromeウェブストアから「zoom」で検索すると、「Zoom Cloud Meetings for Chrome」が見つかるのでインストールします。
アプリを起動すれば、パソコン版同様にZoomが起動します。
Chromebookにzoomの注意点。設定方法の徹底解説。

なんか表示が英語なんだけど!?これって変えられないの?
Chromebookのzoomアプリは日本語表示が出来ません。このため、初めて触れる場合には少し敷居が高く感じられるかもしれませんね。
とはいえ、zoomの始め方はそれほど難しくありません。そこでWindows版のアプリと比較して表示を確認してみました。
Zoom ミーティングに参加する
塾やオンラインスクールで配布される「ミーティングID」を入力し、下の欄に名前を入力して下さい。
名前の入力方法は「出席番号と名前」など塾などで指定されている場合がありますので、よく確認していれてくださいね。
パスワード設定されている場合はそのあと表示された画面に入力して下さい。
Windows版にある「将来のミーティングのためにこの名前を記憶する」のチェックボックスはありませんが、Chromebookの「名前」はデフォルトで記憶するになっていますので、次回からは入力が楽になりますよ。
Zoom 会議の開催
Zoomで会議を開催する場合は、「Sign in」のタブを選択してサインインの情報を入力します。サインインの画面構成はWindows版と同じですね。
まとめ
最近はパソコンを持たない家庭も増えてきましたが、GIGAスクールでChromebookが導入されることも出てきました。
そんなChromebookでもZoomを使えるように設定できると、せっかく大きな画面のChromebookがあるのにzoomだけスマホで、みたいな面倒なことにならなくて済みますよ。
Chromebook はじめての設定関連
≫ Chromebookの初期設定のやり方徹底解説。【GIGAスクール】
≫ Chromebook基本の使い方。はじめて使う時に知りたい機能。【初心者向け】
≫ Chromebook基本の使い方。Windowsのあの操作をしたい!【右クリック・エクスプローラ】
Chromebook ソフトの使い方
≫ Chromebook基本の使い方。zoomを使う方法を解説。【初心者向け】
≫ 【Chromebook】子供のタイピング練習ツール3選!【ゲーム感覚】人気記事!
≫ Chromebook基本の使い方。scratch(スクラッチ)の始め方を解説。
0から始めるgoogleスライド。これだけは知っておきたい使い方5選【Chromebook】
Chromebook 周辺機器とケース
≫【2021年】学校との往復にオススメ!おしゃれなパソコンケース3選!【GIGAスクール】おすすめ!
≫ Chromebook向けのおすすめインナーケースまとめ。【内寸一覧】
≫Chromebook基本の使い方。あると便利!リモート学習にオススメ周辺機器5選!