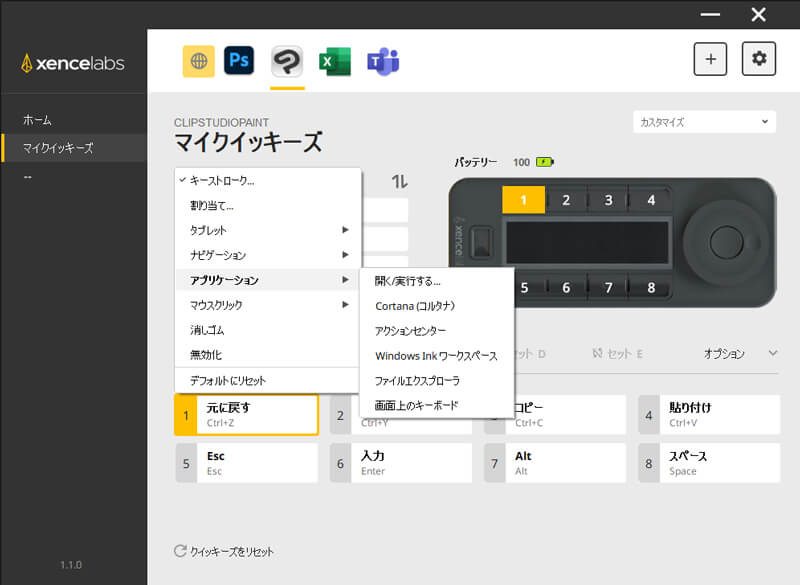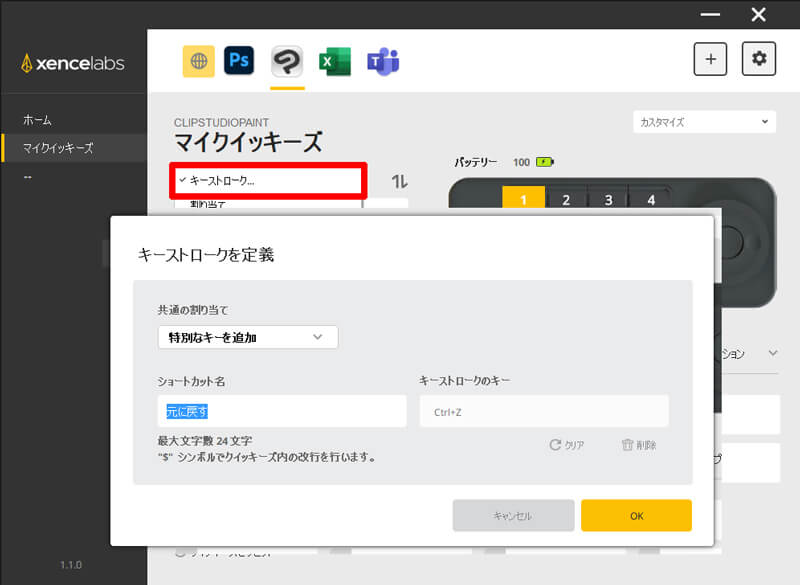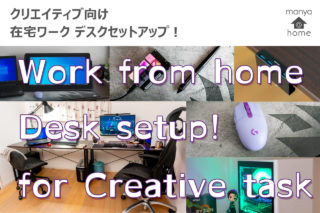Xencelabsの左手デバイスってWacomタブでも使えるの?
オススメな設定は?
どこで買うのがオススメ?
左手デバイス使っているけど、ショートカットをどこに入れたか忘れてしまう…
複数のキーセットが出来るけど、覚えられないので結局1セットだけしか使えない…
高機能な左手デバイスでいろんな機能を使いこなしたいけど、覚えきれずに十分使い切れていない、そんな方はいませんか?
仕事でイラストを描いているmanya@homeのイラスト担当manya嫁ですが、複数セットのショートカットに何を入れたかド忘れすることも…
そんな、左手デバイスにたくさんのショートカットキーを登録したいけど忘れてしまって結局使えない人が使いこなせる(かもしれない)OLEDディスプレイ付きのXencelabs クイッキーズリモートを紹介します。
本記事の内容
- Xencelabs クイッキーズリモート レビュー
- インストール方法と初期設定
- おすすめ設定
- Xencelabs クイッキーズリモートの疑問点に答えます【おすすめ購入先や口コミ疑問点】
本記事を読むことで『Xencelabs クイッキーズリモート導入までの流れと気になる疑問点の解消』まで分かります。口コミ情報で気になるWacomタブとの相性問題の解決方法含めてしっかり解説していますよ。
Xencelabs クイッキーズリモート レビュー
Xencelabsとは。プロ向けのハイエンドなペンタブメーカー
2021年3月にペンタブ界隈に新規参入したXencelabs(センスラボ)。
新規参入とは言ってもXencelabsは、XP-Penと同じくHanvon Ugeeテクノロジー社が親会社。XP-Penはコスパ重視のアマチュア向け製品が多いですが、Xencelabsはプロ向けの製品展開。
現在は複数サイズの板タブ、左手デバイスが発売されており、今後の展開が気になるメーカーです。
セット内容
高級路線の左手デバイス、クイッキーズリモートは梱包もしっかりめ。本体とその下にケースが封入されています。
付属品も充実しており、左手デバイスでは珍しいケースも付属しています。専用サイズがなかなか無い左手デバイスを持ち運んで使う方にはオススメです。

USBケーブルはType-C to Type A。クイッキーズリモートはUSB接続もできるのでケーブルの取り回しは結構重要。TypeC側がL字になっているので、特に横置きで使う場合にメリットがあります。Type-Cなのでケーブルは上下どちらにも出せるので、地味に使い勝手の良さに効いています。
パソコンとの接続は有線or無線のハイブリッド対応。無線はBluetoothでは無く専用のドングル方式です。Bluetoothでは無い点は汎用性の面ではデメリットであるものの、立ち上がりや接続安定性で有利。プロ向けの操作性を優先したクイッキーズリモートなのでドングル式なのでしょう。

外観
Xencelabs クイッキーズリモートは設置型の左手デバイス。シンメトリーなデザインで、縦置き横置き両対応&右手左手どちらでも使えます。

大き目ダイヤルと画面上下の計8ボタンが操作に使うボタン。ダイヤル中央と液晶横のボタンはモード切替用です。

クイックキーは凹形状になっており、キー同士の境目はさらに一段凹んでます。中二つのボタンはそれぞれ中央に凸、凹の形状もあって、手触りでどのキーかがすぐに判別できますよ。ブラインドタッチ向き!

本体側面にはクイックキー側に電源ボタンとダイヤル側にUSB-C端子。

盗難防止ロック用のスロットもありました。

背面は全面がゴム素材になっています。斜めにした液タブに置きながら使うことも可能です。

モード切り替えはOLEDとLEDリングで確認できます。
Xencelabs クイッキーズリモートの特徴はなんといっても視認性。左手デバイスの悩み、どこに何のショートカットを入れたか分からなくなる問題から解放されることです。

通常は各クイックキーの説明が表示されますが、ダイヤルのモード切り替え&クイックキーセットの切り替えの際はモードが表示されます。ダイヤルの切り替え時も表示されるのはありがたいですね。

ダイヤルに関してはLEDリングの色でも見分けが可能。

ダイヤルは全部で4パターン設定でき、それぞれに色を設定できますよ。
サイズ感と他の左手デバイスとの比較
Xencelabs クイッキーズリモートのサイズはスマホをちょっと細くしたようなサイズ。

メジャーを当ててみました。公称サイズ通りです。
同じ設置側の左手デバイス、XP-Pen AC19 Shortcut Remoteがサイズ感、ボタンのイメージも近いですね。
3×3に比べ、4×2列ボタンはボタン数が少ないものの、親指以外の4指で作業するには使い勝手の良い配列ですよ。
他の左手デバイスとも比較。こうしてみると結構大きめなサイズ感であることが分かりますね。

横4ボタンに親指ダイヤル、といった使い勝手は自作キーボードの左手デバイス「TONE&NOTE」が近いですね。

設置状態、液タブとのサイズ比較
液晶タブレット上に設置してみました。使用している液タブはWacom Cintiq 22。21.5型の液タブです。
タブレットの額縁に置くと一部画面にかかるようになります。
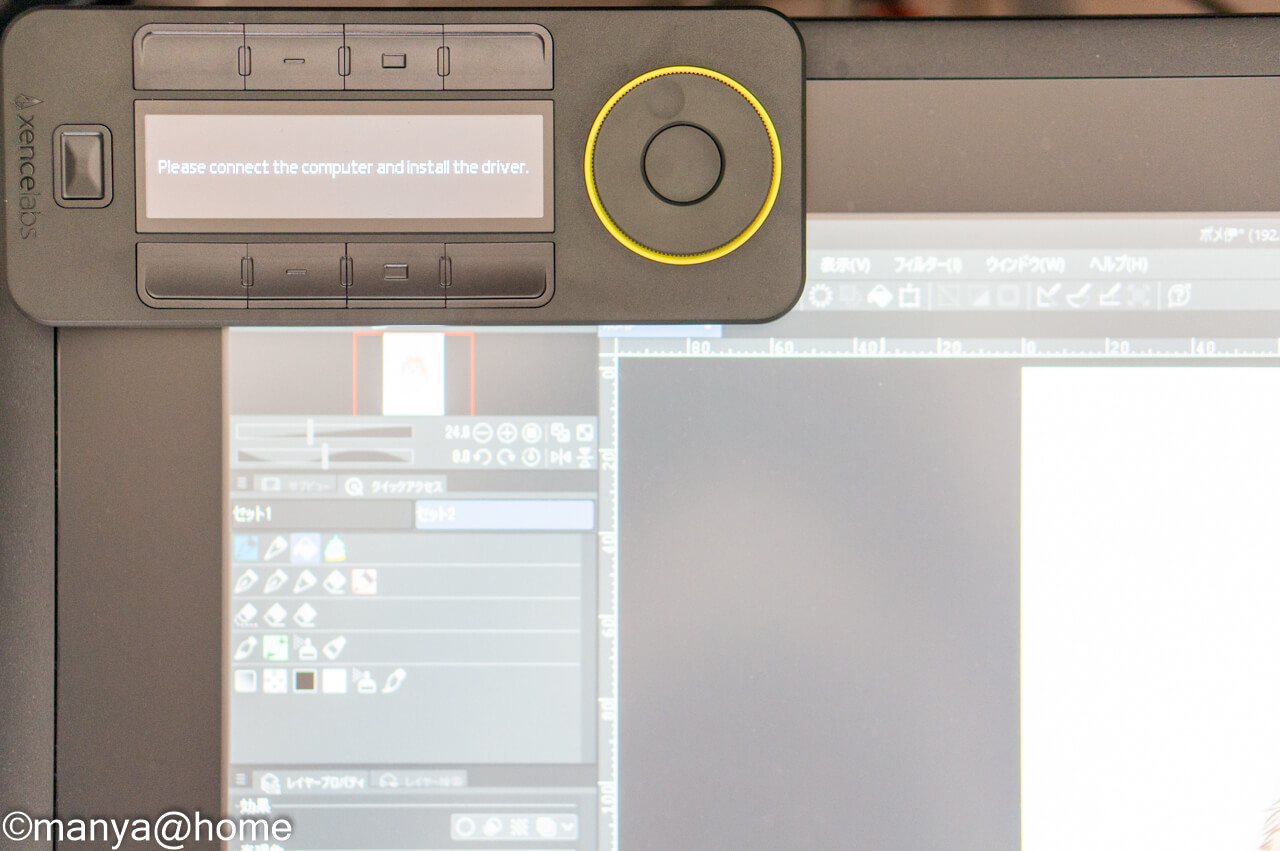
上端設置
下端設置だと隠れる領域はせいぜいタスクバーくらい。こちらなら実用的に使えそうです。

下端設置
傾斜はこのくらいまでなら耐えられます。

使ってみた感想
軽い力で操作できるダイヤル&4ボタンで自然な指配置になる(上半分)
親指ダイヤル(ホイール)+横4ボタンは非常に使いやすい配置。ブラインドタッチで操作がやりやすいです。

上のキーは写真のように自然な指配置になるんんですが、OLEDディスプレイより下のキーはちょっと無理がありますね・・・凹凸形状で判別しやすいキー形状になっているので、ここは慣れで対応していく形になりそうです。
直感的に使える設定画面
使ってみてこれは良い!と思ったのが直感的に使える設定画面。ガイド表示が見やすく、ショートカットの入れ替えもスムーズ。
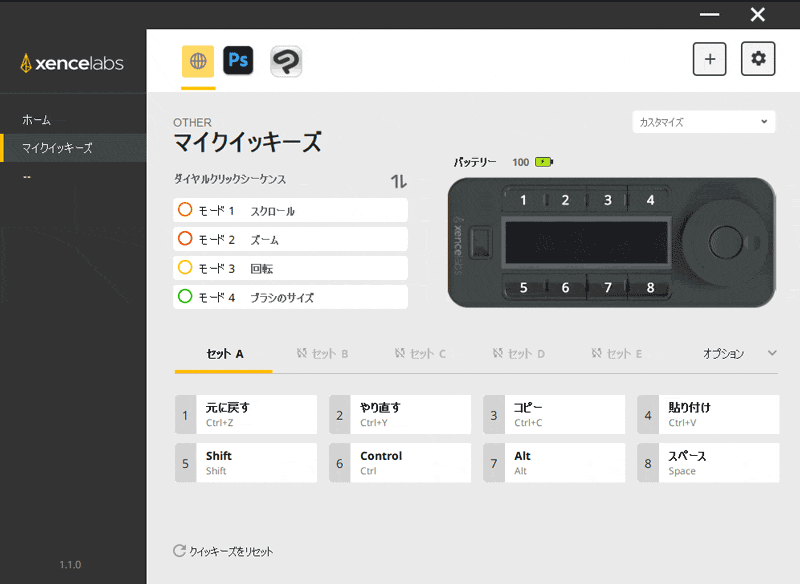
設定画面は変えたい項目にカーソルを合わせるとイメージも変わる
いろいろな左手デバイスを触ってきましたが、設定のやりやすさは随一!です。
Photoshopやillustrator、他のソフトでも使える
クリスタのメーカーであるセルシス純正のタブメイトは使い勝手がよくオススメできる左手デバイスですが、最大の弱点はクリスタ専用なところ。
関連記事【左手用デバイス】タブメイトの使い方!インストールからおすすめ設定まで徹底解説。
Xencelabs クイッキーズリモートは他のグラフィック系ソフト(グラフィック系に限らず)を追加できるので、アレンジ次第で便利に使えますよ。
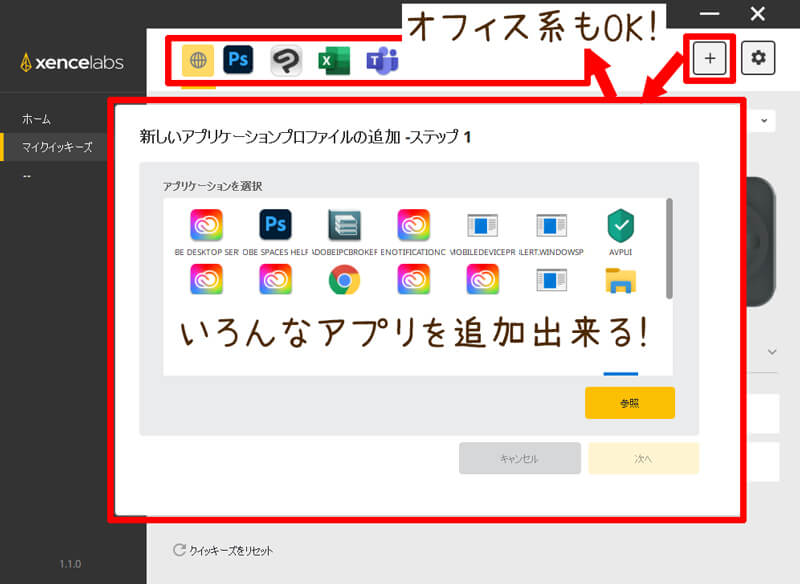
仕様詳細
- 接続方式:ワイヤレスまたはUSB
- 使い方:設置
- バッテリー稼働時間:最大52時間(充電時間2.5時間)
- サイズ:幅約157.6 x 高さ62.5 x 奥行12 mm
- 重量:約142g
- スリープタイマー:30/60/90/120分/オフ
- 動作環境:Windows®7以降、Mac OS X 10.12以降
- その他:キャリングケース付属
- 定価:9,980円(公式サイト価格)
インストール方法と初期設定
Xencelabs クイッキーズリモートを初めて使う場合、ドライバをダウンロードする必要があります。
ドライバは1種類に統合されているようで、Windlwsの場合、ダウンロードボタンを押すとすぐにダウンロードされました。
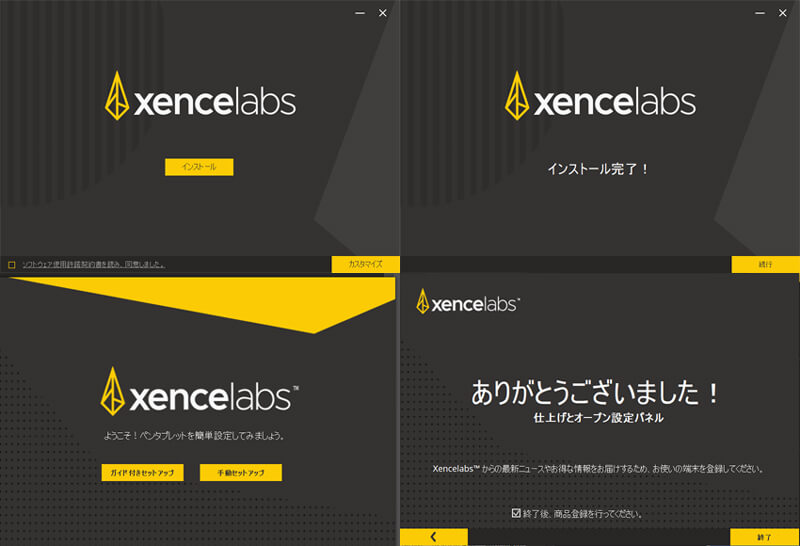
インストールも数回クリックするだけなので簡単です。状況によっては再起動を要求されるので、他のアプリケーションは終了させておきましょう。
設定画面
Xencelabs クイッキーズリモート設定方法
- 設定したいソフトを登録
- ソフト毎のショートカットを登録
Xencelabs クイッキーズリモート設定画面はソフトの登録を行い、ソフト別にショートカットを設定していきます。
1.ソフトの登録
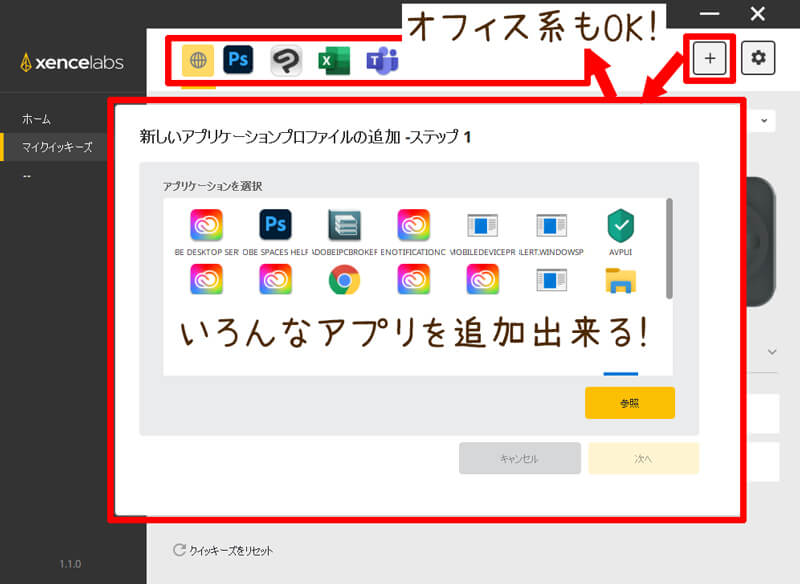
設定画面右上部にソフト追加の+ボタンがあります。デフォルトでは”OTHER”が入っていました。ソフト毎での機能切替が不要であれば、OTHERに入れておけばOKです。
ちなみにクリスタはデフォルト設定がありました。ズームやブラシサイズ、やり直しやパレット選択など、よく使う機能が設定されており、優秀なデフォルト設定です。初めて左手デバイスを使う方はデフォルトをベースに弄ると良いでしょう。

2.ソフト毎のショートカットを登録
設定画面は1枚で物理ダイヤル4種類の設定とクイックキー1枚の機能が表示されます。
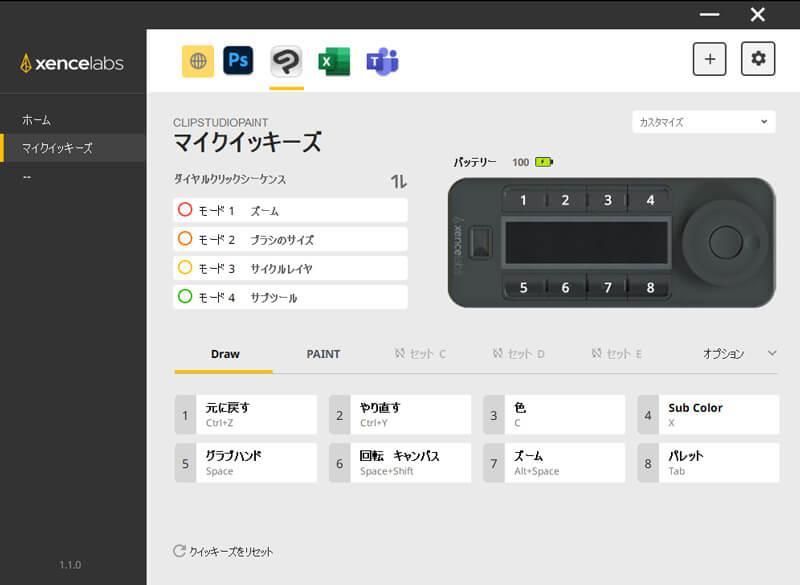
ダイヤルは最大4種類の機能を持たせられる
ダイヤルは最大で4枚の機能を設定可能。ダイヤル中央のダイヤルモードボタンを押すとごとに、ファンクションが1→2→3→4→1→…と切り替わっていきます。LEDインジケータの色もカスタマイズ可能。

クイックキー設定は8カ所×5枚の最大40カ所!
設定画面下部分のクイックキー設定は8キーに対してAからEの5セット設定できます。
切替はダイヤルと同じトグル式(セットA→セットB→セットC→セットD→セットE→セットA→…)。複数のセットをすると戻りにくくなるので、普段使っているショートカットの種類を考えながら必要なセット数を設定しましょう。
気の利いたカスタマイズ設定!画面の向きやスリープタイマーまで設定できる!
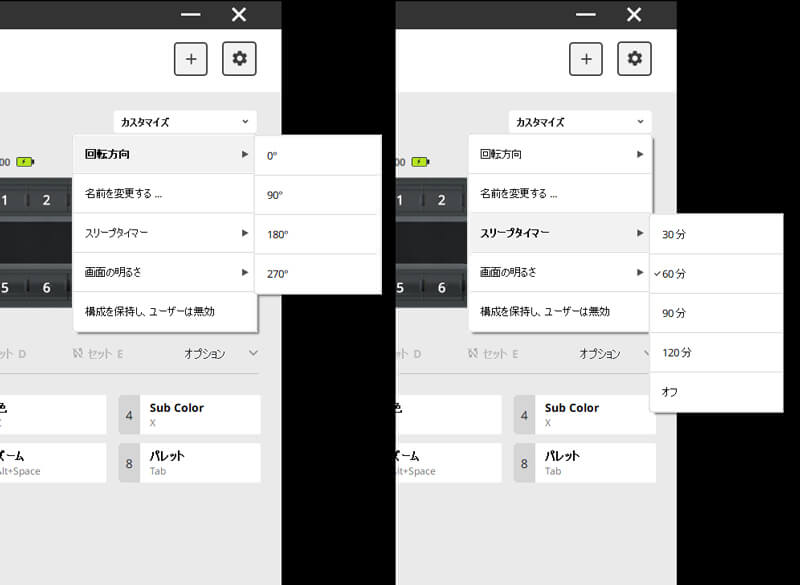
有機ELディスプレイの表示向きを変える設定やスリープタイマーの設定も変更することが出来ます。
表示の向きは4方向に設定ができるので、使い方に合わせて向きを変えられます。

スリープタイマーも30分~オフまで設定できるので、使い方に合わせた時間にしておくと、いつの間にか接続が切れてた!みたいな失敗も無くなりますよ。

細かいところまで行き届いた設定画面!
おすすめ設定
我が家で実際に使っている設定を公開します!
manya@homeの使い方。本体は横置き!

親指ホイール派なので、本体は横置きです。

Xencelabs クイッキーズリモートのような設置型&ダイヤルタイプの左手デバイスは、ダイヤルの使い方が肝。私は親指ダイヤル操作派なので横向きです。写真のようにタブレット面に置かずに机に置いて使っています。
manya@homeの使い方。ショートカット設定
作業に集中できるようにモード切替をほぼ使わない構成にして使っています。

manya@home クリスタ線画
物理ダイヤル設定
- ブラシのサイズ
- サイクルレイヤ
- サブツール
物理ダイヤルはブラシのサイズにほぼ固定です。サイクルレイヤやサブツールはたまに使うくらいです。
ズームも同じくらい使用頻度が高いんですが、高いからこそモード切替をするのが面倒に。そのため、ズームはマウスのホイールを使っています。
クイックキー設定
| 元に戻す | やり直す | 色 | サブカラー |
| グラブハンド | 回転 | 保存 | パレット |
クイックキー設定はほぼデフォルトのまま、ズームの代わりに保存を入れています。

保存は必須!
クイックキーに関しては赤字の部分がレギュラー採用のショートカット。今後別のショートカットセットに変えてもこの5カ所は変えませんね。
消しゴム機能はペンの頭を使うことにしました。ショートカットに消しゴム(Eキー)を当てて使うと、ペンに戻すショートカットも別のキーに設定する必要があり、2/8カ所占有してしまうのでイマイチでした。
疑問点に答えます【おすすめ購入先や口コミ疑問点】
Xencelabs クイッキーズリモートの口コミで良くある疑問点に対して、実際に使ってみて分かったことを答えていきます。
どこで買うのがオススメ?
TSUKUMO ネットショップがおすすめ!です。
Xencelabs クイッキーズリモートおすすめ購入先
- TSUKUMO ネットショップ・・・クイッキーズリモートなら送料無料&土日も配送。交換保証も付けられる!
- Amazon・・・Amazonプライム配送で早ければ翌日届く!
- Xencelabs公式通販サイト・・・発送が遅く、PayPalorデビット/クレジットのみ。1と2がダメな方。
TSUKUMO ネットショップも送料無料になるので、セール期間を除けば価格差はありません。それでもTSUKUMO ネットショップを勧める理由は保証の違い。
TSUKUMO ネットショップなら、相性問題があっても交換保証(税込550円)に加入するとで別の左手デバイスと差額交換が可能ですよ。
≫ Xencelabs クイッキーズリモート をTSUKUMOネットショップで見る
交換保証が不要な方はAmazonから購入でも問題ありませんよ。Amazonプライム翌日配送があるので、急ぎの場合はAmazonを選びましょう。
≫ Xencelabs クイッキーズリモート をAmazonで見る
Wacom(ワコム)製液タブ&板タブでも使える?筆圧感知が効かなくなった?
ドライバの相性問題に気を付ければ問題なく使えます。
ワコムのタブレット側の設定を確認する必要があります。
- ワコム タブレットの プロパティを開く
- 設定のマッピングからWindows Inkのチェックボックスにチェックを入れる
Windows Inkにチェックが入っていない状態だと筆圧感知が効かなくなります。
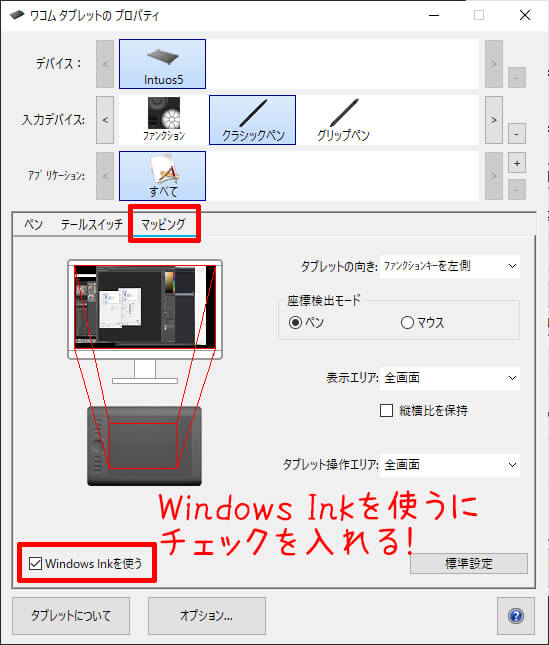
これは、Windows Inkは複数デバイスの接続に対応してますが、Windows Inkをチェックせずに従来のWintabのAPIで使用すると干渉してしまいます。
タブレットは多少古くても対応しているようです。試しに2013年発売のIntuos5を接続しましたが、上記の画面のように「Windows Inkを使う」のチェックが表示され、無事筆圧検知が効きました。
筆圧感知が効かなくなったと思ったら、”ワコム タブレットのプロパティ”から「Windows Inkを使う」のチェックを忘れずに確認しましょう!
対応OSは?
WindowsとMacです。
iPadやChromebookで使える?
現在は使えません。Bluetooth接続ではないのでiPad対応は今後も難しいと思われます。Chromebookはメーカー次第といったところでしょうか。
パソコンとの接続方式は?Bluetoothは使える?
Bluetooth接続はできません。ドングル(USBレシーバー)をパソコンのUSBに刺して接続しましょう。
お絵描きソフト以外のソフトでも使える?
使えます。〇〇専用、というデバイスでは無いので基本何でも使えます。事務仕事でExcel作業が多い方は、Excelのショートカット、マクロショートカットを登録しておくような使い方も良いですね。
ドライバCDがついていない
公式ページからドライバを入手しましょう。
統合ドライバなので、お使いのパソコンのOSに合わせたドライバをダウンロードしてインストールして下さい。
同時購入におすすめ。【フィルムとグローブ】
クイッキーズリモート用の液晶保護フィルム
画面を汚したく無い人は一緒に購入しておきましょう。クイッキーズリモート専用品を出してくれているところがあるのでありがたい。
XENCELABS 二本指グローブ
Xencelabsからは2本指グローブもランナップされています。液タブやiPadの誤動作防止にオススメ。サイズはS/M/Lの3サイズ展開。
| ラインナップ | サイズ(幅×長さ) | |
 |
Xencelabs 2本指グローブ Sサイズ | 7.5cm×19.7cm |
 |
Xencelabs 2本指グローブ Mサイズ | 8.6cm×20.5cm |
 |
Xencelabs 2本指グローブ Lサイズ | 9.4×22.3cm |
値段も各700円(税込・Amazon 2021/09/20現在)とリーズナブル。消耗品が手ごろな価格で購入できる点はうれしいですね。

まとめ

ブラシサイズや拡縮がやりやすいダイヤルが欲しい!置きながら使えるデバイスが良い!たくさん登録したショートカットの内容を忘れないようにしたい!
こういった方にぴったりの左手デバイスが『Xencelabs クイッキーズリモート』ですね。
お描きはどうしても右手に負荷が集中しますが、左手でショートカットを使えると右手の負荷が減り、格段に効率が上がりますよ。まだ使ったことが無い人はぜひお試しあれ。