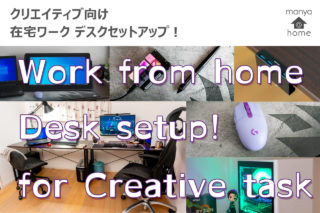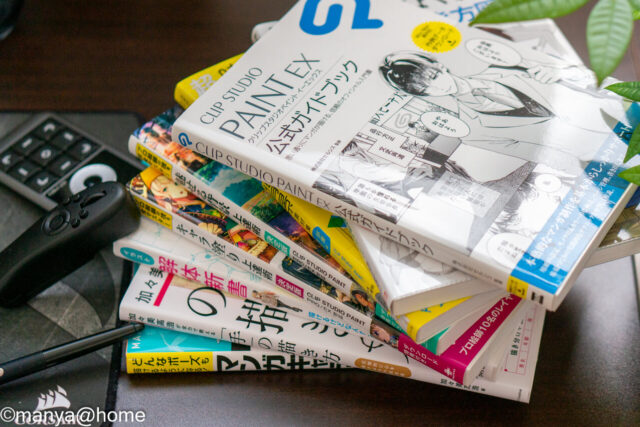左手デバイスいろいろ調べたけど、どうせなら自分の使いやすさを追求したい。
最近自作キーボードも流行ってるけど、お絵描き用に良いキーボードあるかな?
いろいろ左手デバイスを探して自作キーボードに行き着いたmanya@homeがそんな疑問に答えます。
本記事の内容
- 左手デバイスの使いやすさを追求した結果、自作キーボードという選択肢。
- TONE&NOTE制作レビュー
- TONE&NOTE設定編
制作動画も作りました。
左手デバイスの使いやすさを追求した結果、自作キーボードという選択肢。
先日作成した左手デバイスオススメの記事、と言いつつ実際にはmanya嫁が自分で使う為に探していたリストです。
先代モデルを使ったことがある「CLIP STUDIO TABMATE」が最有力候補でしたが、ずっと手持ちする必要がある点が本人的に引っかかったみたいで決めあぐねてました。
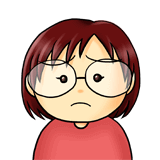
ゲームのコントローラーもずっと握ってると親指の付け根が痛くなってつらくなるから、握り込む形のは苦手
指が短いから縦に長いのじゃなくて、横長のデバイスがいいなぁ・・・。

だったら自作してみる?
最近は自作キーボードに興味があったのでこの機会に作ってみることに。
自作キーボードの選定。遊舎工房さんのサイトで探すよ。
いきなり基盤から作るのはハードルが高い、と思って自作キーボード専門店の遊舎工房さんで良さそうなキットを物色しました。
今回の自作キーボード選びに関して、前提条件はこんな感じ。
- 液タブの邪魔にならないように小さいものが良い
- 手が小さく指が短いため、最大でも縦3段(4段目押しずらい)
- CLIP STUDIOでのイラスト用を想定しているため、キー数は絞り込める
いろいろな自作キーボードがある中で、条件に合いそうなキーボードは30%キーボード、分割キーボードの左側だけ使う、マクロパッドの3ジャンルから選択。(ここら辺は沼すぎるので説明は割愛・・・)
最終的に、ぺらねこふぁくとりーさんの「TONE&NOTE」を選択しました。
TONEおよびNOTEは、ロータリーエンコーダを使用して、おもにCADやRAW現像、動画編集などクリエイティブな作業を加速するために生まれた名刺サイズのマクロパッドです。
出典:TONE&NOTEビルドガイドより抜粋
市販の左手デバイスにもジョイスティックやホイールがあり、数値の連続変化には回転型の入力方式はあると便利ですよね。今回の用途に適してそうなので作ってみることにしました。
TONE&NOTE制作レビュー
マクロパッド「TONE&NOTE」作成時に用意した部品
- TONE&NOTE ×1セット
- ProMicro ×1個
- キースイッチ ×8個
- キーキャップ ×8個

そろえた部品 下段左からProMicro、キーキャップ、キースイッチ
ProMicroはマイコンボードでパソコンとのUSB端子接続端子を備えた制御用のボードです。このマイコンに書き込む内容を書き換えることでキーアサインを自由にいじることが出来ます。
キースイッチやキーキャップも別売り(自作キーボード系は別売りのものがほとんど)なので、好きな軸のキースイッチを選びましょう。基盤は5ピン対応なので、5ピンのものから選びました。
組付け部品が少なく、表面実装部品も無いので制作難易度は低め。中学生レベルのはんだ付けで作成可能です。
ぺらねこふぁくとりーさん作成のビルドガイドがあるので、これを見ながら作っていきます
TONE&NOTE制作~ハードウェア編~
TONE&NOTE作成準備
名刺サイズのマクロパッド「TONE&NOTE」。パッケージも小さいです。今回用意した部品はこちら。
- パッケージ
- パッケージ内容
TONE&NOTEの特徴として、TONE(左手用)とNOTE(右手用)という2枚の基板から選択的に組み立てること。
ロータリーエンコーダは親指で操作するため、左右対称の位置関係になっています。

左:TONE(左手用)と右:NOTE(右手用)
使わない方の基板はボトムプレートとして活用します。無駄のない構成ですね!今回は左手デバイス用なのでTONEの基板で作成していきます。
ProMicroの組み立て

ProMicroは同梱のピンヘッダに加え、遊舎工房さんで購入するとコンスルーも付属してきます。今回使うのはコンスルーの方。

ピンヘッダははんだ付け必須なのに対して、コンスルーは対応基板ならはんだ付けしないでも導通が取れるもの。
ProMicro側はコンスルー非対応基板なのではんだ付け必要ですが、TONE&NOTE基板はコンスルー対応基板なのではんだ付け不要です。このため、マイコンボード(ProMicro)に不具合が出た場合でも交換対応が可能になります。
- コンスルーはチップ側につける
- ProMicro裏面ははんだ付け
mogeMicroというみたいですが、ProMicroのUSB端子の強度が低くUSB端子に負荷が掛かるとmogeてしまうみたいです・・・
対策として、接着剤で強度アップをしているようなので我が家でも導入しました。エポキシ接着剤でUSB端子周りを基盤に接着して強度UPをはかっています。端子内部に接着剤が入らないように注意。

キースイッチとロータリーエンコーダの取り付け
キースイッチ(別売り)とロータリーエンコーダー(同梱)を組付けます。キースイッチはGateronの茶軸(タクタイル 45g)スイッチ。Cherry互換スイッチですね。

裏返してProMicroと干渉するピン2か所を切り取ったらはんだ付けしていきます。

リセットスイッチの取り付け
リセットスイッチは基板の裏面につけます。
- リセットスイッチ
- 基板裏面から取り付け
キースイッチとの距離が近いのではんだ付けは少し注意が必要です。とはいえ、多少スイッチのカバーが焦げるくらいでしょうから、慎重になりすぎる必要はないですよ。
ProMicroの取り付け
TONE&NOTE基板にProMicroを取り付けます。ここでコンスルーが生きてきて、刺し込むだけでProMicroはしっかり固定されますよ。奥までしっかり刺し込んでおきましょう。

ボトムプレートの取り付け
余ったほうの基板にスペーサーを取り付けてボトムプレートにします。組付けられたらゴム足を裏側に貼り付け。
斜めから見るとこういう感じ。スペーサーで作った隙間にリセットスイッチやProMicroが入っています。

キーキャップとロータリーエンコーダノブの取り付け
キーキャップとロータリーエンコーダーノブを取り付けます。キーキャップは押し込むだけ、ロータリーエンコーダーノブはマイナスドライバーで組付けます。
これでハードウェアとしては完成しました。続いてファームウェアの書き込みになります。
TONE&NOTE制作~ファームウェア編~
ファームウェア書き込みの3ステップ
- テストキーマップで各種スイッチの動作チェック
- ビルド環境構築
- カスタムキーマップ書き込みで完成
ここで必要なソフトは3種類(Windowsの場合)。
- QMK Toolbox・・・ファームウェア書き込み用
- msys2 ・・・ビルド環境構築用のプログラム開発環境
- テキストエディタ(VS Codeなど)・・・キーマップの修正用
ビルドガイドにファームウェア書き込みについても詳しく書かれています。
基本はこのビルドガイド通りなんですが、GitHubもmsys2も初めて使う側からすると分かりにくいので、その点を補足しておきます。
QMK Toolboxとテスト用キーマップの入手
どちらも、(というかビルドガイドも)GitHub上に公開されています。GitHubはソフトウェア開発プラットフォームですが、ダウンロードするだけならユーザー登録しなくても出来ますよ。
テスト用キーマップダウンロードはビルドガイドにあるtone_test.hexにありましたが、ダウンロードする際は「名前をつけてリンク先を保存」はNG!hexファイルがあるページのhtmlダウンロードされてしまいます。
リンク先のソースコードから上の階層(ここでは二つ上のTONE_NOTE_Rev2)に行く、あるいはコード(code)を押すと緑色の↓codeボタンが出現するので、ここからDownroad ZIPでダウンロードできます。

QMK Toolboxはリンク先からexeファイルがダウンロードできるので安心です。qmk_toolbox_install.exeダウンロードして実行、インストールします。
QMK ToolboxはGUIベースで操作できるので難しくないですよ。hexファイルを選んでAuto-Flashにチェックを入れてからキーボードのハードウェアリセットスイッチを押す。

これでキーマップが書き込まれます。
テスト用のキーマップ(tone_test.hex)が用意されているのでこれで各ボタンが正常動作するか確認します。
ビルド環境構築
正直ここが戸惑いました。ビルドガイドに書かれている方法だとうまくいかずに調べながら実行。
cd /c/qmk_firmware/util/msys2_install.sh で実行する、となっていましたが、うまくいかず、エクスプローラーで確認しても同様のファイルが見当たりません。
qmk_firmwareの公式リファレンスのセットアップのやり方で上手くいきました。qmk_firmwareもバージョンアップされているので変わったのでしょうかね?
カスタムキーマップ書き込みで完成
ここは基本的にビルドガイド通りでできました。テキストエディタでキーマップを好みのデザインに書き換えて上書き、ハードに書き込んでテストを繰り返して自分用にカスタムしていきました。
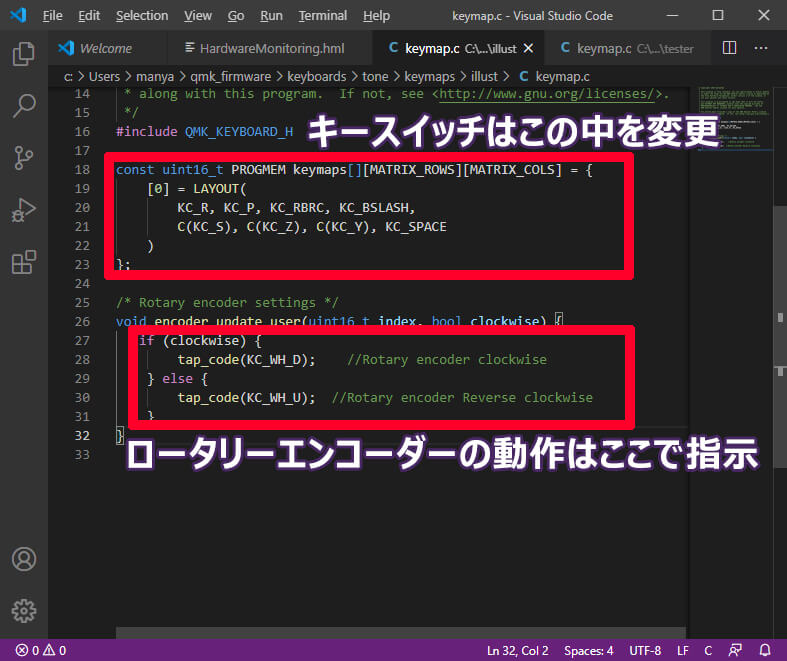
ペイントツールのスタンダード【CLIP STUDIO PAINT PRO】 ![]()
TONE&NOTE設定編
参考に我が家の設定。青文字部分がキーマップに関連する箇所。
#include QMK_KEYBOARD_H
const uint16_t PROGMEM keymaps[][MATRIX_ROWS][MATRIX_COLS] = {
[0] = LAYOUT(
KC_R, KC_P, KC_RBRC, KC_BSLASH,
C(KC_S), C(KC_Z), C(KC_Y), KC_SPACE
)
};
/* Rotary encoder settings */
void encoder_update_user(uint16_t index, bool clockwise) {
if (clockwise) {
tap_code(KC_WH_D); //Rotary encoder clockwise
} else {
tap_code(KC_WH_U); //Rotary encoder Reverse clockwise
}
}
| キー1 | キー2 | キー3 | キー4 | ロータリーエンコーダー | |
| 上段/右回転 | 回転 | ペンツール切替 | ペン先細く | ペン先太く | 拡大 |
| 下段/左回転 | 保存 | もとに戻す | やり直し | 手のひらツール | 縮小 |
※回転リセットは回転押しながらクリックで戻しています。

1か月ほど使ってきておおむね満足です。
ショートカットの割り当てはそのうちまた変更しようかと思ってます。
まとめ

TONE&NOTEはキースイッチとしては8個なのでそこまで多くの機能を追加できないものの、使用頻度の多い機能を選択的に追加しました。
ボタンにレイヤー機能を持たせることもできますが、あまり複雑にすると覚えるのが難しくなるのが悩みどころ。
これよりも多くの機能が欲しい場合は市販の左手デバイスか、別の自作キーボードの方が良いかもしれませんね。
ペイントツールのスタンダード【CLIP STUDIO PAINT PRO】 ![]()
Amazonや楽天でも4,200~4,300円程度の価格(2020年11月)のTABMATEが公式サイトの優待価格で3,500円(税込み・送料込)!