
XP-PENの液晶タブレットってどう?
値段も安くてUSB-C接続も出来て使い勝手良さそうだけど。
実際の使い勝手が知りたい。
ネットショップを見ていると、Wacomタブよりもコスパが良さそうな液タブとしてXP-PENを見かけることが多くなりました。
昔はタブレット言えばワコムくらいしかなかったですが、今ではiPad miniでもお絵描きするようになりました。他の液タブも試してみたいなと考えているとXP-PENの貸し出しプログラムを発見。これ幸いと申し込んでみました。
どうせなら大きい液タブを試したい!と思い『Artist24 Pro』をお借りしてみました。24インチの大きな液タブの使い勝手はどうでしょうか。まずはファーストインプレッションとしてセッティング~落書きしてみたのでレビューします。
前提:manya嫁のお絵描き環境
私、manya嫁は普段のお絵描きは2種類の機材を使っています。詳細は別記事にありますが、簡単に説明すると次の2種類です。
- メインマシン:Wacom Cintiq 22 + FRONTIERのBTOマシン(Ryzen5800X)
- サブマシン:iPad mini5
- お絵描きソフト:CLIP STUDIO
サブマシンのiPad miniが描き慣れると結構便利。何より持ち運べるのであちこちで描けるのが良いですね。
とはいえ、ガッツリお絵描き&マンガはやっぱりパソコンの方が良いです。クリスタで今年追加されたデュアルブラシのように重たいブラシを使うとやっぱり差を感じます。
Artist24 Proレビュー

お借りした検証機は『Artist24 Pro』です。23.8インチ 2K QHD(2560 X 1440) と高解像度のプロシリーズです。
Proと無印の主な違いはショートカットキーの有り無し?でしょうか。購入の際にはショートカットボタンが必要かどうかはしっかり検討して下さい。ショートカットキーが一体化のメリットとして机がすっきりする、という点はありますが、液タブの横幅がその分大きくなるため設置面積が必要になります。
左手デバイスを別途導入する方法もオススメですよ。
ショートカットキーとリングホイール

リングホイールとショートカットキーは左右対称に配置されています。左利きの方には良いかもしれませんが、右利きのmanya嫁は右列のショートカットは正直要りません…机を広く使いたいならProでは無く無印の方が良さそうです。
※ソフト的には機能をオフすることが出来るので誤動作の心配は無し

片側のみ使う、と考えるとホイール1個にボタン10個なので、一般的な左手デバイス並みのショートカット数を設定できますね。
付属品一覧

Artist24 Proはケーブル含め液タブに必要なものは全部セットになっています。
Artist24 Pro 同梱品一覧
- 2 x バッテリーフリースタイラスペン
- 1 x ペンホルダー
- 8 x 替え芯
- 1 x USBケーブル (USB-C to USB-C)
- 1 x USBケーブル (USB-C to USB-A)
- 1 x HDMI ケーブル
- 1 x 電源アダプタ、電源コード
- 1 x クリーニングクロス
- 1 x 2本指グローブ
- 1 x クイックガイド
ペンも2本入っており、替え芯8本もあるので、よっぽどのハードユースじゃなければ替え芯の追加購入も不要そうです。
- ペンホルダー内に1本とは別に1本付属!
- ペンホルダーのお尻に替え芯がセットされている
ドライバーも入っていましたが、これは本体側面のペンをつけておくU字フックを固定するためのものでした。
2本指グローブもついているのはありがたいですね。本当にこれだけ買えばスタートできますよ。
接続はUSB-Cが使えます。電源は別途必要。

本体背面の接続端子類。本体との接続はUSB-CとHDMIを使います。USB-Aはハブとして使えるので地味に便利そうです。
パソコン側との接続は2パターンが用意されています。今時のUSB-C対応はありがたいですね。最近のノートパソコンはHDMI未搭載機種も多いので、ノートパソコン派には有力な候補になります。

ただ、残念ながらUSB-CのPD(USB-Cで電源も供給する機能)は未対応なので、別途AC電源接続が必要です。
端子の接続はちょっと甘めで、根本までは刺さらない仕様です。USB-Cが認識しないことがあったので、本体設置後に画面角度などをちょくちょく調整するような方は少し不満が出るかもしれません。
スタンドは角度調整しやすい!

上のレバーを握って角度調整。16-90°で調整しやすい!
スタンドの角度調整しやすくて便利でした。スタンド上部のハンドルを握りこむ(液晶画面側に挟み込む感じ)と角度を調整できるようになって16~90°の範囲で調整が可能です。
ちなみにスタンドはネジ止めされていて、スタンドを外すとVESA規格(100×100mm)のモニターアームに接続することも可能ですよ。

ドライバインストール
ドライバはネットから最新をダウンロードします。
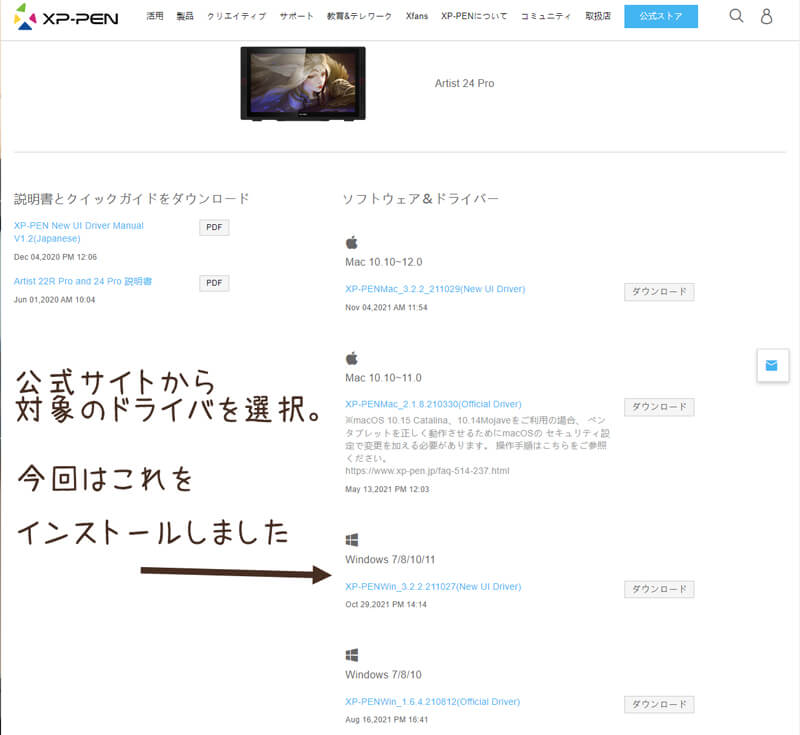
Artist24 Proを接続し、対象のドライバをインストール、再起動すれば使えるようになります。
- 画面指示に従ってインストール
- インストール後に再起動
キャリブレーションはしっかり行おう

フルラミネーションディスプレイでは無いArtist24 Proは画面の視差がどうしても発生します。
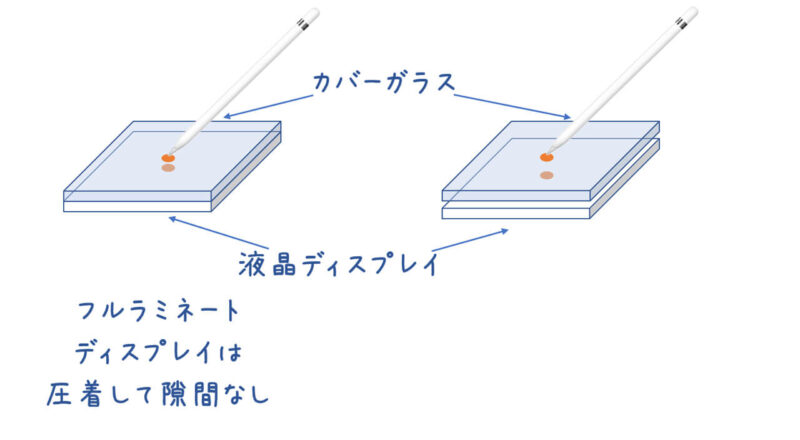 表面のカバーガラスと液晶ディスプレイの間に隙間があるため、ペン先と画面の位置ズレがあります。
表面のカバーガラスと液晶ディスプレイの間に隙間があるため、ペン先と画面の位置ズレがあります。
※フルラミでも視差は0ではありません。
この解消のためには、キャリブレーションして視差を解消していきましょう。
Artist24 Proのキャリブレーション方法
- 設定画面を開く
- 「エリアの設定」の「画面エリア」タブを選択
- 対象のモニターを選ぶ
- 複数モニターがある場合、「モニターの識別」をクリックすると画面上にモニター番号が表示される
- 「キャリブレーション」をクリック
- 四隅+中央の赤十字の交点をクリックしていく
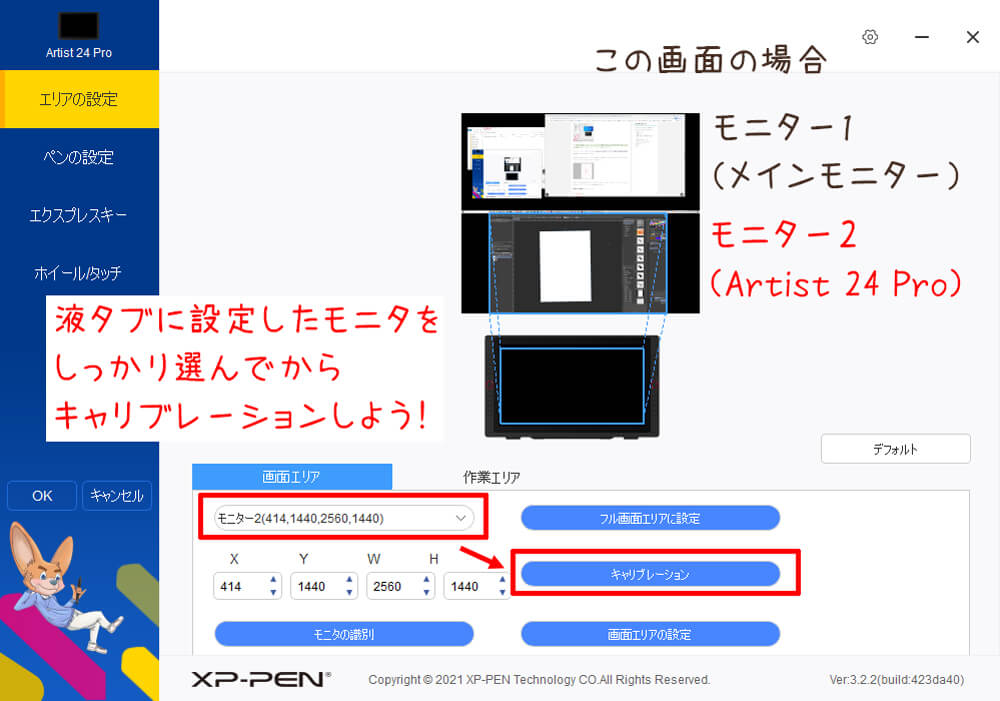
xp-pen Artist 24 Pro設定画面
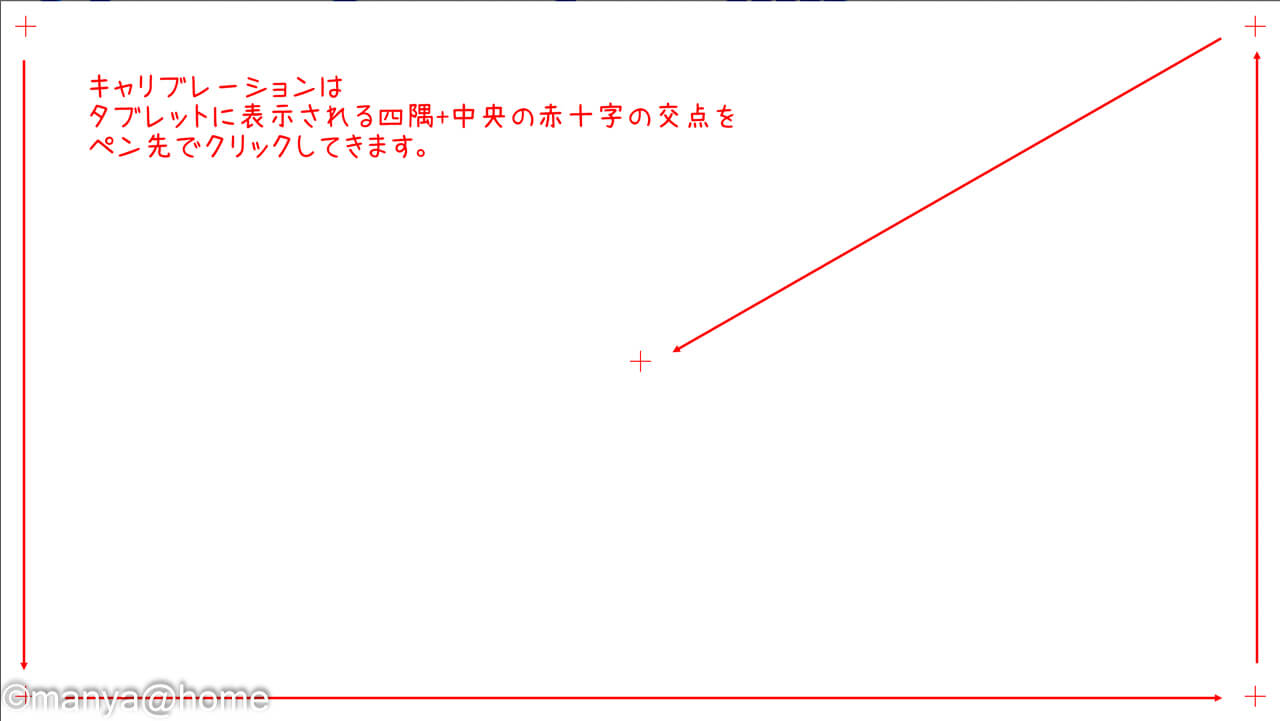
キャリブレーションを押すと画面四隅、中央に順番に赤十字が表示される
キャリブレーションしてもズレる場合の直し方2選
ズレる場合の直し方①:ディスプレイ設定を見直す
ディスプレイ設定で、テキストや設定項目が見やすいように拡大縮小が自動で設定される便利機能がありますが、液タブの場合は視差ズレの原因になっていることも。
この解消の方法として、拡大縮小設定を100%に戻しましょう。
- 画面を右クリックし、『ディスプレイ設定』を左クリック
- 『ディスプレイの配置を変更する』画面で液タブを選択
- 『拡大縮小とレイアウト』の項目を100%に変更する
manya@homeでは125%が推奨設定になっており、初期設定になっていました。これを100%に直して改善するか確認してみて下さい。
ズレる場合の直し方②:キャリブレーションで積極的に調整する
Artist24 Proはもともと視差に加えて、画面サイズが大きいことで瞳からの距離も中央から四隅の差が大きく視差がでる可能性が高いです。
そのため、『赤十字の交点を押してるけど〇〇方向にズレている』そういった場合には、〇〇方向とは反対側にあえて交点からずらしてクリックします。

こうすることでズレを解消できますよ。
筆圧調整は手動で設定
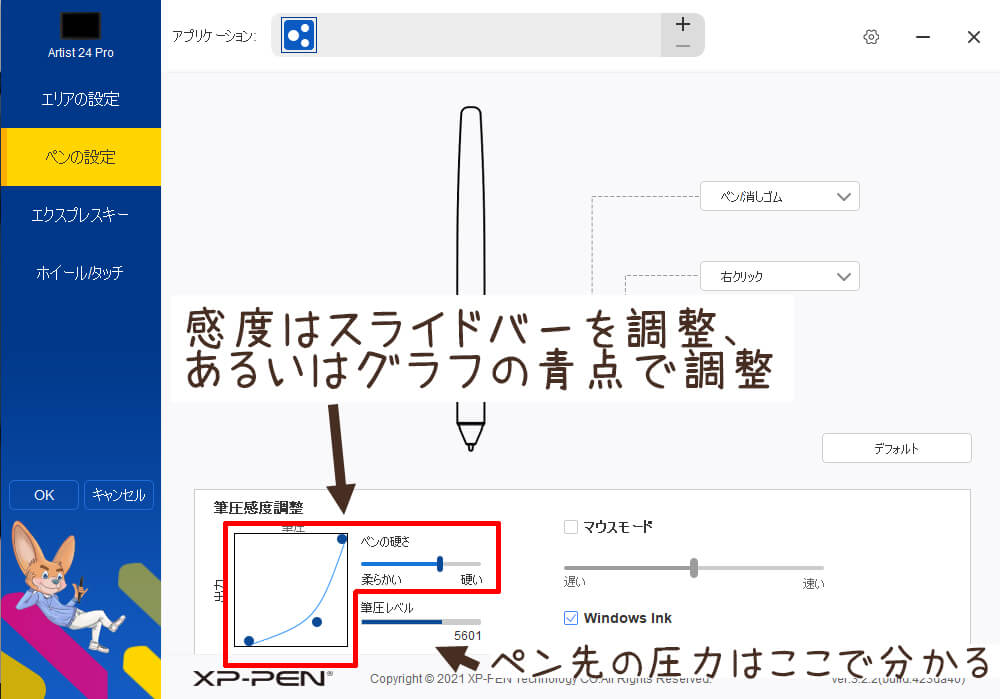
筆圧調整は設定画面の『ペンの設定』から行います。この設定方法はとてもアナログ。筆圧感度調整のスライドバーあるいはグラフの青点を調整して合わせこんでいきます。
手動設定なのでちょっと面倒ですね…
ディスプレイ設定はちょっと混乱。
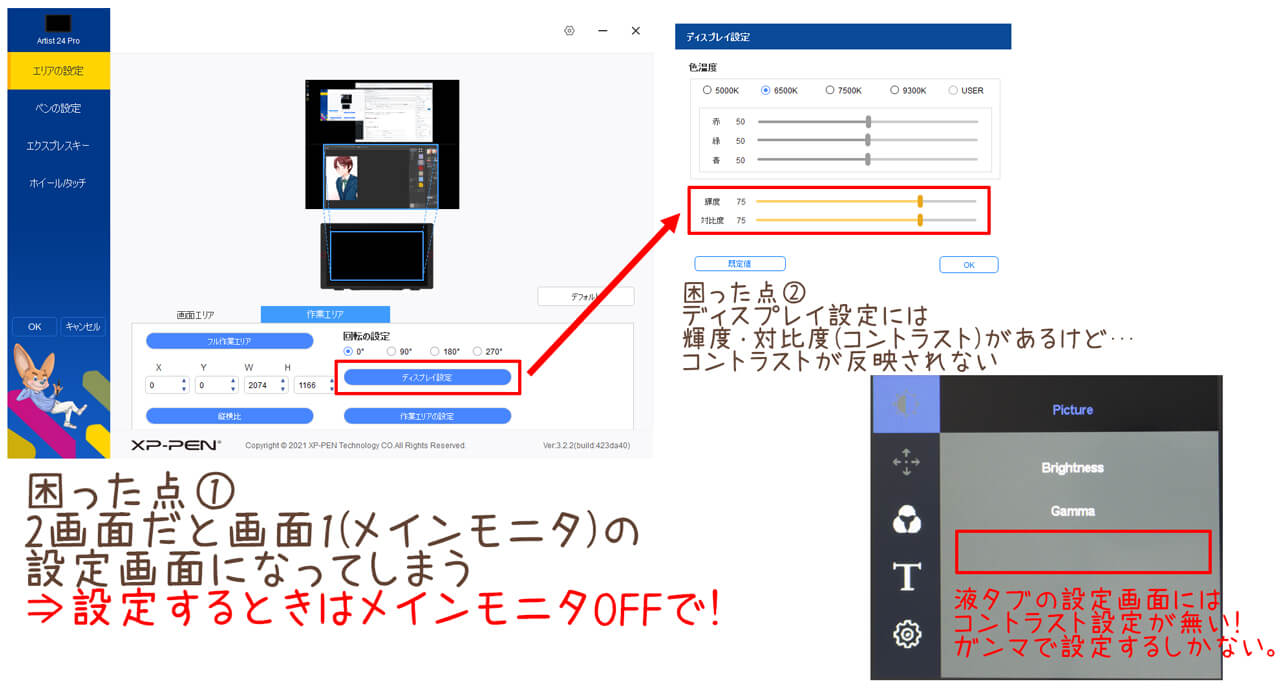
カラープロファイルはクリスタ側でいじるにしても、画面の明るさ/コントラストは液タブの設定側で調整なりますが、ここがやりにくかったです。
まず、ディスプレイ設定の画面を開いて調整しようにも、モニター1に設定したメインモニタが選択されてしまい、調整できなかったです。結局ディスプレイ設定で液タブの設定調整するにはメインモニターはいったんOFFして液タブ画面のみにして対応しました。
更に、ディスプレイ設定では色温度・輝度・対比度の調整ができるんですが、対比度(コントラスト)が調整効かないです。おかしいな、と思って液タブの物理スイッチから設定画面を立ち上げるとそもそもコントラスト設定が出来ない仕様。ガンマ値で調整する仕様なんですね・・・分かりにくい!
Artist24 Pro仕様一覧
| 製品名 | Artist 24 Pro |
| 寸法(W×D×H) | 632 x 370 x 44.8mm |
| スタンド | 同梱 |
| 読み取り範囲 | 526.85 x 296.35mm |
| 画面解像度 | 2560 x 1440 |
| 色域 | 90% Adobe® RGB |
| フルラミネーション | 無し |
| ホイール | 2 |
| ショットカットキー | 20 |
| スタイラスペン | バッテリーフリー |
| 傾き検知機能 | ±60° |
| 筆圧感度 | 8192 レベル |
| 最大表示色 | 1670万色 |
| コントラスト | 1000:01:00 |
| 解像度 | 5080LPI |
| レポートレート | Max ≥ 220RPS |
| 精度 | ±0.01 インチ (中央) |
| 読み取り高さ | 10 mm |
| 対応 インターフェース |
USB-C ポート 1個 USB ハブ 2個 HDMI ポート 1個 DC ポート 1個 |
| 応答速度 | 14ms |
| 視野角 | 178° |
| アスペクト比 | 16:09 |
| 調整可能スタンド | 16-90° |
| VESA マウント | 100 x 100 mm |
| 互換性 | Windows 7以降 Chrome OS 88 (以降) Linux (バージョン情報) Mac OS X® 10.10 (以降) |
XP-PEN Artist24 Pro試し描き。ファーストインプレッションの感想です。

面倒な設定が終わったので、試し描きしてみました。使用ソフトはいつも通り『CLIP STUDIO PAINT』です。
実はセッティングしたパソコンは旦那のパソコンです。自分のパソコンはWacomの液タブのドライバ入っているので競合するとイヤだな…ということで間借りして入れてみました。
私のパソコンよりスペック低いんですが、動作上は問題ないです。なんせクリスタだけならオーバースペックなパソコンにしてますからね…
さて、肝心のArtist24 Proの使い心地ですが、全体的にレベルが高く、実用的な液タブでした。これなら、初めて液タブを買う人やiPadからの乗り換えに十分オススメできる製品です。
描き心地やドライバ回りの完成度、細部の作りこみまで考えると、気になる点はゼロでは無いものの、入門機としては十二分の仕上がりです。
良いところ、ちょっと気になるところそれぞれこんなところがありました。
良いとこ微妙なとこリスト
- ペン先のズレがある
- ドライバが不親切、説明書が分かりにくい
- 画面がWacomよりは固めで長時間描くと手が疲れそう?
- コスパ良好。同サイズで約半額はうれしい限り
- でかいは正義、画面も綺麗。
- iPadの描き心地に近い滑り。iPadからの乗り換え先に良さそう
前述のキャリブレーション設定を行ったものの、どうもペン先がズレる傾向がありました。慣れればこんなもんかー、と絵を描けないレベルでは無いもののちょっと気になりました(Wacomもずれることはずれるのですが、それよりも差が大きい。)
また線を引っ張っているときの実際の描画とペンサイズのポインタのズレはWacomよりも大きかった感じでした。
大きな箇所を描画する時は気にならない程度の差なのですが、細かいパーツを描くときは少々不便でした。
公式やAmazonの口コミではあまりこういったコメントを見ないので、セッティングが甘いのかもしれません。もう少し設定を追い込んでみて再度トライしてみます。
ドライバ回りの作りこみはちょっと不親切。ペンの筆圧設定はできますが、傾き補正やダブルクリック間隔といったWacomタブにある設定画面が無く調整が効かないです。筆圧調整にしても試し描きエリアが無いので、クリスタで試し描きしながら調整しようとすると、筆圧カーブを変えるたびに『OK』ボタンで設定反映しないといけないので不便でした。
Wacomはどちらというと紙に描くイメージですが、xp-penはガラスに直接ペンを滑らせるイメージ、iPadの描き心地に近いです。サブでiPad miniで長時間お絵描きすると手が疲れてきますがArtist24 Proも同じ傾向な気がします。
と、気になる点を何点か上げましたが、どれも致命的な欠点では無く、慣れは必要だけど基本的なお絵描き性能は問題無さそうです。
そして何よりコスパがヤバいレベル。同サイズで考えるとWacomの約半額です。24型で比較すれば『Wacom Cintiq Pro 24』が20万超えに対し『Artist24 Pro』は約10万円ですからね。
画面も綺麗で2K液晶を堪能できました。やっぱり画面が広いのは正義ですね。iPadも便利ですが、Proでも12.9インチが最大なので、大きな作品にはパソコン+液タブがあると便利ですね。ただ23.8インチあっても横幅は有効活用していないな、と思ったので個人手金は22で十分かなぁと思いました。
気になる点としても書きましたが、WacomよりiPadの描き心地に近い硬さの画面なので、iPadからの乗り換え、追加を考えている方ならXP-PENの液タブは違和感が少なく使えると思います。
XP-PENの購入先について
セールの値引きが期待できるXP-PENの液タブですが、どこで購入がオススメなのでしょうか?多くの方は普段使っているモールの利用が第一候補。ポイント還元は大きいですからね…
ですが、【XP-PEN】公式ストアのチェックも忘れずに行うことをオススメします!
というのも、実は公式サイトならではのメリットも多くあるんです。
【XP-PEN】公式ストアでの購入メリット
- ペイントソフト、2D動画制作ソフトの無料利用権
- 保証期間18か月(1.5倍の保証期間)
- 配送料無料
- 数量限定のおまけ、レビュー・プレゼントキャンペーン
 などがあり金額以上のお得感
などがあり金額以上のお得感 - 公式サイトもセール実施してる
公式ストアのメリット①:ペイントソフト、2D動画制作ソフトの無料利用権
【XP-PEN】公式ストアからの購入で次の2点のソフトの利用権がついてきます。
- ペイントソフト:openCanvas製品版 /Artrage(※使用期限:永久使用可能)
- 2Dアニメ制作ソフト:Cartoon Animator 4(※使用期限:12ヶ月)
openCanvasは結構使われている方も多いのではないでしょうか?ダウンロード版で新規購入:6,800円(税込)かかるソフトが付属してくるのでお得ですね!
Cartoon Animator 4は永続使用権では無いものの、12か月なので特典としては破格ですね。
公式ストアのメリット②:保証期間18か月(1.5倍の保証期間)
【XP-PEN】公式ストアから液タブ、板タブを購入した際は公式限定保証期間として18か月に延長保証になります。
公式ストアのメリット③:配送料無料
メリットと書きましたが、大手のモールも配送無料のところが多いですね。配送料では差が付かない、という表現が正しいかもしれません。
公式ストアのメリット④:数量限定のおまけ、レビュー・プレゼントキャンペーン などがあり金額以上のお得感
【XP-PEN】公式ストアではストア限定のオマケがついてることも多いです。この記事を書いた時点(2021/11/28)ではArtist 24 ProにはAC19左手デバイス(約4,000円)が付属してきます。
対象機種によってはレビュー・プレゼントキャンペーンなども実施されていますよ。
公式ストアのメリット⑤:公式サイトもセール実施してる
公式サイトも値引き率が結構高いセールを実施しています。
特典やオマケを考えると大手モールに負けないお得度になっていますので、しっかりチェックしてみて下さいね。
まとめ

今回はコスパに強いXP-PENの液タブを貸し出しプログラムにて試してみましたが、想像以上の完成度で初めて液タブを買う人やiPadからの乗り換えに十分オススメできる製品でした。
初心者の方が初めて選ぶ液タブとしてはXP-PENは有力な候補ですよ。iPadに近い描き心地(Wacomの液タブに比べて)で、iPadからのアップグレードを考えている人にも良さそうです。
コスパは気にせず最高のものが欲しいならWacomの液タブをオススメしますが、値段差があまりにも大きいですからね。

液タブが欲しいならXP-PENから試そう。
それで満足できない方ならWacomにする。
以上、普段はWacomの液タブでお絵描きしているmanya嫁が「XP-PENの液タブ、試してみたら思っていたよりかなり良かった!」というArtist 24 Proというファーストインプレッションでした。
































