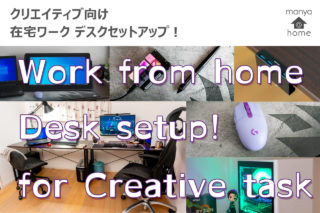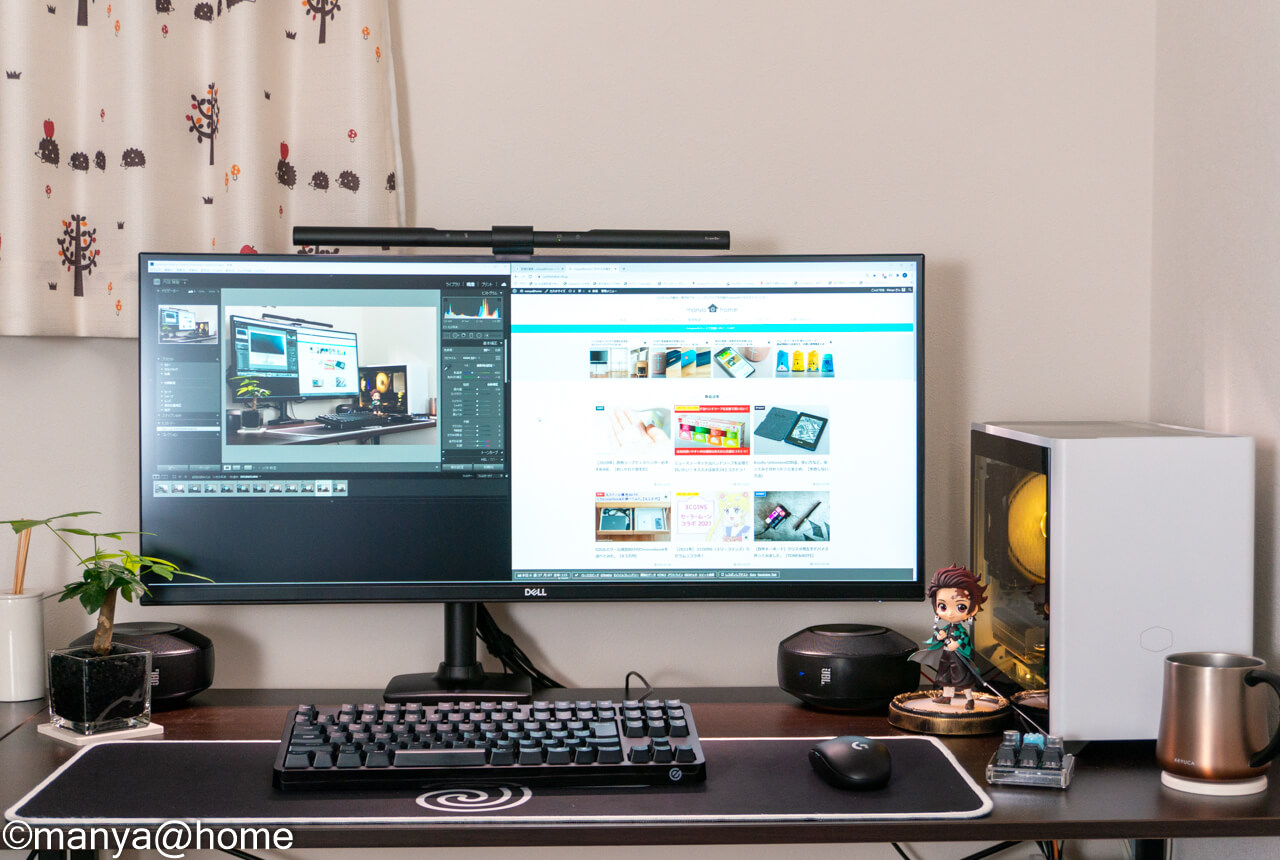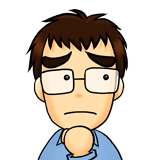
GIGAスクール構想用にChromebookをセッティングしたい。
子供用のGoogleアカウントの作成が必要だよね?
Googleアカウントってどうやって作るの?
そんな疑問に答えます。GIGAスクール構想ではじめてChromebookを導入する方でもわかるように、googleアカウントの作り方と注意点について徹底解説します。
本記事の内容
- Chromebookを使う最初の一歩。Googleアカウントを作ろう
- 必須級テク!二段階認証のススメ
Chromebookを使う最初の一歩。Googleアカウントを作ろう
Chromebookを使うのに必要な最初の一歩はGoogleアカウントを作ることです。オンライン上にデータを保管するChromebookはGoogleアカウントに紐づいています。
Googleアカウントの作成ページにアクセスします。作成方法は基本的に必要事項を記入していけばオッケーですよ。
作成方法は2ステップで作れますよ。
Googleアカウントの作り方 2ステップ
- アカウントの作成ページで必要事項を記入する
- メアド、パスワードを忘れたとき用の設定を行いアカウントを保護する
ステップ1. アカウントの作成ページで必要事項を記入する
googleアカウントの作成ページで必要な情報を記入していきます。といっても「名前」「メールアドレス(ユーザー名)」「パスワード」の3つだけ。
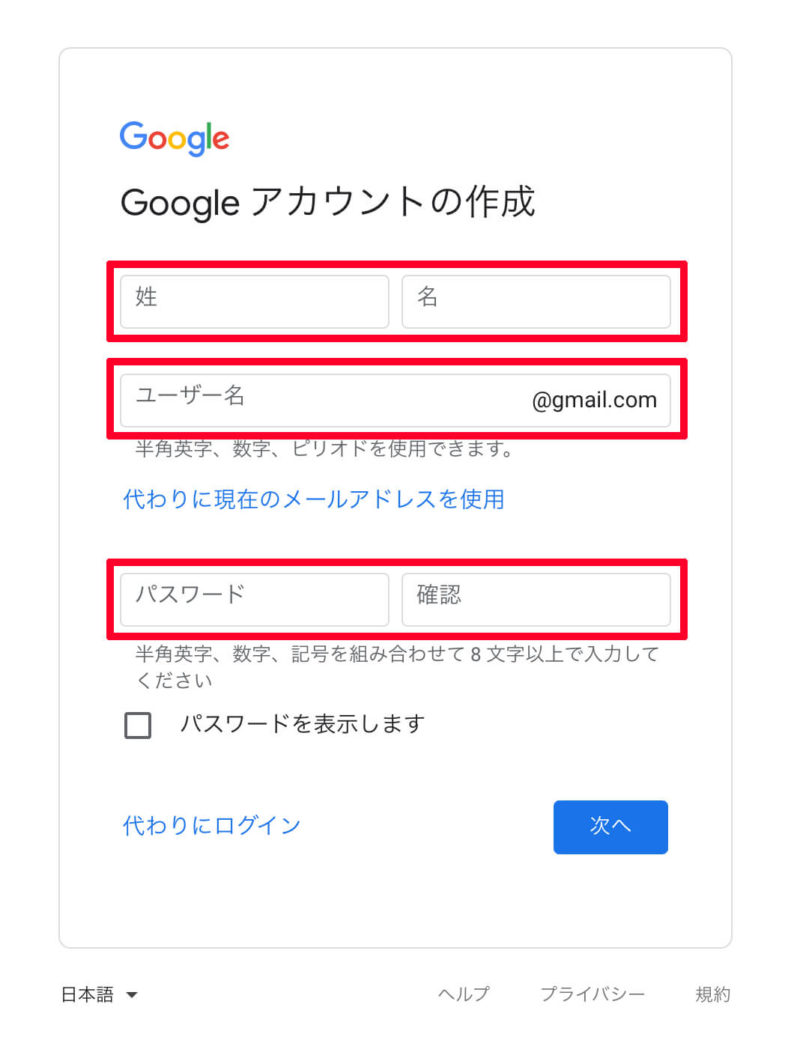
メールアドレスは希望のアドレスを入れてみる
メールアドレスは自分で好きなアドレスを入れていきます。世界に一つだけのアドレスなので、だれかが使っている、使っていたアドレスは取得できません。

一般的な単語(試しにschool)の場合は、ほぼすでに使われていると考えましょう。使われているアドレスの場合は、注意文が表示されます。
代わりに、googleから候補が提示されるのでこちらを使う事も可能です。気に入った候補が無ければ自分で他のアドレスを考えてみてください。候補のようにアルファベット+数字の組み合わせであれば、被らない名前が取りやすいと思いますよ。
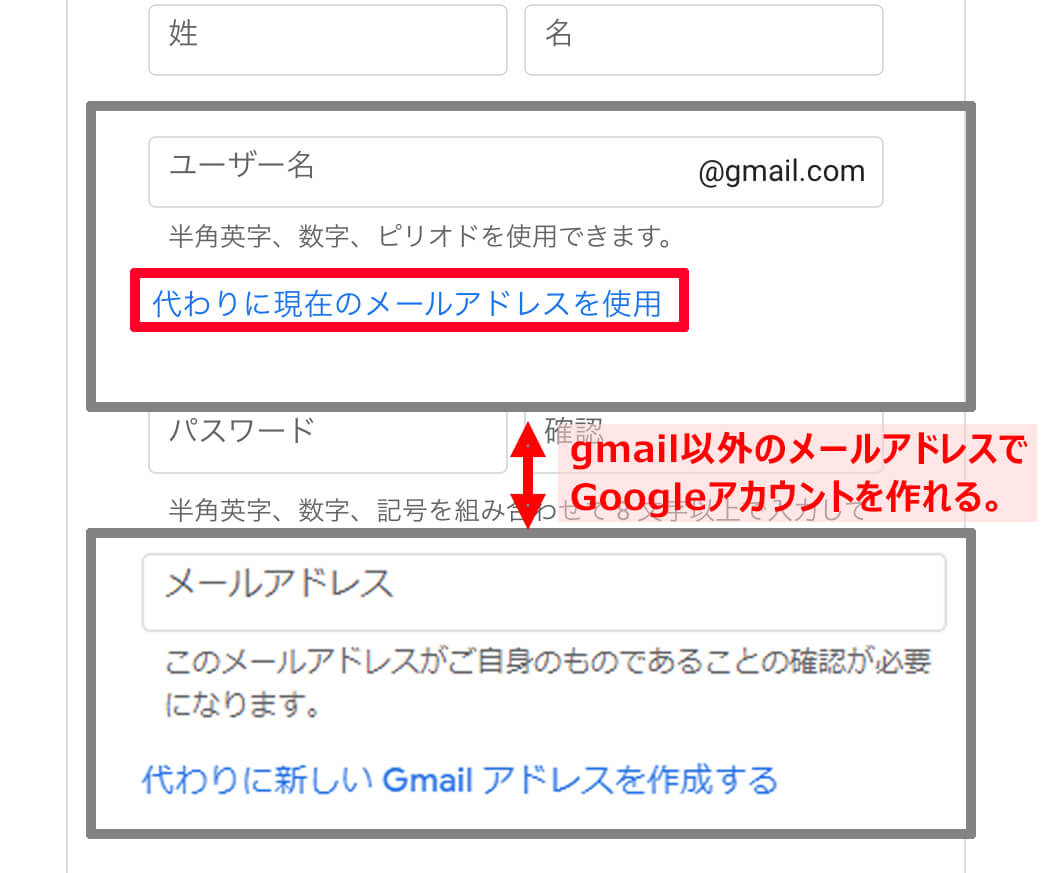
メールアドレスを一つに集約したい方はこの方法を選択して下さい。
パスワードは8文字以上。半角英字数字、ピリオドを使って8文字以上のパスワードにします。こちらも基本ですが、パスワードに関しても名前や誕生日の組み合わせは止めましょう。セキュリティリスクがあがります。
ここまでの入力が終わり、「次へ」ボタンを押せば「ステップ1.アカウントの作成ページで必要事項を記入する」は終了です。
メールアドレス被りや打ち間違いは注意文が出てくるので、対応してくださいね。
ステップ2. メアド、パスワードを忘れたとき用の設定を行いアカウントを保護する
続いて、メールアドレスやパスワードを忘れたときに使う再設定用情報を入力していきます。
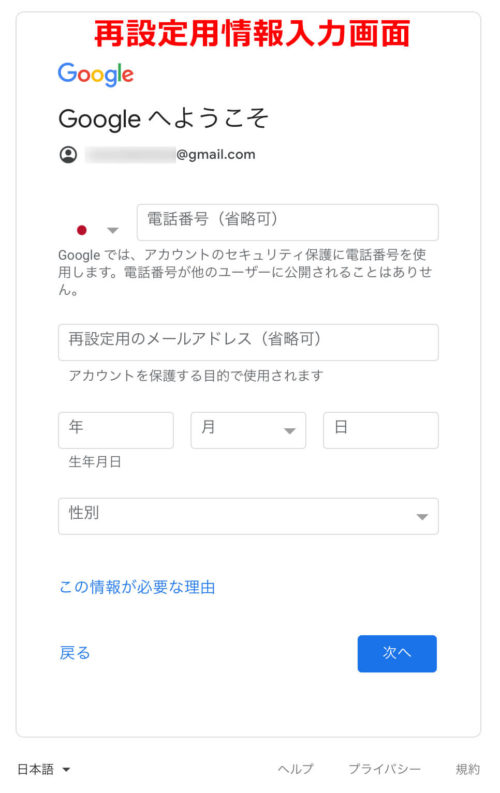
再設定用情報入力画面
再設定用情報は入力が必須ではありませんが、パスワードを忘れたときやアカウントが乗っ取られたときなどにアカウントに入れるようにするために必要となります。
出来る限り電話番号とメールアドレスどちらも設定しておきましょう。セキュリティ強化に必須な2段階認証をする際に電話番号が便利なことと、アカウントの不正利用があればメールアドレスに連絡があるため、両方設定してあると安心です。
生年月日と性別は入力必須です。適当な生年月日を入れて忘れてしまうと再設定できなくなるので注意です・・・
なお、13歳未満のお子様の場合は、保護者のアカウントとのファミリーリンク設定が必要になります!
ここまで入力が終わって「次へ」を押すと、「プライバシーポリシーと利用規約」が表示されますので、同意したらアカウントが使えるようになります!
お疲れさまでした。
補足. 13歳未満のお子様へのファミリーリンク設定について
13歳以下の年齢の場合、ファミリーリンク設定が必要になります。再設定用情報画面の後に続けて表示される画面で、保護者のGoogleアカウントと紐づけていきます。
表示される内容に誤りが無いか確認しながらどんどん進めていきます。
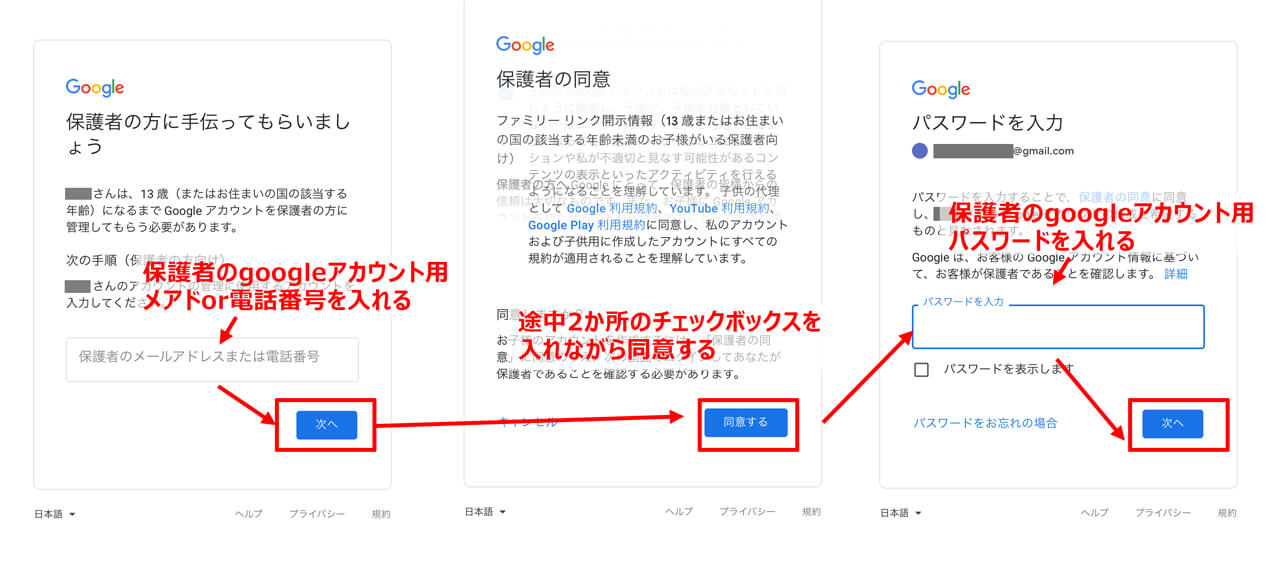
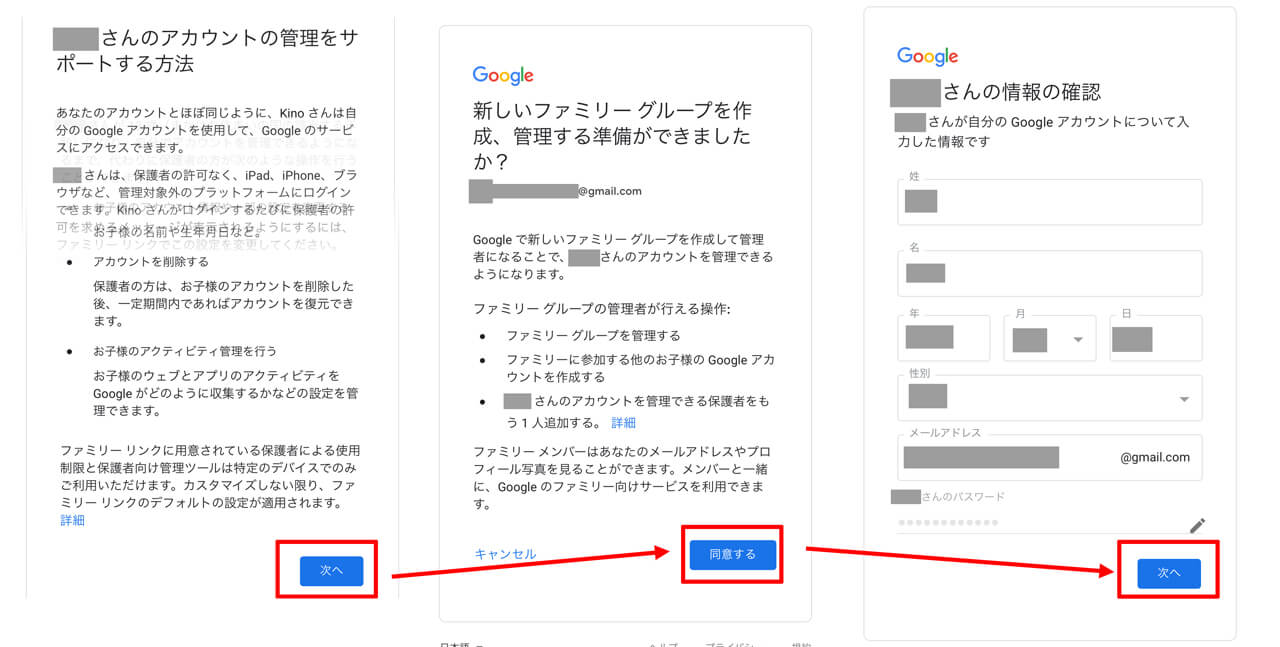
最後に保護者アカウントが正しいかどうかを確認するため、クレジットカード承認処理が行われます。
実際に請求されることはありませんが、信用照会のため一時的な課金承認が行われ、カードの有効性が確認されます。ほとんどの場合、この一時的な課金承認情報は 48 時間以内にアカウントから削除されます。
これで子供のGoogleアカウントと保護者のGoogleアカウントのファミリーリンク設定が出来ました。ファミリーリンクでは使用時間や仕様アプリの制限などが設定できますよ。
必須級テク!二段階認証のススメ
アカウント取得が出来れば使えるようになりますが、忘れずにやっておきたい設定は二段階認証です。パソコン(Chromebook)が初めて、苦手!という人でもここはしっかりやっておいて下さい。
Googleアカウントは今後も使っていくといろいろな情報と紐づけられていくことになると思います。不幸にもパスワードが破られてしまった、流出してしまった場合の歯止めになりますので二段階認証を億劫がらずに最初に入れておきましょう!
二段階認証の設定方法
二段階認証の設定方法
- googleアカウント画面のナビゲーションパネルの「セキュリティ」を選択
- 「Google へのログイン」の「2 段階認証プロセス」をタップし、「使ってみる」をタップ
- 使いやすい2段階認証方法を設定する
googleアカウント画面の上段に表示されるナビゲーションパネルから「セキュリティ」を選択します。
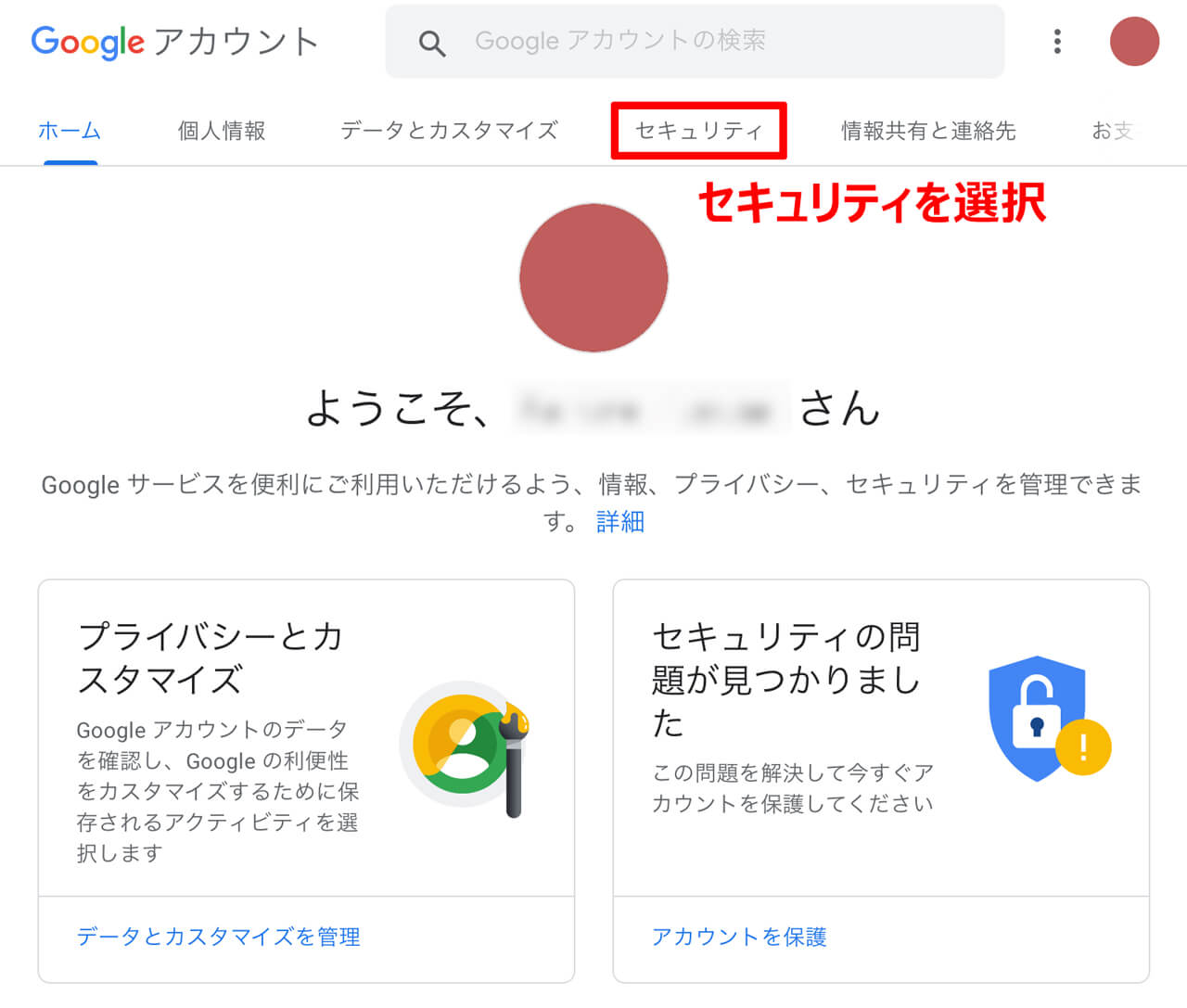
セキュリティの項目にある「2段階認証プロセス」の項目をタップ、「使ってみる」をタップします。
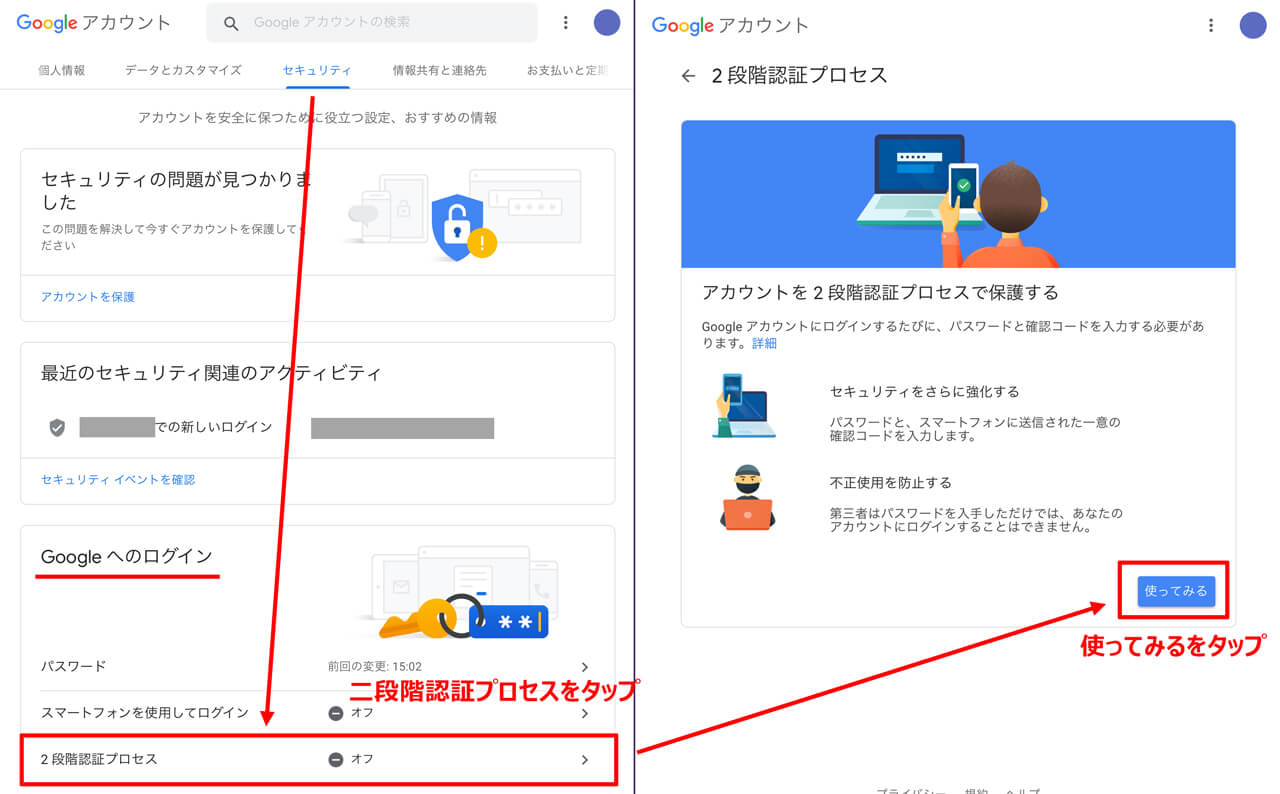
初期画面では携帯電話のテキストメッセージを使った方法が表示されます。この方法を選択する場合は電話番号を入れてください。
他にも2通りの方法が提示されているので、電話番号以外の方法で二段階認証を使う場合は「他のオプションを表示」をタップ。
最初からセキュリティキーを購入されている方は少ないと思うので、Googleからのメッセージでログインする場合はこちらを選択します。
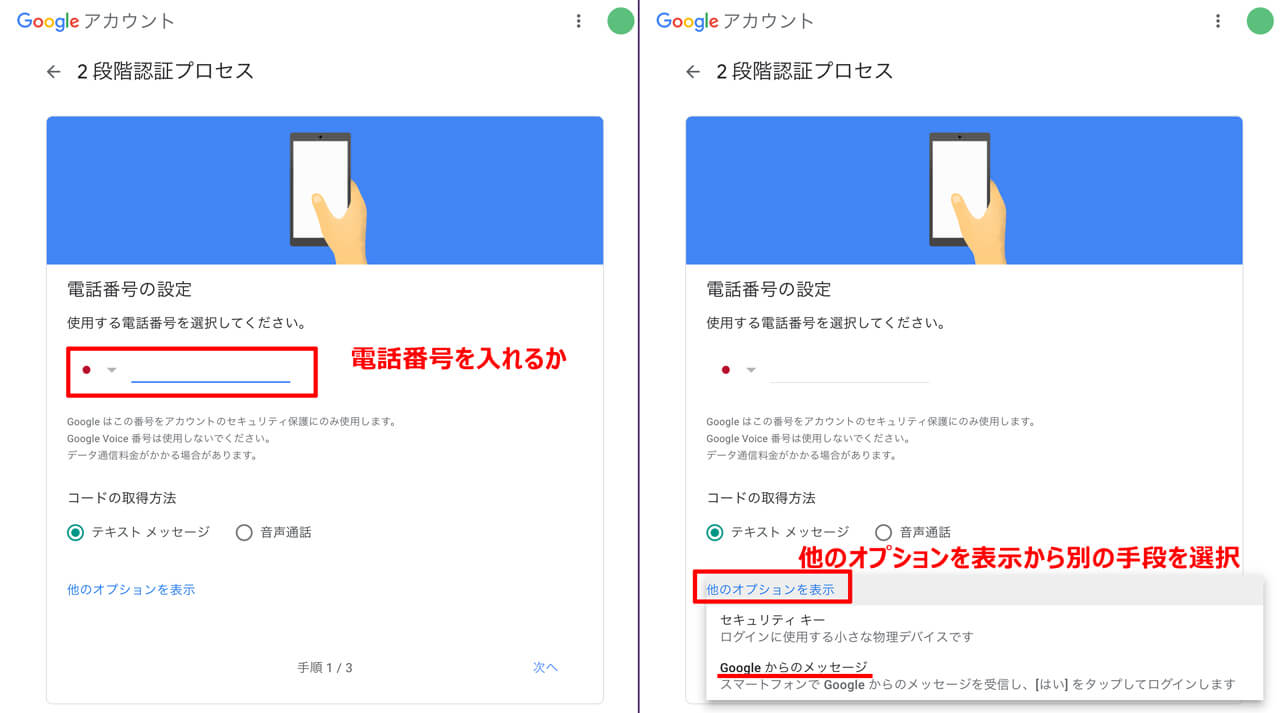
電話番号を選択すると携帯電話にコード確認用メッセージが届くのでその番号を入力すれば完了です。
Googleからのメッセージを選択した場合は、スマートフォンの画面に認証確認画面が表示されるのでタップすれば完了です。
まとめ
Chromebookの利用にはGoogleアカウントの設定が必須です。ネットワーク越しにデータのやり取りを行えるので便利である反面、セキュリティ対策はしっかり行っておきましょう。
面倒だと思っても二段階認証は忘れずに行ってくださいね!