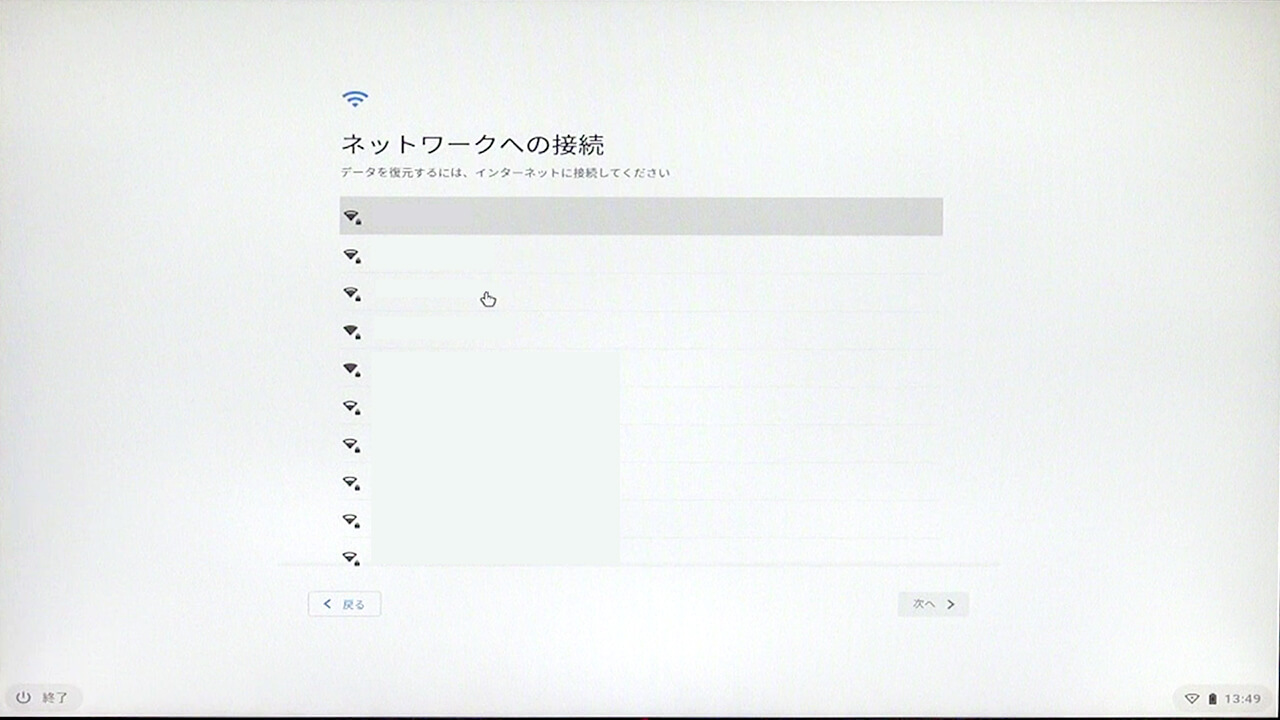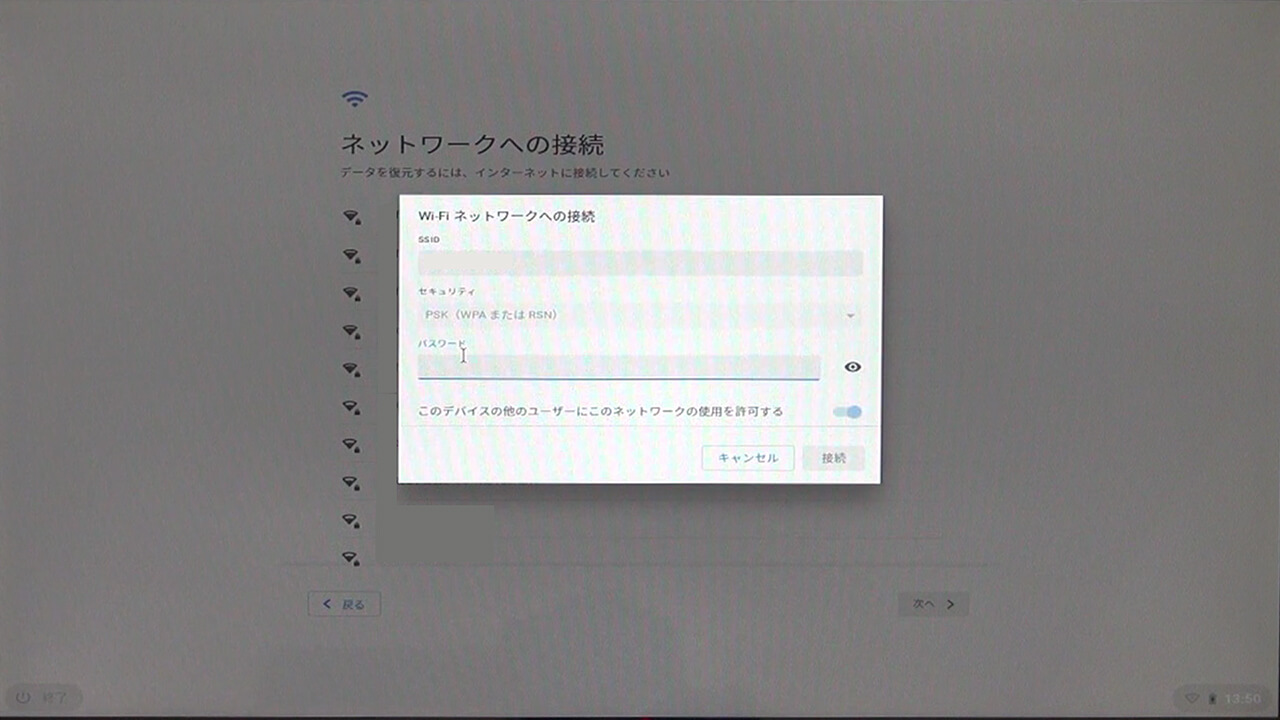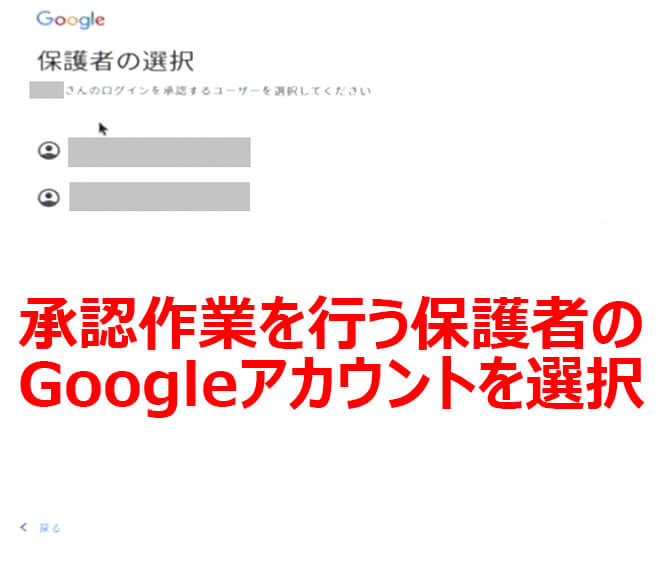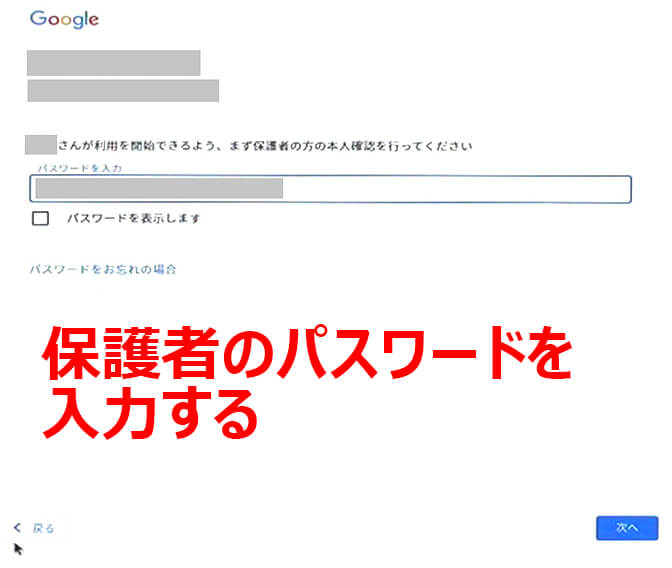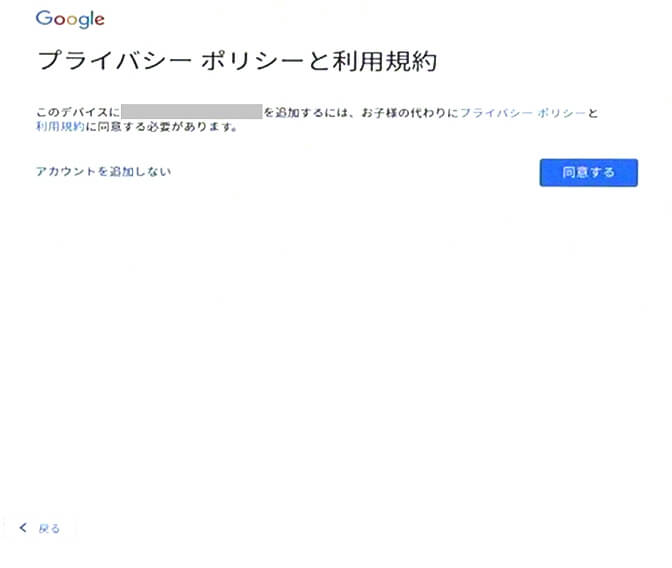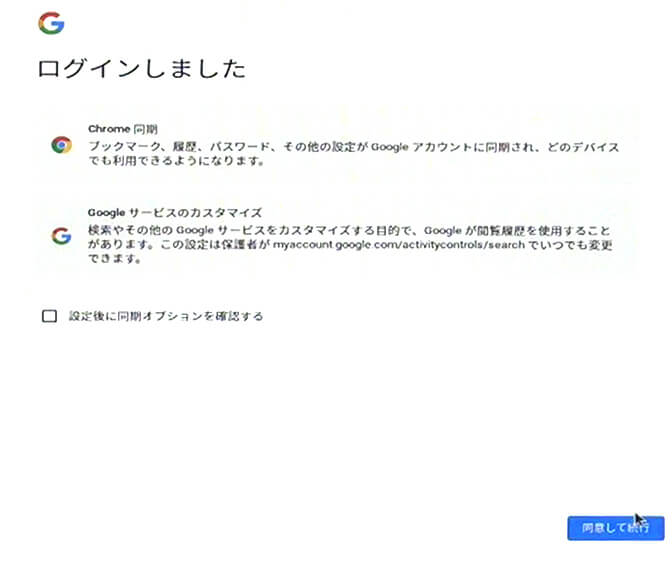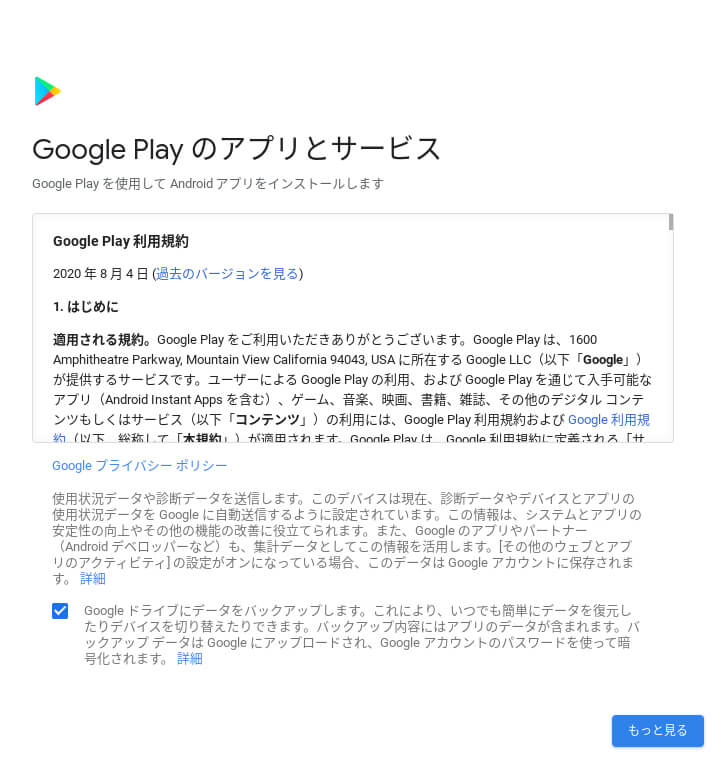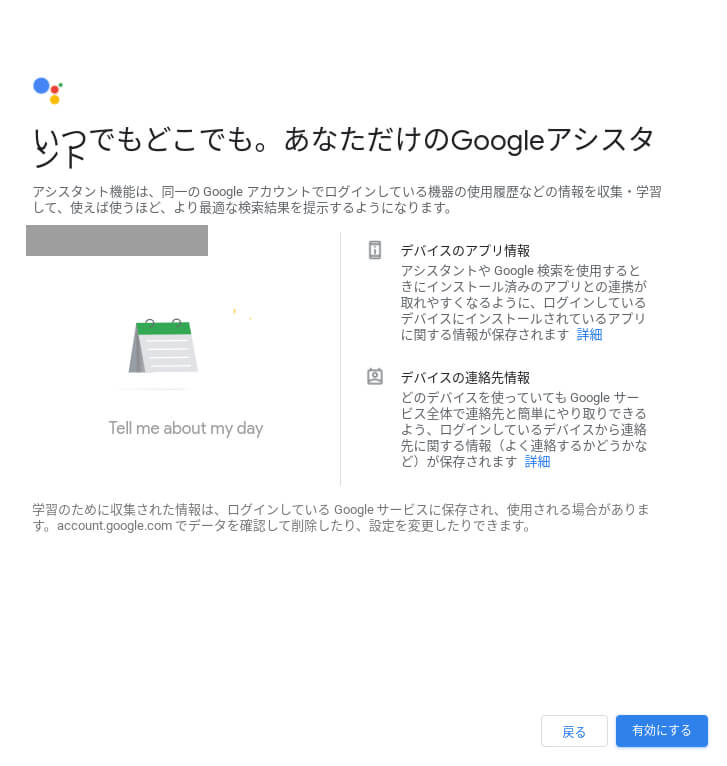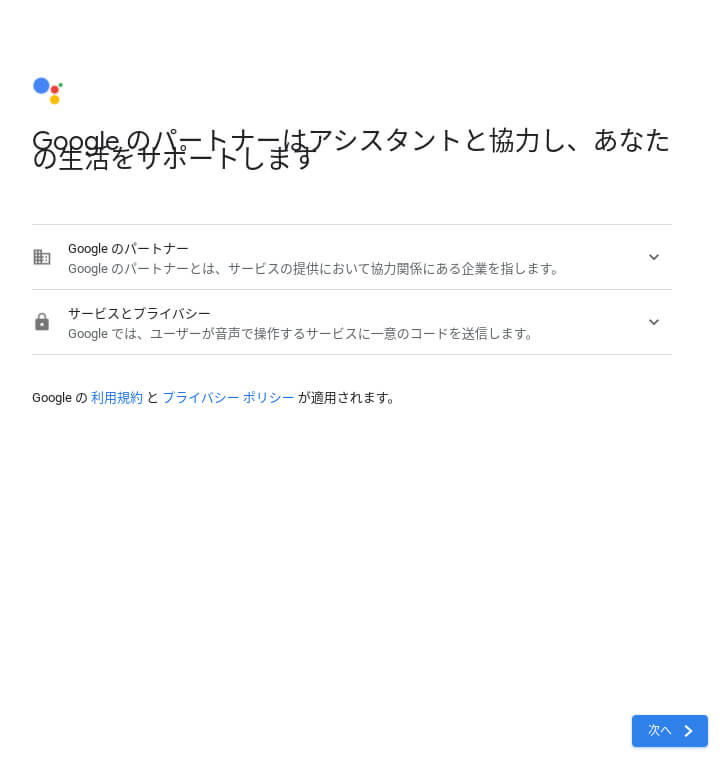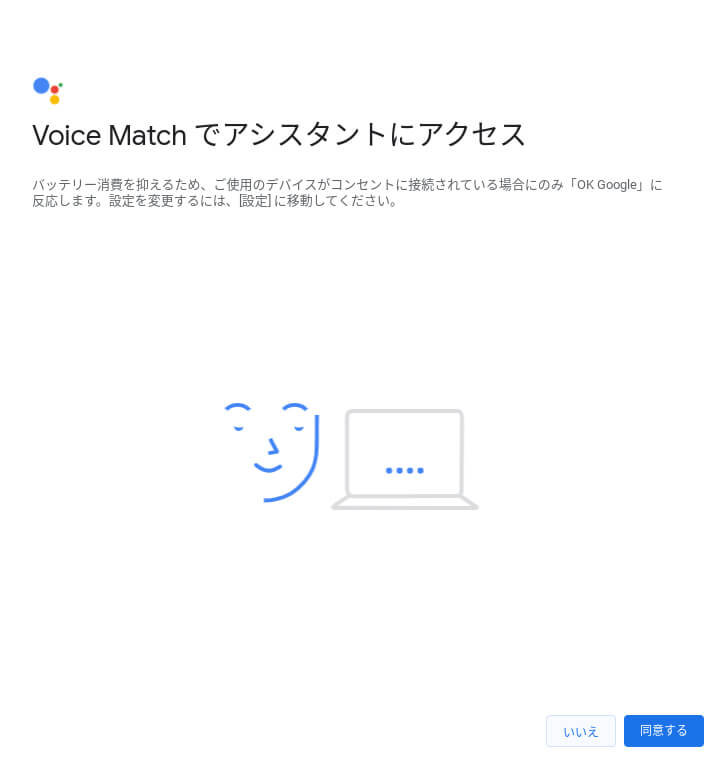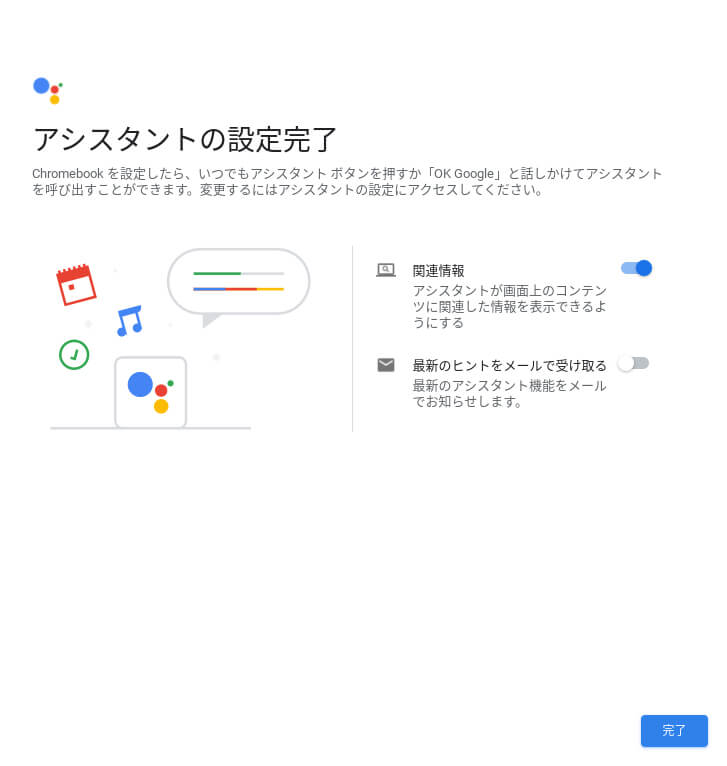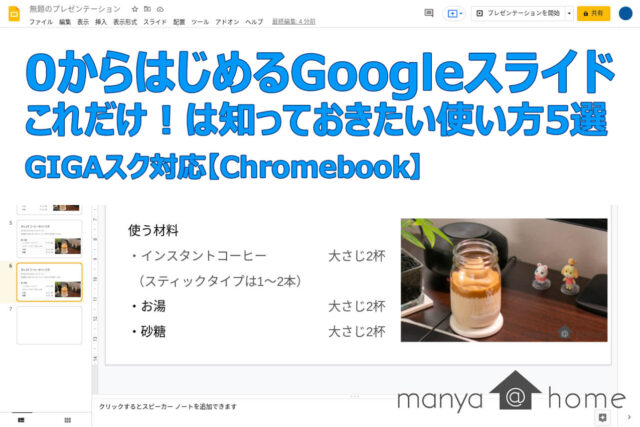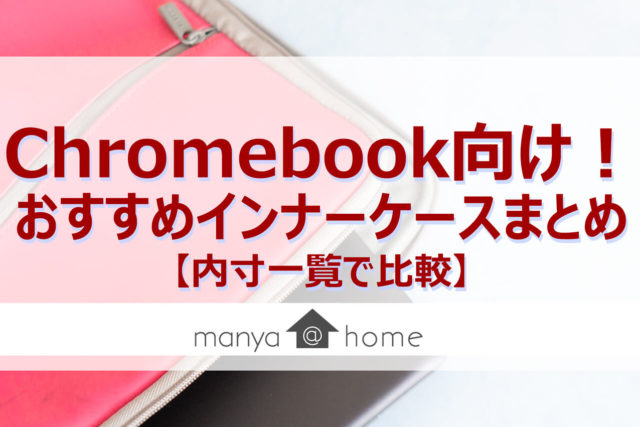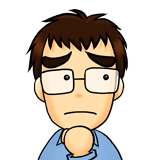
GIGAスクール端末で子供用にChromebook導入するって?
windowsやMacはともかくChromebookってはじめて触るんだけど。
初期設定って大変?注意することってあるの?
そんな疑問に答えます。
本記事の内容
- Chromebookはじめての下準備。Googleアカウントを作ろう
- Chromebookはじめてのセットアップ。初期設定方法の徹底解説
- Chromebookはじめてのセットアップ。注意点や疑問点に答えます
我が家で導入したChromebook「HP Chromebook x360 12b」のセットアップを行った際の手順をセットアップします。
Chromebookはじめての下準備。Googleアカウントを作ろう
普段はWindowsやMacは使ったことはある。でも、Chromebookははじめて触る。そういう方は結構いらっしゃるのではないでしょうか?かく言う私もそうでした。
GIGAスクール構想向けの4.5万円端末となるとChromebookは有力候補ですので、今後も採用される自治体が増えていきそうですね。
GIGAスクール用Chromebookのセットアップの場合、最初に子供用のGoogleアカウントを作る必要があります。詳細は≫ Googleアカウントの作り方関連記事にまとめてあります。13歳以下の場合は保護者のGoogleアカウントとの紐づけも必要なので合わせて実施しておいて下さいね。
Chromebookはじめてのセットアップ。初期設定方法の徹底解説
Google公式サイトのChromebookヘルプにセットアップ方法の説明があります。ただ、”ステップ 2: 画面の指示に沿って操作する”みたいなザックリすぎる説明なので、ちょっと不親切。
実際にセットアップした手順を写真付きで解説します。
Chromebookはじめてのセットアップ。初期設定方法5ステップ
- 電源ケーブルをつなぐ
- Chromebookを立ち上げてネットワークに接続する
- Chromebookにログインする
- 子供用アカウントの場合は保護者の認証を行う
- Chromebookを使うための初期設定(同期、アプリ、アシスタント、スマホ接続)
初期設定方法1.Chromebookに電源ケーブルをつなぐ
Chromebookに電源ケーブルを繋ぎます。セットアップ途中で電池切れは困りますからね。確実に繋いでおきましょう。
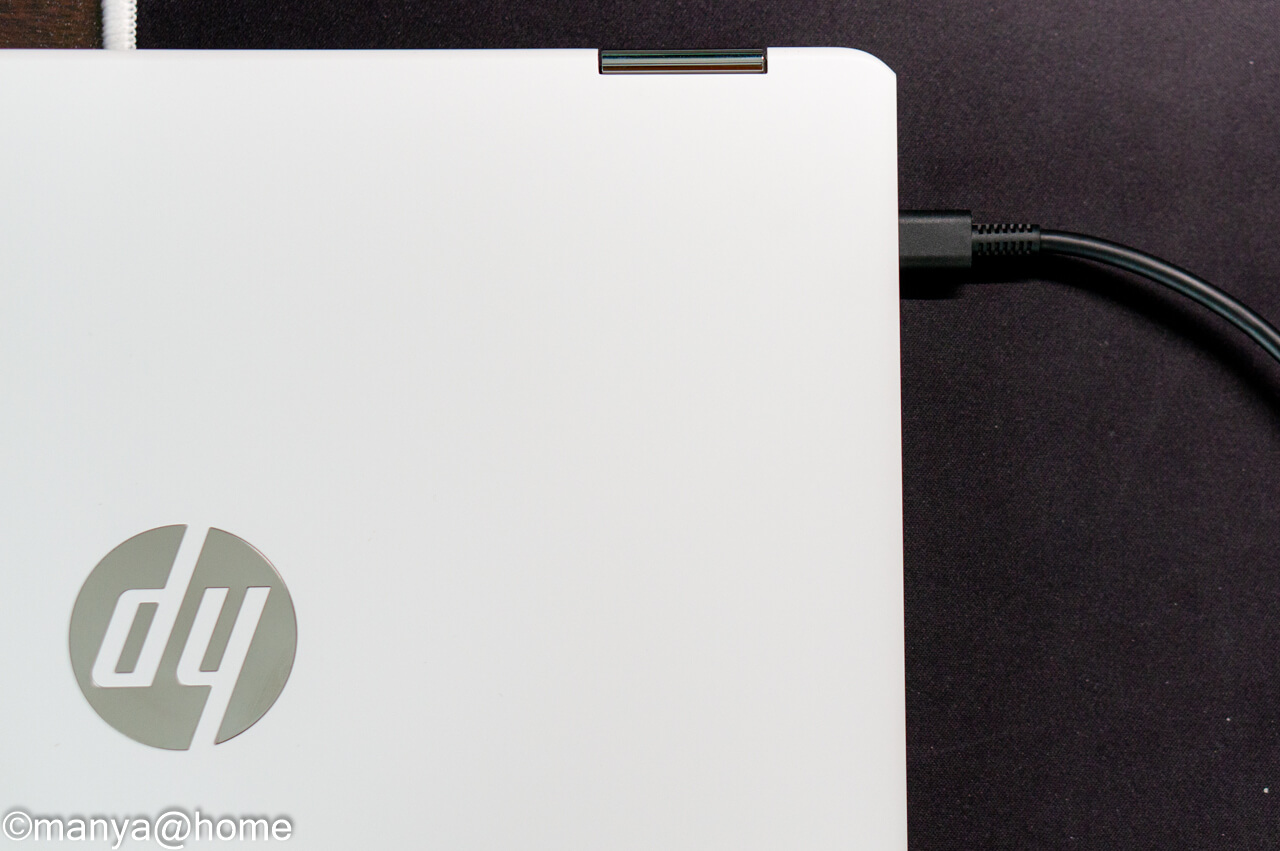
初期設定方法2.Chromebookを立ち上げてネットワークに接続する
Chromebookを立ち上げます。モニターを開くと電源オンになる機種もありますが、立ち上がらない場合は電源ボタンを押してください。
数秒でようこそ画面が開きますよ。
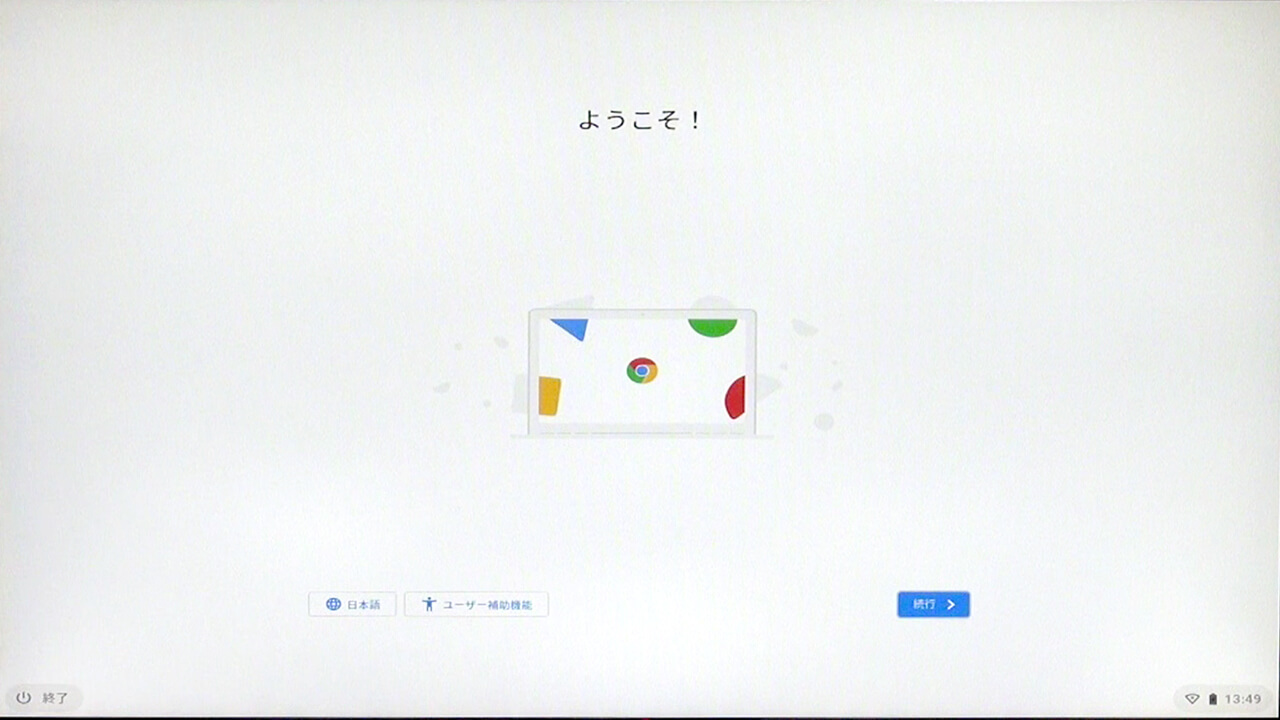
続行を押すとネットワーク接続の画面が立ち上がります。繋ぎたい接続先のSSIDを選んでパスワードを入れましょう。
- WiFi選択画面
- WiFIログイン画面
無事ネットワークにつながると、Google利用規約に「同意して続行」を押します。
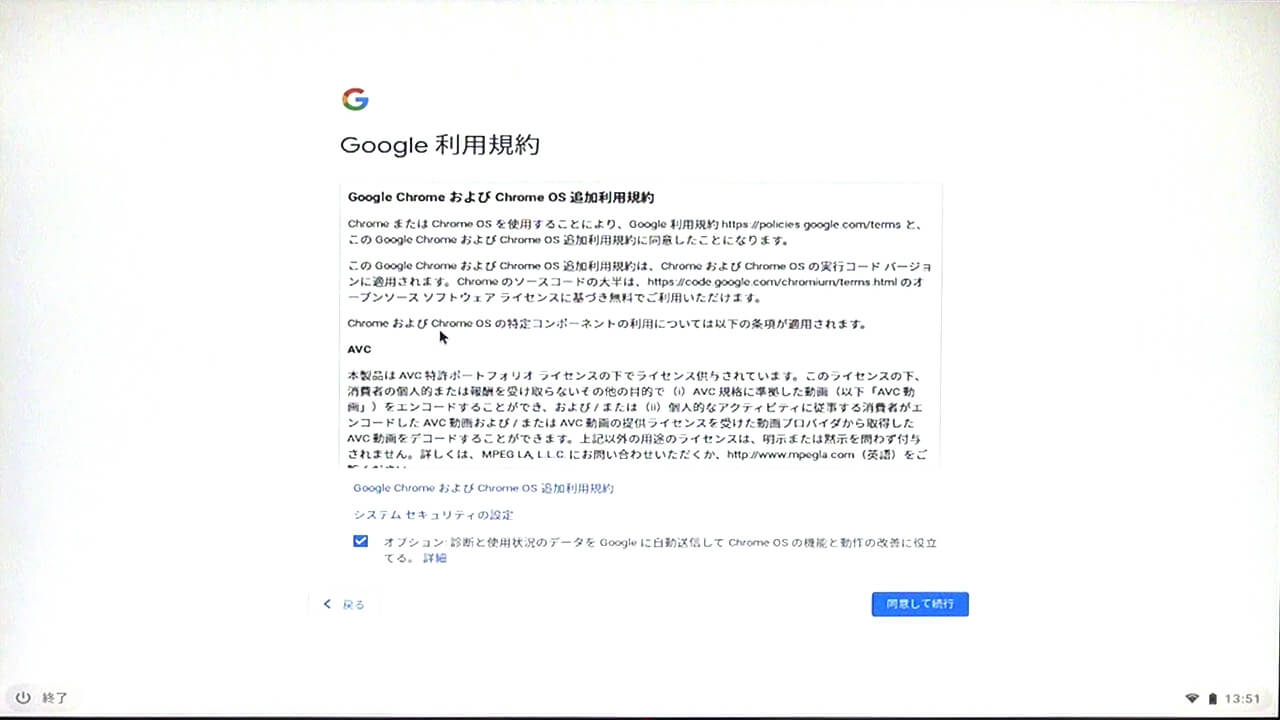
続いてChrome OSのアップデートが自動でかかります。Chrome OSはこの自動更新によって安全性が保たれるOSなので、ここは気長に待ちましょう。
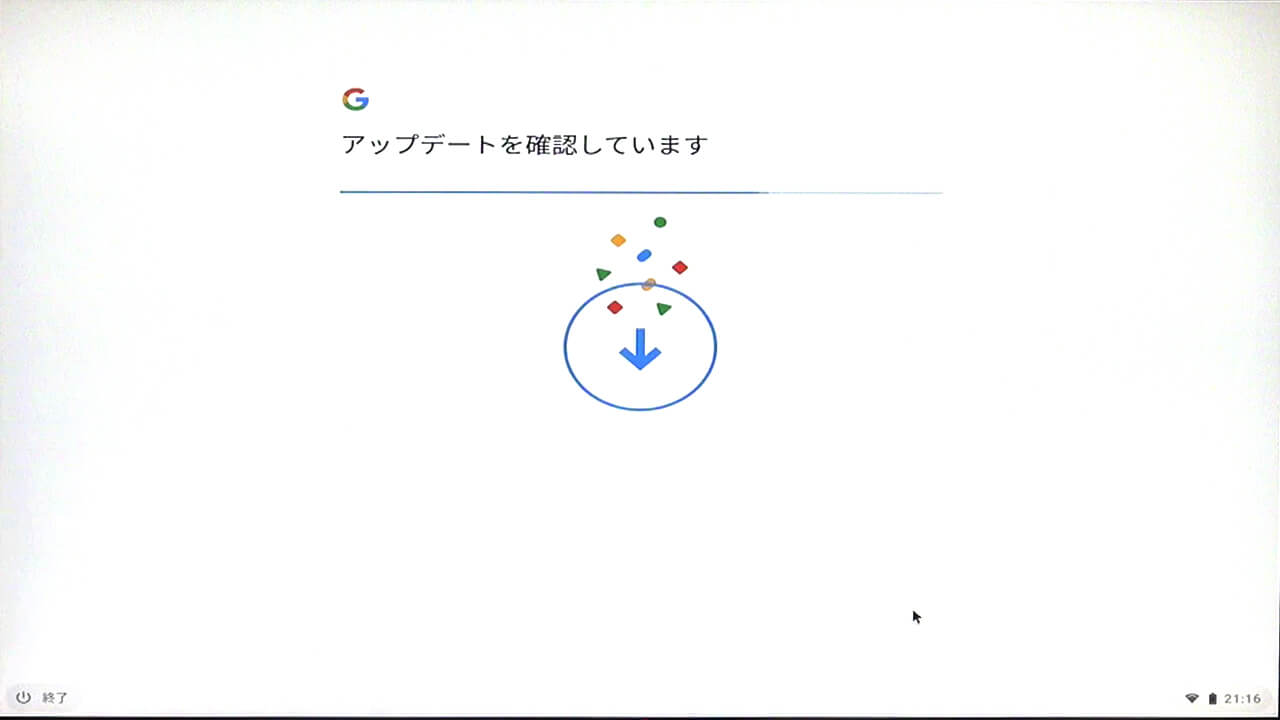
アップデートが終わると一度再起動が掛かります。ネットワークに自動的に再接続されて、Chromebookログイン画面に変わります。
初期設定方法3.Chromebookにログインする
Chromebookに使う人のGoogleアカウントでログインします。GIGAスクール用Chromebookだと子供用のGoogleアカウントですね。メールアドレス(あるいは電話番号)を入れて続けてパスワードを入れます。
- Googleアカウント入力
- パスワード入力
大人のGoogleアカウントだとこのあと数回ポチポチすれば使るようになりますが、子供用(13歳以下)のGoogleアカウントの場合は保護者の承認が必要になります。
初期設定方法4.子供用アカウントの場合は保護者の認証を行う
子供用のGoogleアカウントでログインすると、保護者の承認を要求されます。承認作業を行う保護者のアカウントを選択し、パスワードを入力します。
- 保護者Googleアカウントでログイン
- 保護者アカウントのパスワードを入力
二段階認証を設定している場合は、スマホや他のタブレット等を使って認証します。保護者のパスワードを入力するとChromebookに二段階認証プロセス画面が表示されます。
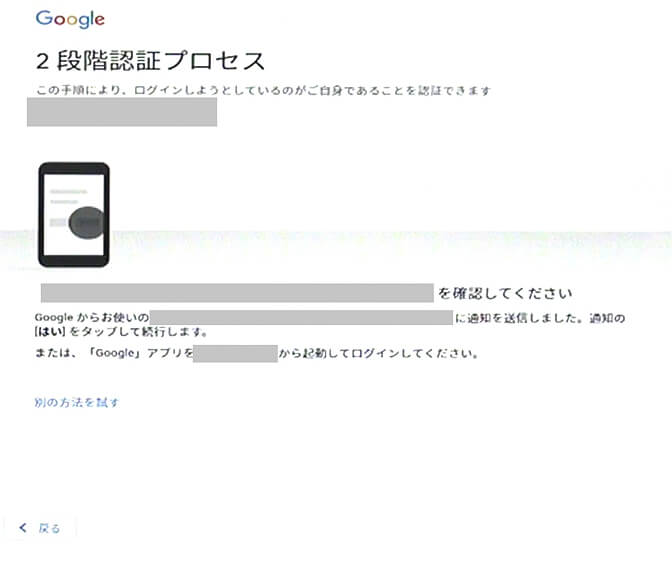
保護者の二段階認証要求画面
この際、手持ちのスマホやタブレット等に二段階認証の認証依頼が届いているので、確認しましょう。
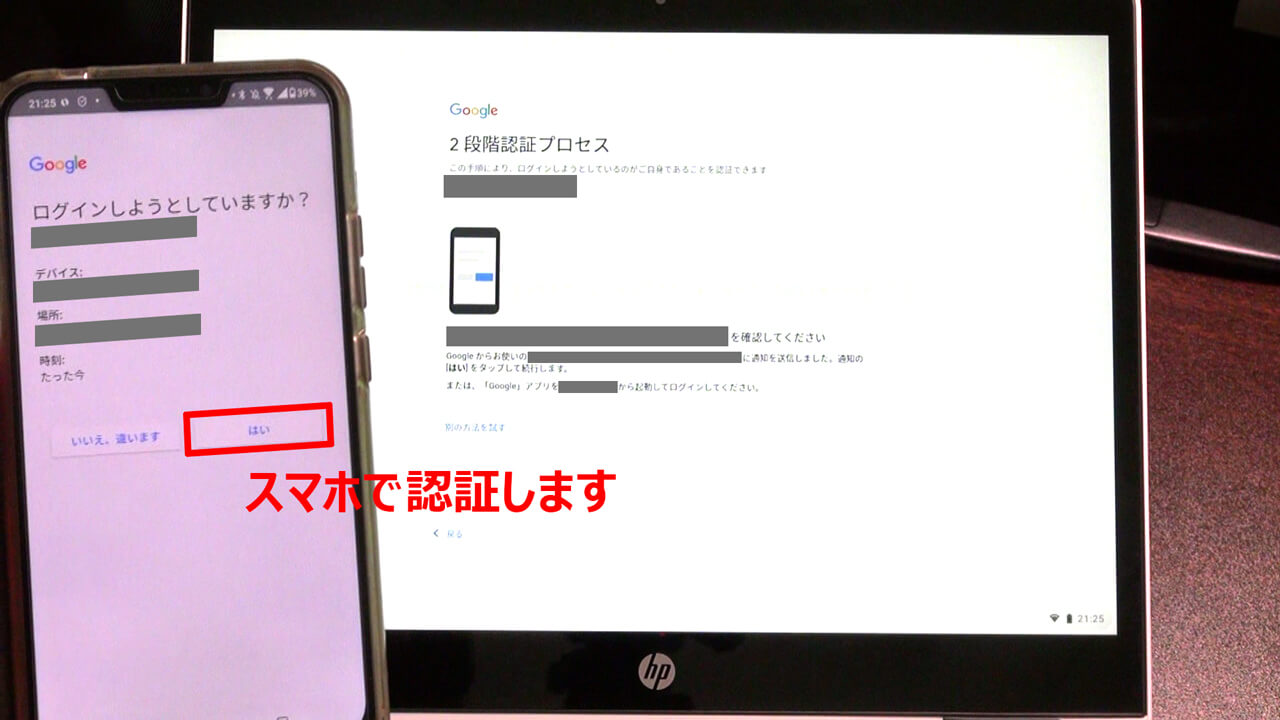
スマホやタブレット等で二段階認証する
二段階認証が終わればいよいよあと少し。プライバシーポリシーと利用規約に同意するとログイン完了です!
- プライバシーポリシーと利用規約へ同意
- 同期設定に同意
初期設定方法5.Chromebookを使うための初期設定
Chromebookのログインできたので、Chromebookを使うための初期設定を行います。
Chromebookを使うための初期設定
- 同期設定(ログイン完了画面で同意)
- Google Playアプリ利用規約
- Googleアシスタント
- スマートフォンと接続
ここでの設定は基本的にすべて同意する、で進めていけば問題ありません。使いたくない機能(例えばアシスタントなど)があれば詳細から内容変更は可能ですが、理由が無ければ同意で進めていきましょう。
Google Playアプリ利用規約に同意します。もっと見るを押すと下の画面が見えるので、最後まで確認したら「同意する」を押しましょう。バックアップや位置情報のチェックボックスはお好みで。
- Google Play 利用規約(1/2)
- Google Play 利用規約(2/2)
Googleアシスタントに利用に同意していきます。全部で4画面進めていきます。画面を見ながらどんどん進めていきます。4画面目にアシスタントの設定変更が2か所できますが、後からできるので無視して完了でも問題ありません。
- Googleアシスタント(1/4)
- Googleアシスタント(2/4)
- Googleアシスタント(3/4)
- Googleアシスタント(4/4)
いよいよ最後、スマートフォンと接続です。スマートフォンがAndroidの場合は、スマホの通知をChromebookで表示したり、インターネット接続を共有したりできます。これも「同意して続行>」を押して進めます。
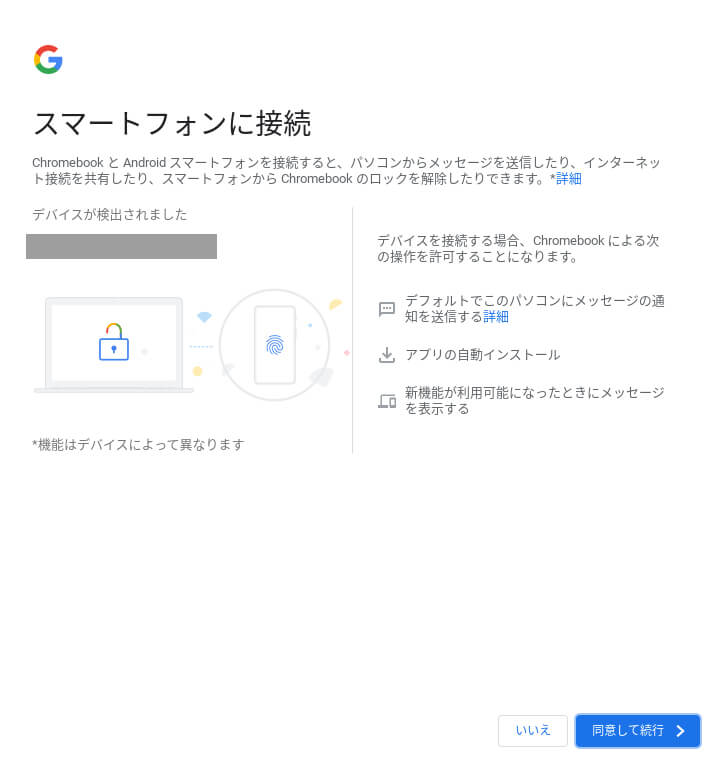
スマートフォンに接続
これで初期設定はすべて終了です!ログイン画面が出るので、登録したGoogleアカウントのパスワードを入力してログインすればChromebookが使えます。
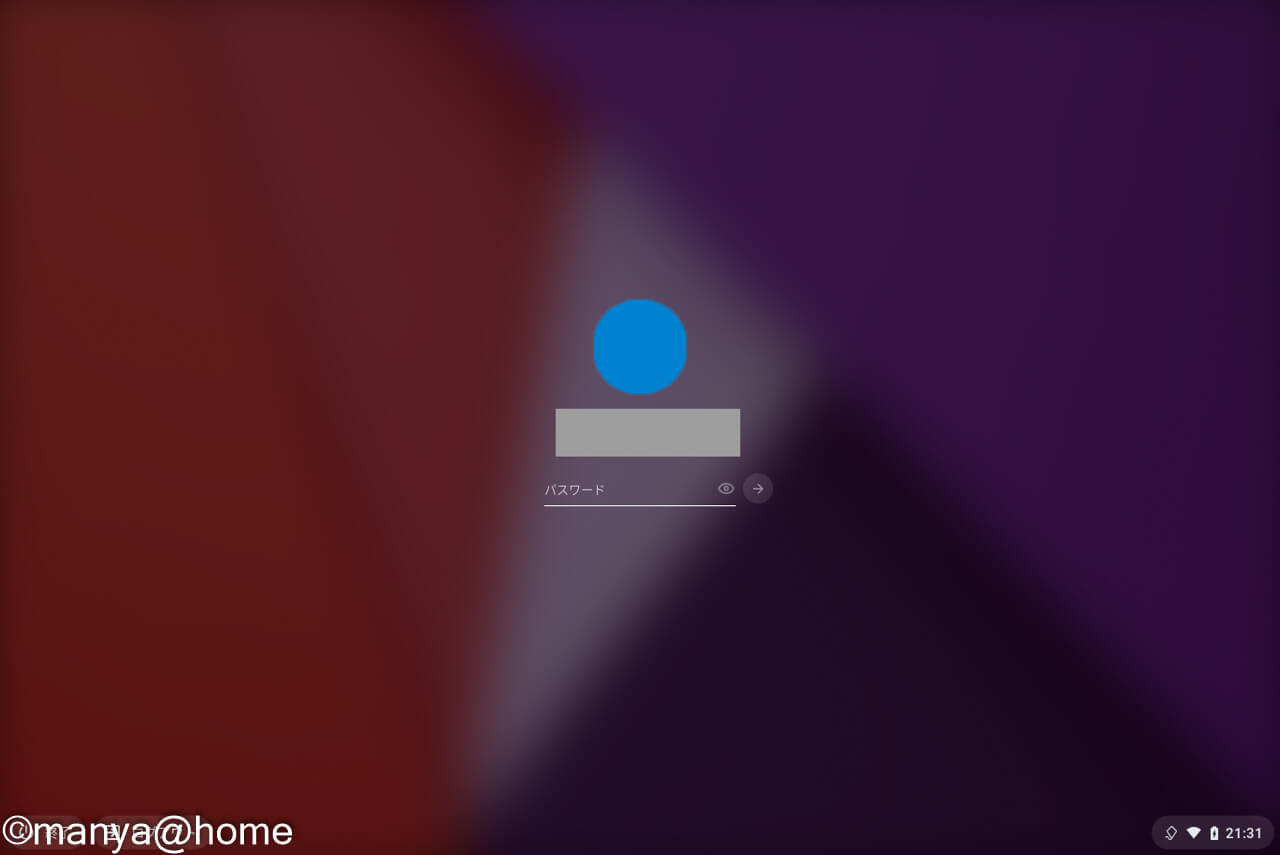
Chromebook初ログイン画面
無事ログインできましたか?お疲れさまでした!
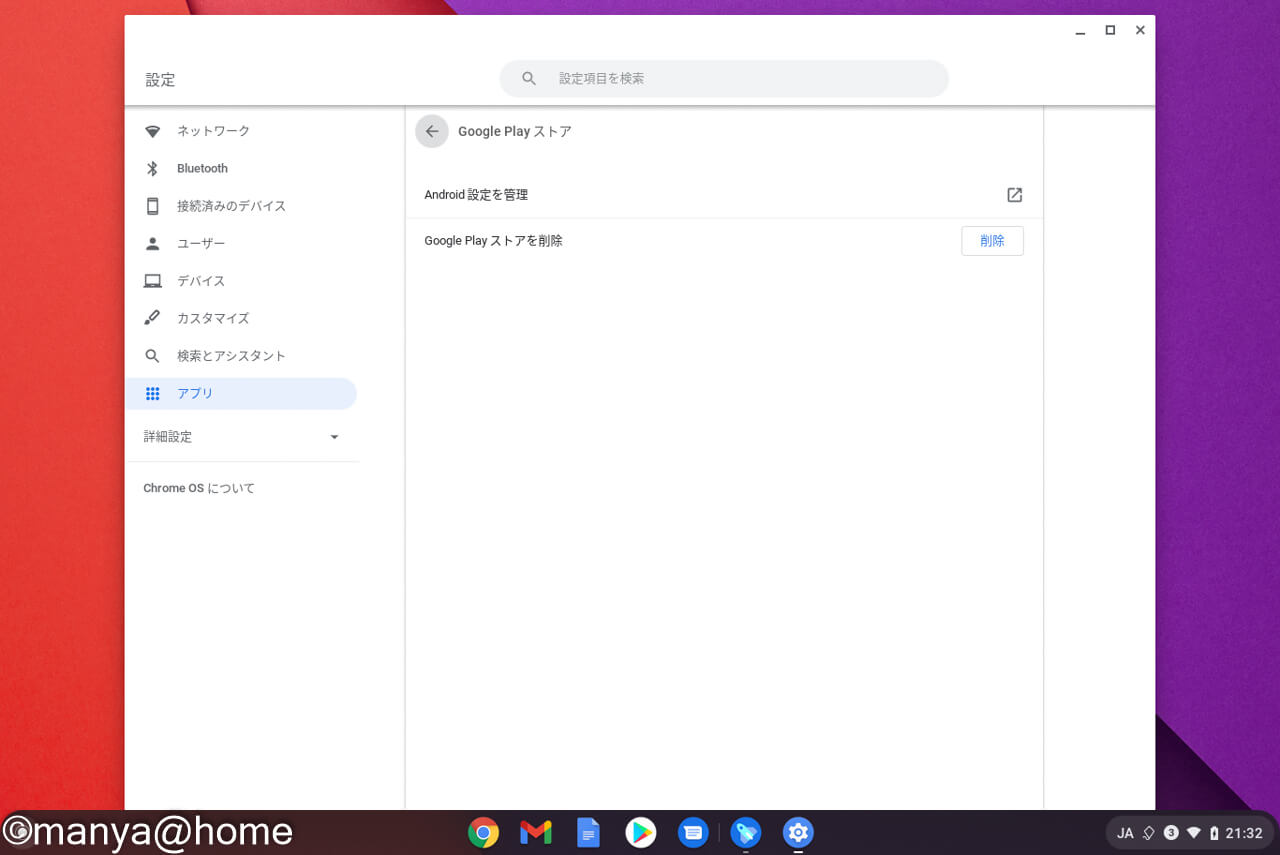
Chromebookはじめてのセットアップ。注意点や疑問点に答えます
Chromebookのセットアップにはネットワーク接続が必須
Chromebookのセットアップは真っ先にネットワークに繋ぐところから始まります。そのため、ネットワークが無いところではセットアップが出来ません。
必ずネットワークがある場所でセットアップしていきましょう。
セットアップ時にOSアップデートあり。データ通信量に注意!
ネットワークに繋ぐと、すぐにChrome OSのアップデートが始まります。Chromebookの特徴にあるセキュリティの高さはこの自動アップデートによるところが大きく、この作業はパスしてセットアップすることはできません。
データ量はセットアップするChromebookに入っているOSのバージョン、それ以降のアップデート状況によって変わるので一概に言えませんが、データ通信量が掛かることは間違いありません。
WiFi接続でセットアップしていきましょう。
セットアップにかかる時間は?
写真を撮りながらセットアップしていて約30分ほど。単純なセットアップだけなら20分かからなかったでしょう。
もっとも時間がかかったところはOSのアップデートで約7分でした。アップデートのデータ量、通信速度によって変動しますが、慣れていなくても1時間あれば余裕があると思います。
Googleアカウントが出来ていないとさらに時間がかかるので、事前準備しておくことをおすすめします。
Googleアカウントでログインしないで使う事はできる?
Chromebookはゲストモードで使う事ができて、これは最初にGoogleアカウントでログインしなくても使う事ができます。
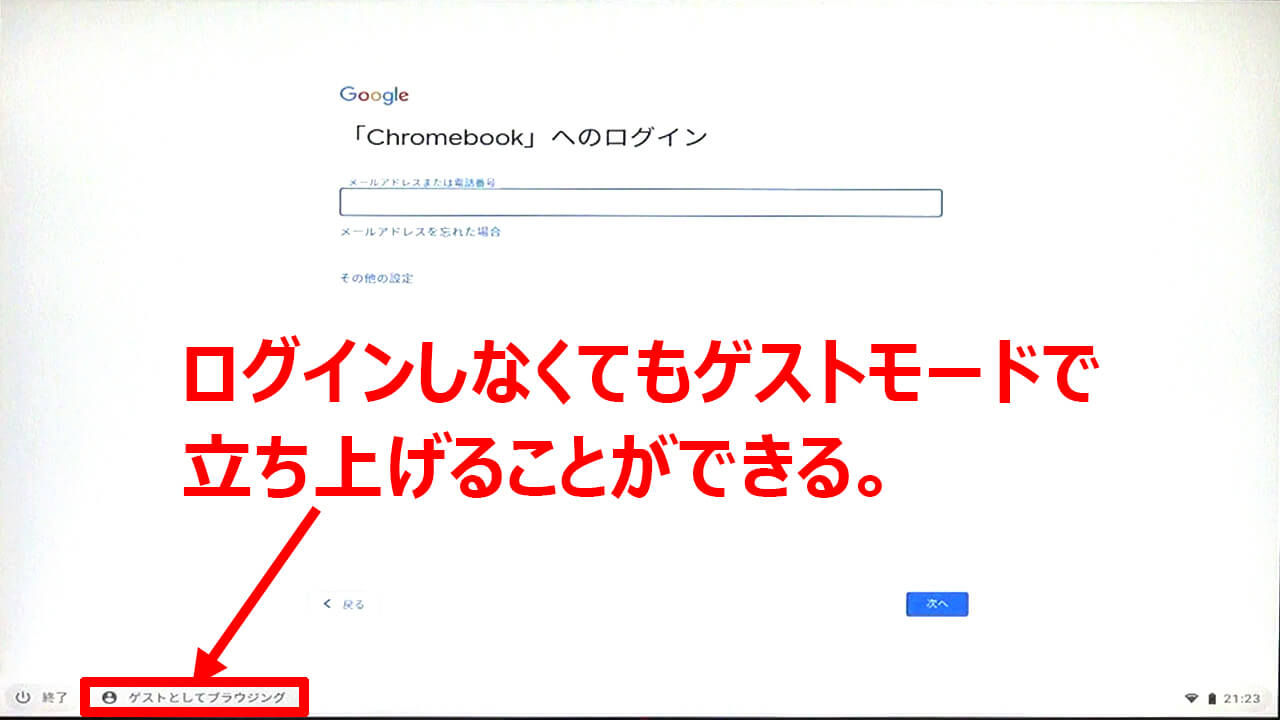
セットアップ途中でゲストモードで立ち上げ出来る
とはいえ、ゲストモードはChromeでブラウジングくらいかできないので、あまりメリットはありません。素直にログインしてセットアップしてしまいましょう。
まとめ

はじめてのChromebookセットアップは画面の指示通りにセットアップしていけば時間がかからずに使えました。学校からChromebook導入の話が出ても、焦らずセットアップを試してみてくださいね!
Chromebook はじめての設定関連
≫ Chromebookの初期設定のやり方徹底解説。【GIGAスクール】
≫ Chromebook基本の使い方。はじめて使う時に知りたい機能。【初心者向け】
≫ Chromebook基本の使い方。Windowsのあの操作をしたい!【右クリック・エクスプローラ】
Chromebook ソフトの使い方
≫ Chromebook基本の使い方。zoomを使う方法を解説。【初心者向け】
≫ 【Chromebook】子供のタイピング練習ツール3選!【ゲーム感覚】人気記事!
≫ Chromebook基本の使い方。scratch(スクラッチ)の始め方を解説。
0から始めるgoogleスライド。これだけは知っておきたい使い方5選【Chromebook】
Chromebook 周辺機器とケース
≫【2021年】学校との往復にオススメ!おしゃれなパソコンケース3選!【GIGAスクール】おすすめ!
≫ Chromebook向けのおすすめインナーケースまとめ。【内寸一覧】
≫Chromebook基本の使い方。あると便利!リモート学習にオススメ周辺機器5選!